华硕电脑怎么用u盘重装Win10系统
华硕电脑怎么用u盘重装Win10系统?其实方法是非常简单的哦,今天小编将教大家借助系统之家装机大师来重装Win10,这款软件操作步骤还是比较简单的,照着做就行啦,感兴趣的小伙伴们快来看看吧。
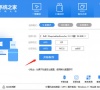
更新日期:2022-04-02
来源:系统部落
win10如何用u盘重装系统?遇到无法解决的电脑问题,重装系统是最快的方法,系统安装有几种方式,使用U盘重装系统,方便快捷,小编给大家推荐使用系统之家U盘一键重装工具,轻松解决问题,以win10系统为例,一起来看下具体的重装教程吧。
win10如何用u盘重装系统?
1、首先打开系统之家装机工具,软件会进行提示,仔细阅读后,点击“我知道了”进入工具,进入工具后,工具会自动检测当前电脑系统的相关信息,点击下一步。
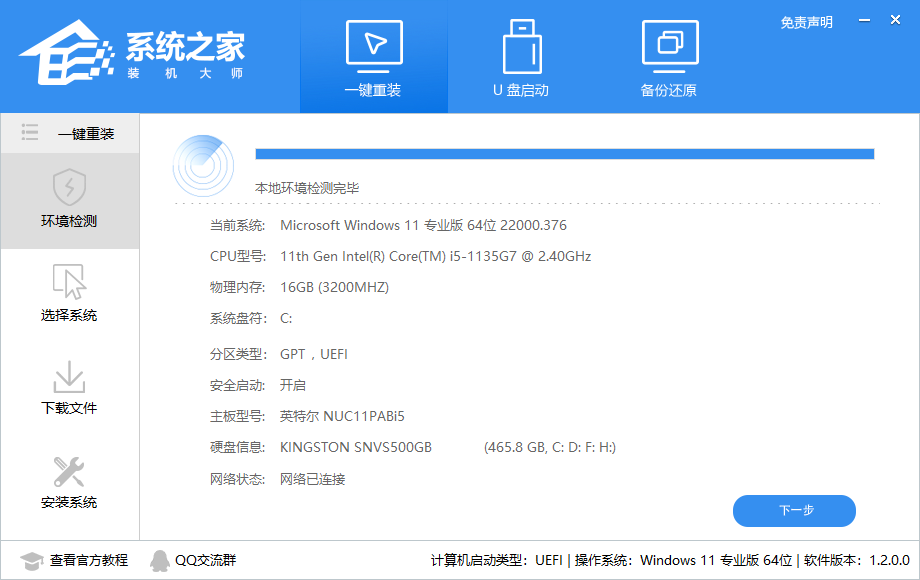
2、进入界面后,用户可自由选择系统安装,这里小编演示的是Win10安装,所以选的是Win10。注意:灰色按钮代表当前硬件或分区格式不支持安装此系统。
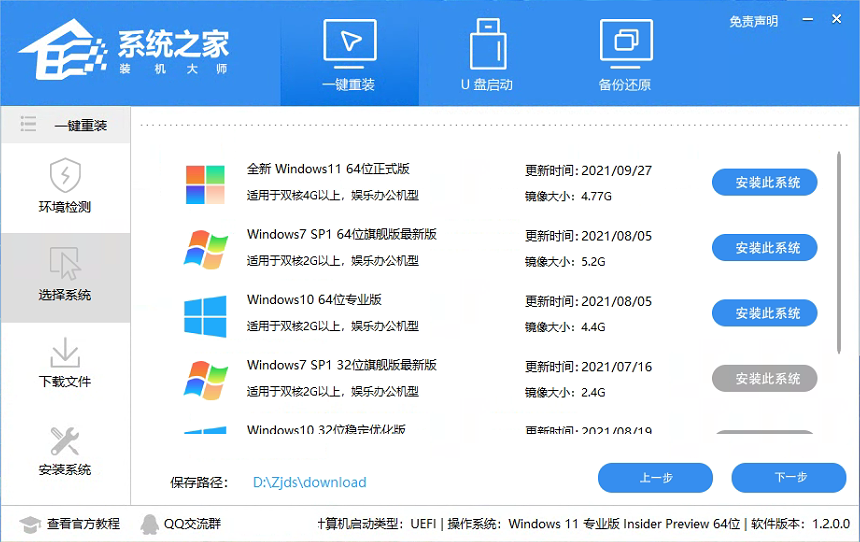
3、选择好系统后,等待PE数据和系统的下载。
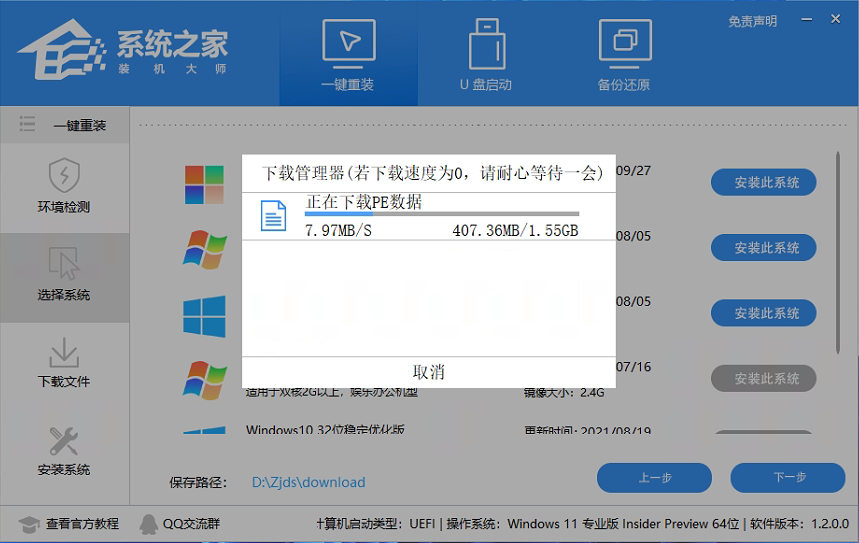
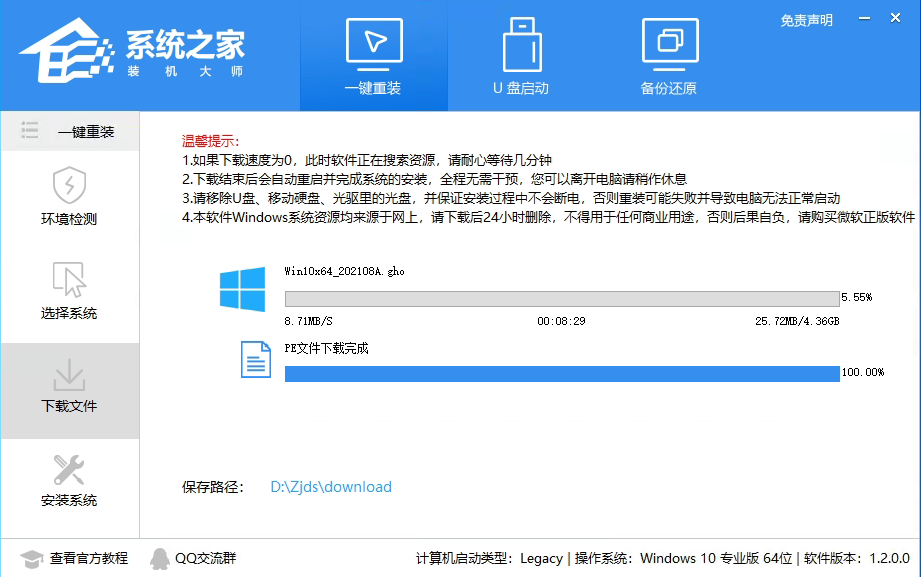
4、下载完成后,系统会自动重启系统。
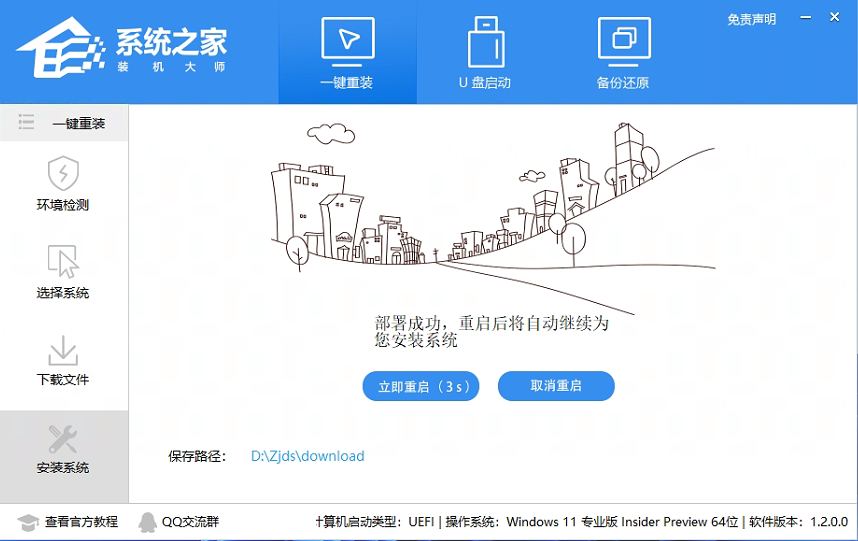
5、重启系统后,电脑将会进入一个启动项的选择,这时我们选择【XTZJ_WIN10_PE】回车。所谓的PE是一个帮助用户安装新系统的简易操作系统界面,风格很像Win10,在里面进行重装系统的一系列自动操作。
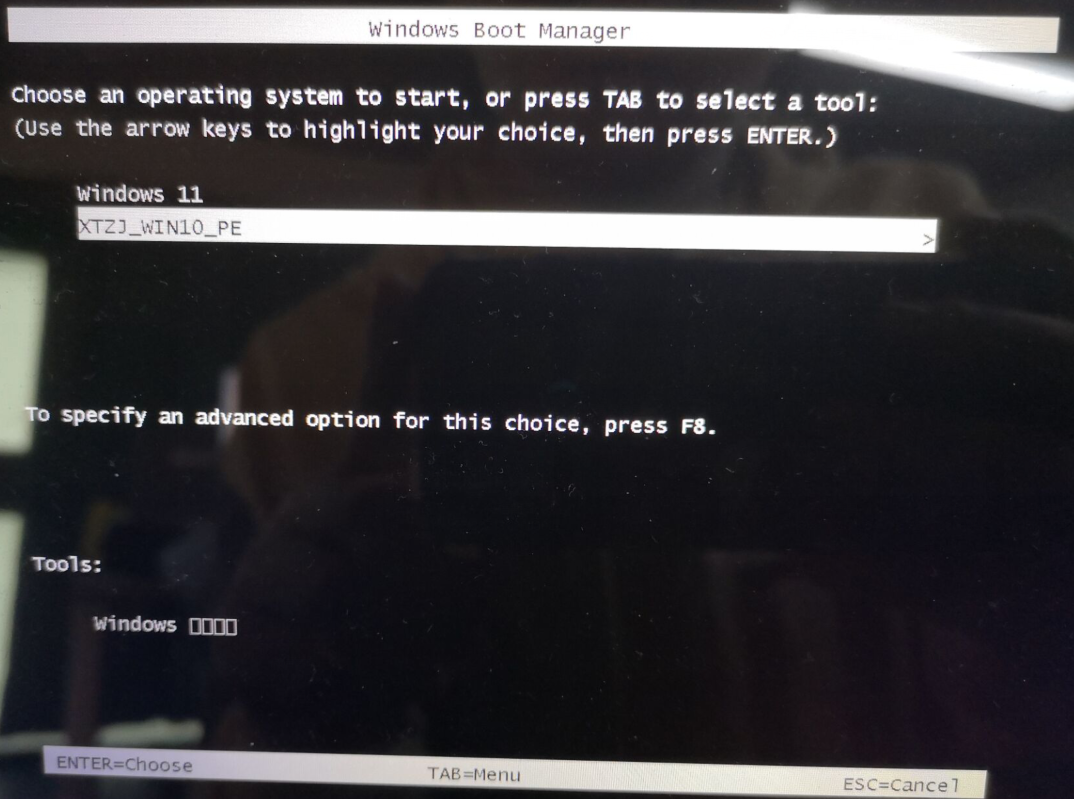
6、进入后,系统将会自动进行备份还原,等待完成。
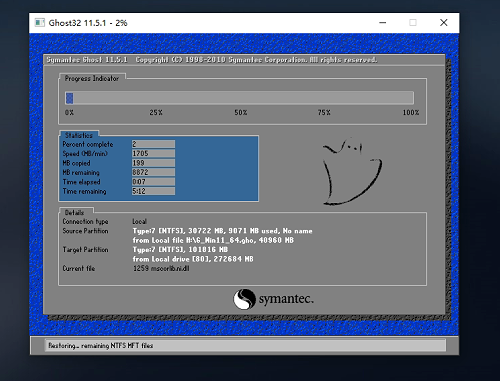
7、系统备份完成后,将会再次重启,自动进入系统安装界面,这时等待系统安装完成就大功告成了!
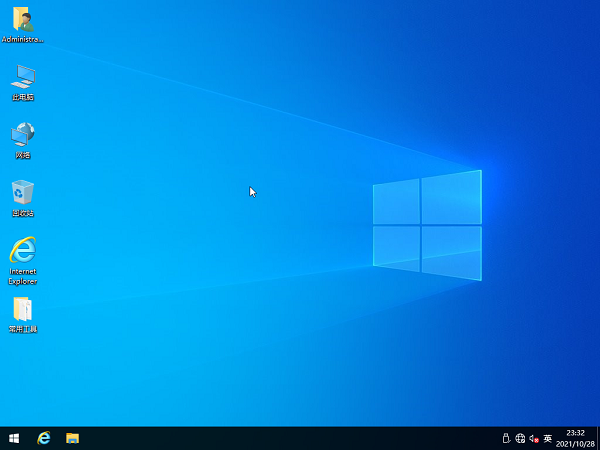
华硕电脑怎么用u盘重装Win10系统
华硕电脑怎么用u盘重装Win10系统?其实方法是非常简单的哦,今天小编将教大家借助系统之家装机大师来重装Win10,这款软件操作步骤还是比较简单的,照着做就行啦,感兴趣的小伙伴们快来看看吧。
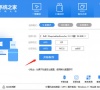
系统之家win7怎么安装?系统之家一键重装win7系统教程
对于许多电脑小白来说,遇到电脑出现问题无法解决的时候,都喜欢使用一键重装系统来重装电脑系统。而系统之家装机大师就是专为用户提供的一款一键在线重装系统工具。下面就由小编来为大家介绍使用系统之家装机大师一键重装win7电脑系统的方法教程吧。

宏碁Acer 非凡 S3笔记本怎么使用系统之家装机大师重装系统?
宏碁Acer 非凡 S3是一款怎么样的笔记本?宏碁Acer是一个知名的品牌,性价比高,旗下的非凡 S3采用了intel第11代酷睿i5处理器以及发烧级核芯显卡,能够让用户们有着不错的办公体验。下面就来看看如何使用系统之家装机大师给宏碁Acer重装系统的方法。

华硕vivobook14怎么重装系统win7?
华硕vivobook14怎么重装系统win7?华硕VivoBook14s笔记本性能强悍,很多使用者都非常喜欢。但是使用久了想要重装安装系统的话,应该怎么操作呢?借助系统之家装机工具,轻松完成操作,来看下具体的步骤教程吧。
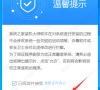
华硕飞行堡垒fx50j怎么重装win10系统?
华硕飞行堡垒fx50j怎么重装win10系统?华硕飞行堡垒FX50JX电脑使用时间长了,出现了卡顿变慢等情况,可以使用重装系统的方法来让运行变得流畅。这里小编推荐使用系统之家装机工具,轻松在线完成系统重装,来看看具体的教程吧。
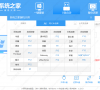
华硕fl8700f怎么重装系统win10教程?系统之家一键重装系统步骤
华硕fl8700f怎么重装系统win10教程?华硕顽石FL8700整体性能不错,有很多的用户在使用,在长时间的使用后,可以通过重装系统来让电脑恢复良好的状态,但是很多用户还不知道这款电脑如何重装系统,借助系统之家重装工具,轻松完成操作,来看看详细的教程吧。

小米air13.3可以装win7吗?小米笔记本air13重装win7系统教程
小米air13 3可以装win7吗?小米笔记本Air13 3是一款高性能的轻薄本,系统预装了win10家庭版本,但是有的用户想要使用win7系统,那么小米air13 3可以装win7吗?其实是可以的,小编推荐使用系统之家装机工具,轻松完成操作。
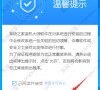
神舟优雅x3d1笔记本怎么重装win7系统?系统之家一键重装系统步骤
神舟优雅x3d1笔记本怎么重装win7系统?神舟优雅X3G1的产品定位为商用办公本,运行流畅。但是使用久了想要重新安装win7系统要怎么操作呢?借助系统之家装机工具,轻松完成,来看下详细的重装步骤吧。
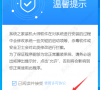
联想威6怎么重装win10系统?系统之家一键重装系统教程
联想威6怎么重装win10系统?联想威6是中高端商务本,但是在长时间的使用后,电脑容易累积垃圾文件,造成系统卡顿,通过系统重装可以恢复电脑的良好状态,那要怎么重装呢?借助系统之家装机工具可以很轻松的一键完成,来看看详细的教程吧。

神舟战神z7m怎么重装系统win10?系统之家一键重装系统步骤教程
神舟战神z7m怎么重装系统win10?神舟战神Z7M是一款性能优秀的热门笔记本,日常娱乐、办公毫无压力。但是电脑使用长了,这款笔记本怎么重装系统win10呢?下面就与大家讲解一下神舟战神Z7M-CT5GA笔记本一键重装系统win10教程。

神舟战神P5笔记本怎么重装系统win10?系统之家一键重装教程
神舟战神P5笔记本怎么重装系统win10?神舟战神P5做工精细,拥有优秀的图形处理能力和不俗的游戏性能。那么使用久了之后想要进行系统的重装要怎么操作呢?借助系统之家装机工具轻松完成,来看看具体的教程吧。

雷神小钢炮st怎么重装系统?系统之家一键重装系统win10教程
雷神小钢炮st怎么重装系统?雷神小钢炮st是一款性能不错的游戏本,搭载了win10系统。很多用户在使用时间长了之后想要进行系统的重装,应该怎么操作呢?借助系统之家一键装机工具可以轻松解决,以win10为例,看看具体的教程吧。

雷神911笔记本如何重装win10系统?系统之家一键重装系统win10教程
雷神911笔记本如何重装win10系统?雷神911Dino-X8笔记本预装windows10系统,在使用时间长了之后,通过对系统进行重装,可以让电脑恢复到良好的运行状态,借助系统之家一键装机工具,轻松完成在线一键重装,来看看详细的教程吧。

雷神Dino怎么重装win7?系统之家一键重装系统教程
雷神Dino怎么重装win7?雷神Dino是一款游戏本,电脑运行稳定流畅,那么使用久了,积累的系统垃圾就会使电脑运行缓慢,出现卡顿等问题,通过重装可以轻松恢复系统状态,小编推荐系统之家一键重装工具,以win7系统为例,来看看具体的教程吧。

华硕k55vd可以装win10吗?系统之家一键重装win10系统教程
华硕k55vd可以装win10吗?华硕k55v是一款商务办公笔记本电脑,完全满足商务用户的使用需求。但是呢很多用户都不清楚能不能重新安装win10系统,其实是可以的,而且非常方便,借助系统之家一键重装工具,无需多余设置即可完成,来看看具体的教程吧。
