联想威6怎么重装win10系统?系统之家一键重装系统教程
联想威6怎么重装win10系统?联想威6是中高端商务本,但是在长时间的使用后,电脑容易累积垃圾文件,造成系统卡顿,通过系统重装可以恢复电脑的良好状态,那要怎么重装呢?借助系统之家装机工具可以很轻松的一键完成,来看看详细的教程吧。

更新日期:2022-08-29
来源:系统部落
神舟优雅x3d1笔记本怎么重装win7系统?神舟优雅X3G1的产品定位为商用办公本,运行流畅。但是使用久了想要重新安装win7系统要怎么操作呢?借助系统之家装机工具,轻松完成,来看下详细的重装步骤吧。
神舟优雅x3d1笔记本怎么重装win7系统?
1、下载系统之家装机大师完毕后,关闭所有的杀毒软件,然后打开软件,软件会进行提示,仔细阅读后,点击我知道了进入工具。
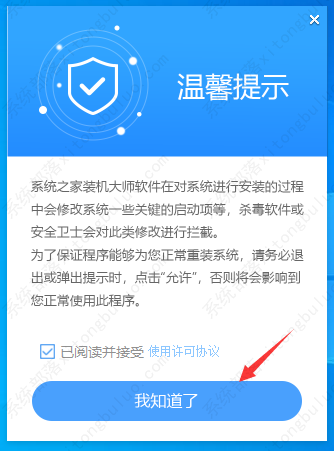
2、进入工具后,工具会自动检测当前电脑系统的相关信息,点击下一步。
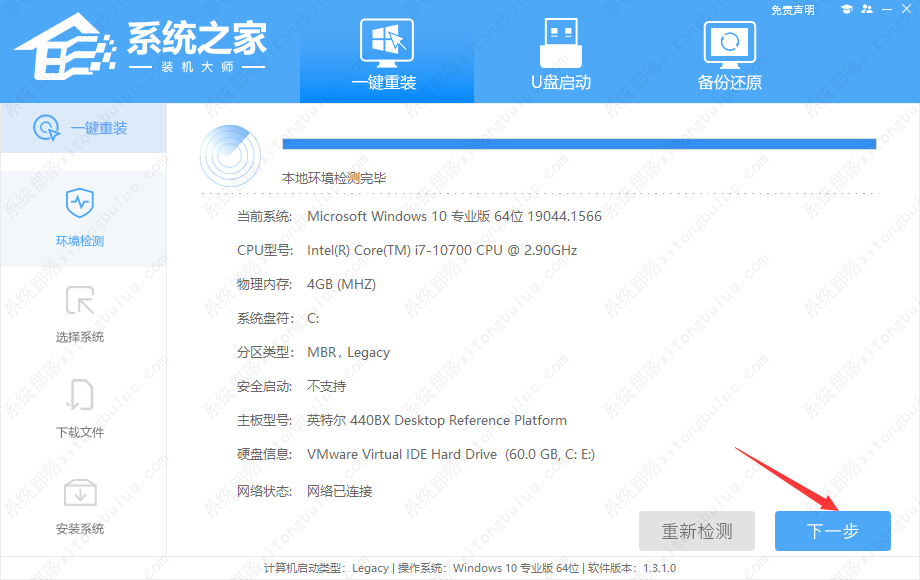
3、进入界面后,用户可根据提示选择安装Windows7 32位或者Windows7 64位系统,点击下一步。
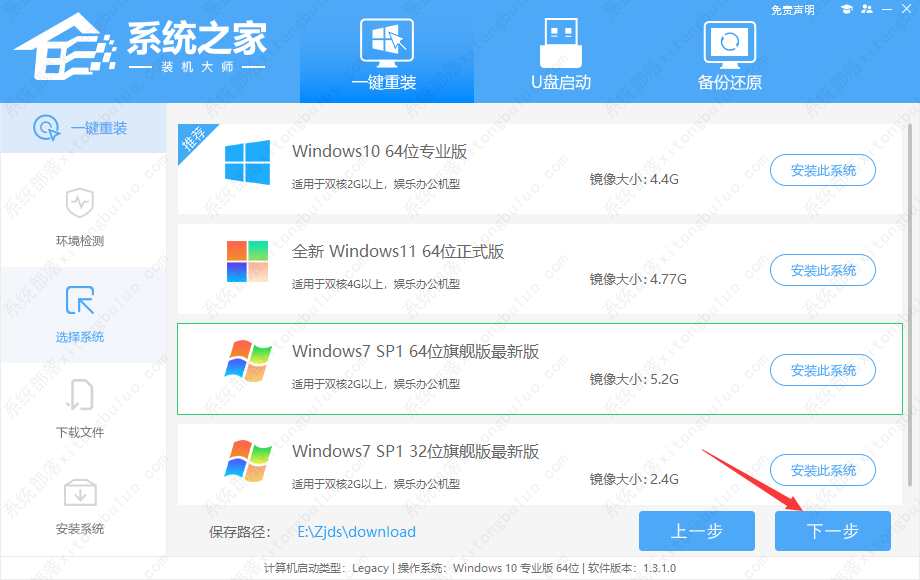
4、选择好系统后,等待PE数据和系统的下载。
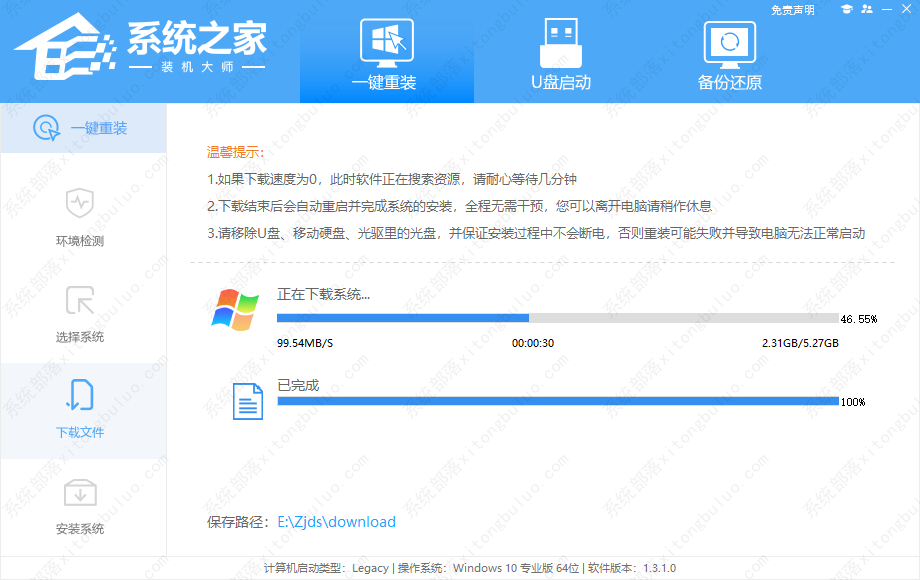
5、下载完成后,系统会自动重启系统。
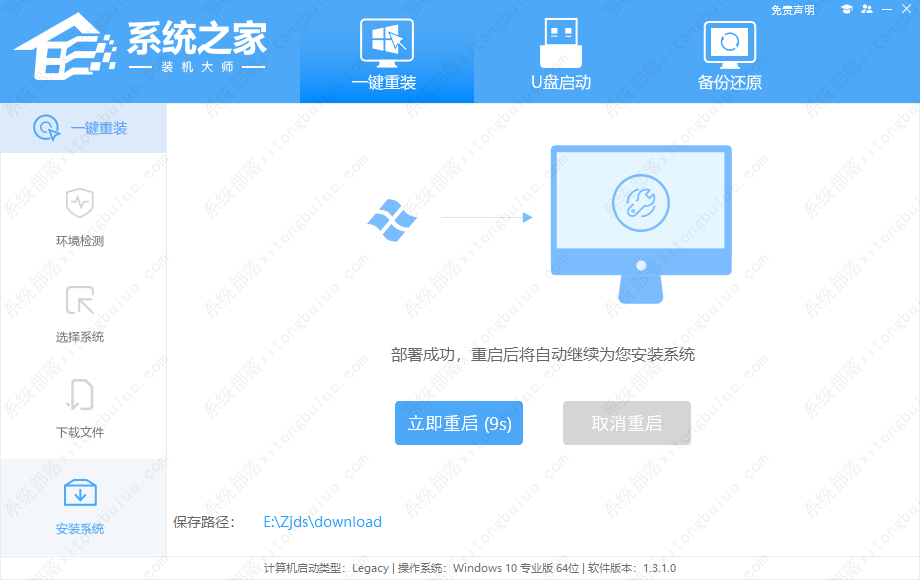
6、重启系统后,电脑将会进入一个启动项的选择,这时我们选择【XTZJ_WIN10_PE】回车。
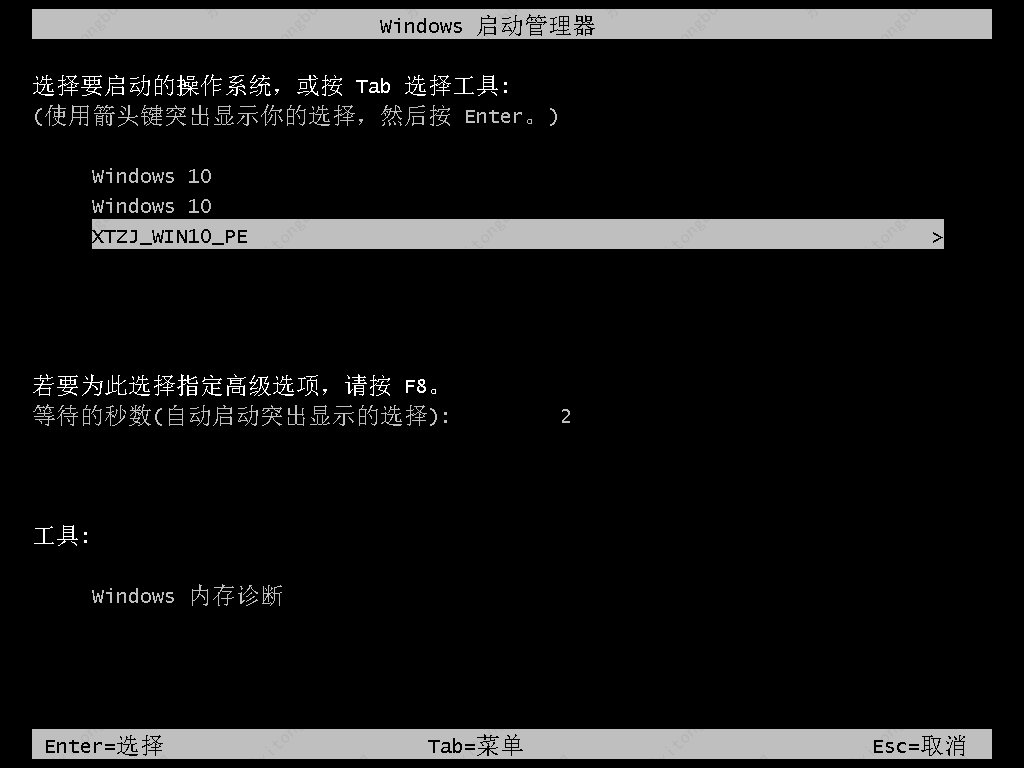
7、进入后,系统将会自动进行备份还原,等待完成。
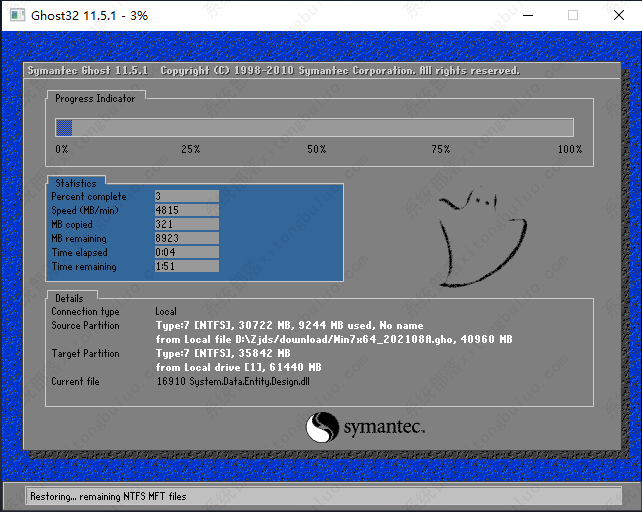
8、系统备份完成后,将会再次重启,自动进入系统安装界面,这时等待系统安装完成就大功告成了!
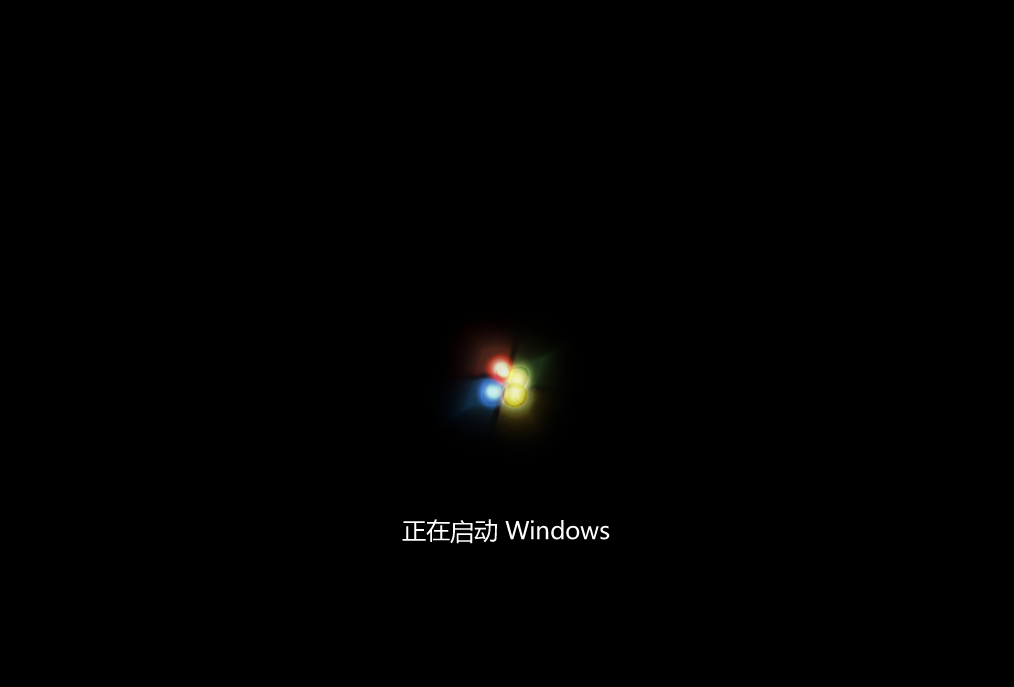
联想威6怎么重装win10系统?系统之家一键重装系统教程
联想威6怎么重装win10系统?联想威6是中高端商务本,但是在长时间的使用后,电脑容易累积垃圾文件,造成系统卡顿,通过系统重装可以恢复电脑的良好状态,那要怎么重装呢?借助系统之家装机工具可以很轻松的一键完成,来看看详细的教程吧。

雷神小钢炮st怎么重装系统?系统之家一键重装系统win10教程
雷神小钢炮st怎么重装系统?雷神小钢炮st是一款性能不错的游戏本,搭载了win10系统。很多用户在使用时间长了之后想要进行系统的重装,应该怎么操作呢?借助系统之家一键装机工具可以轻松解决,以win10为例,看看具体的教程吧。

雷神911笔记本如何重装win10系统?系统之家一键重装系统win10教程
雷神911笔记本如何重装win10系统?雷神911Dino-X8笔记本预装windows10系统,在使用时间长了之后,通过对系统进行重装,可以让电脑恢复到良好的运行状态,借助系统之家一键装机工具,轻松完成在线一键重装,来看看详细的教程吧。

雷神Dino怎么重装win7?系统之家一键重装系统教程
雷神Dino怎么重装win7?雷神Dino是一款游戏本,电脑运行稳定流畅,那么使用久了,积累的系统垃圾就会使电脑运行缓慢,出现卡顿等问题,通过重装可以轻松恢复系统状态,小编推荐系统之家一键重装工具,以win7系统为例,来看看具体的教程吧。

华硕k55vd可以装win10吗?系统之家一键重装win10系统教程
华硕k55vd可以装win10吗?华硕k55v是一款商务办公笔记本电脑,完全满足商务用户的使用需求。但是呢很多用户都不清楚能不能重新安装win10系统,其实是可以的,而且非常方便,借助系统之家一键重装工具,无需多余设置即可完成,来看看具体的教程吧。

联想小新pro13如何重装win10?系统之家一键重装系统教程
联想小新pro13如何重装win10?电脑使用一段时间后,难免会出现一些系统问题,这种情况重装系统可以让电脑恢复到良好的状态,借助系统之家一键重装工具,轻松在线对电脑一键重装,来看看详细的教程步骤吧。

联想威6能装win7吗?系统之家一键重装系统win7教程
联想威6能装win7吗?联想威6电脑预装的是win10系统,很多用户想要改成win7系统,那联想威6能装win7吗?其实是可以的,只不过需要借助装机工具实现,小编推荐使用系统之家一键装机工具,轻松完成win7系统的安装,来看看具体的方法吧。

联想yogac740怎么重装win7系统?系统之家一键重装系统教程
联想yogac740怎么重装win7系统?联想YOGA C740笔记本性能稳定,使用感非常好。不过最近有小伙伴咨询了这款电脑怎么简单又快速地重装win7系统的问题,那么想要重装成win7系统应该怎么操作呢?使用系统之家一键重装工具,轻松完成。

hp笔记本怎么安装win7系统?系统之家一键重装系统win7教程
hp笔记本怎么安装win7系统?很多在使用hp惠普电脑的用户都不清楚怎么给预装的win10系统替换成win7系统,其实hp笔记本安装系统的方法很简单,借助系统之家一键重装工具,可以轻松完成win7系统的安装,来看看具体的方法吧。

华硕灵耀14怎么重装win10系统?系统之家一键重装系统教程
华硕灵耀14怎么重装win10系统?华硕灵耀14搭载win10系统,随着使用次数的增加,系统垃圾文件也会越来越多,如果不清理的话,系统会越来越卡顿,进行重装的话,可以让电脑恢复原始的状态,那应该怎么重装呢?小编推荐系统之家一键重装工具操作

系统之家一键重装系统教程
如何装系统win10专业版?win10专业版是用户使用最多的系统版本,但是很多用户都不清楚具体要怎么进行这个版本系统的安装,借助系统之家装机大师,可以很轻松的一键重装,来看下具体的步骤教程吧。

系统之家一键重装win10系统教程
没有u盘怎么重装win10?u盘是重要的系统安装工具,没有u盘的话很多用户就无法安装系统,其实不然,这里小编借助系统之家装机工具,给大家分享下没有u盘重装win10系统的详细教程,一起来学习下吧。
