小米air13.3可以装win7吗?小米笔记本air13重装win7系统教程
小米air13 3可以装win7吗?小米笔记本Air13 3是一款高性能的轻薄本,系统预装了win10家庭版本,但是有的用户想要使用win7系统,那么小米air13 3可以装win7吗?其实是可以的,小编推荐使用系统之家装机工具,轻松完成操作。
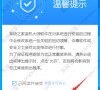
更新日期:2022-08-23
来源:系统部落
神舟战神P5笔记本怎么重装系统win10?神舟战神P5做工精细,拥有优秀的图形处理能力和不俗的游戏性能。那么使用久了之后想要进行系统的重装要怎么操作呢?借助系统之家装机工具轻松完成,来看看具体的教程吧。
神舟战神P5笔记本怎么重装系统win10?
1、下载安装系统之家一键工具,首先关闭所有的杀毒软件,然后打开软件进行提示,仔细阅读后,点击我知道了进入工具。
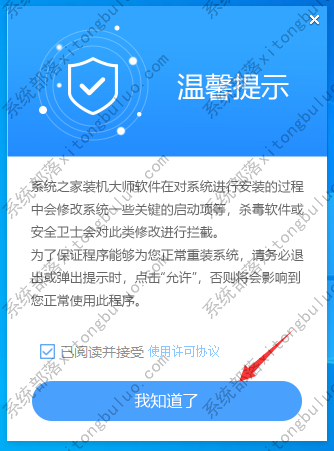
2、进入工具后,工具会自动检测当前电脑系统的相关信息,点击下一步。
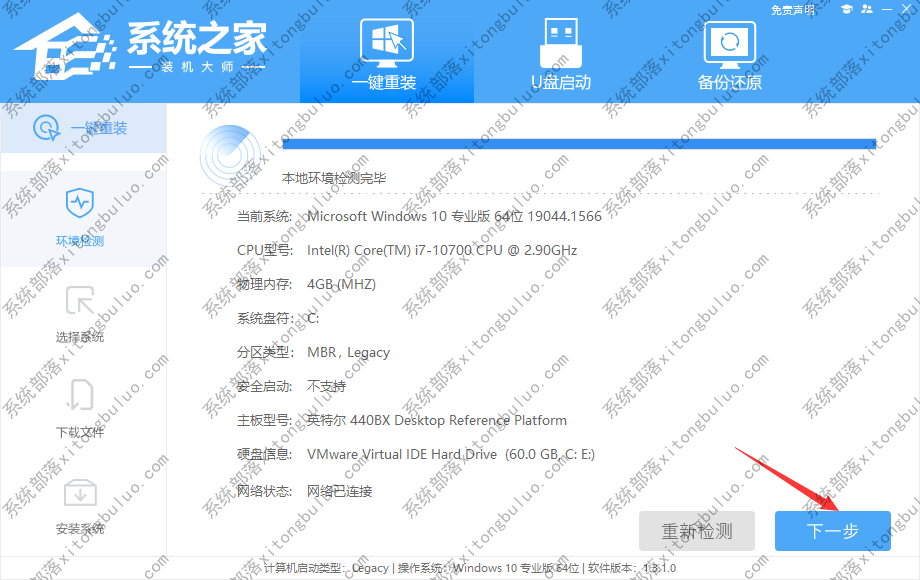
3、进入界面后,用户可根据提示选择安装Windows10 64位系统。注意:灰色按钮代表当前硬件或分区格式不支持安装此系统。
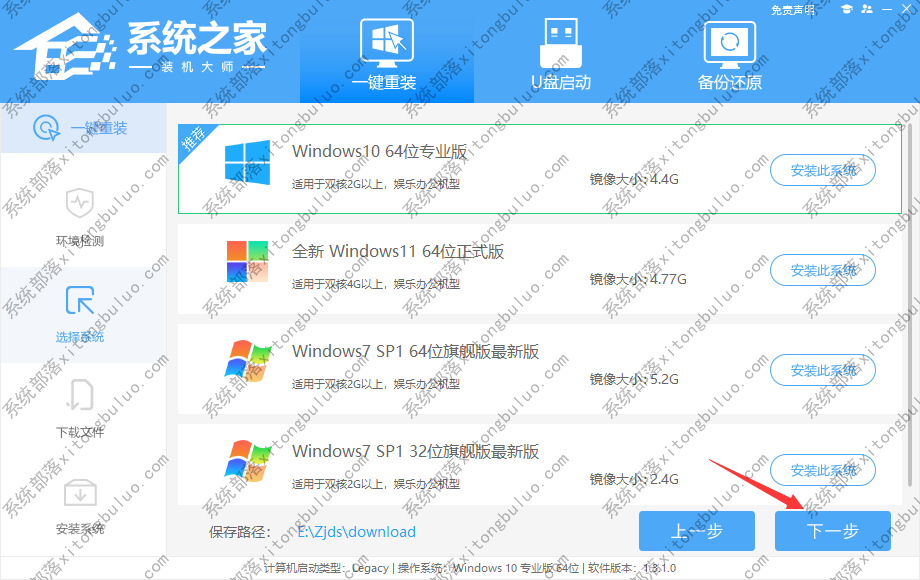
4、选择好系统后,等待PE数据和系统的下载。
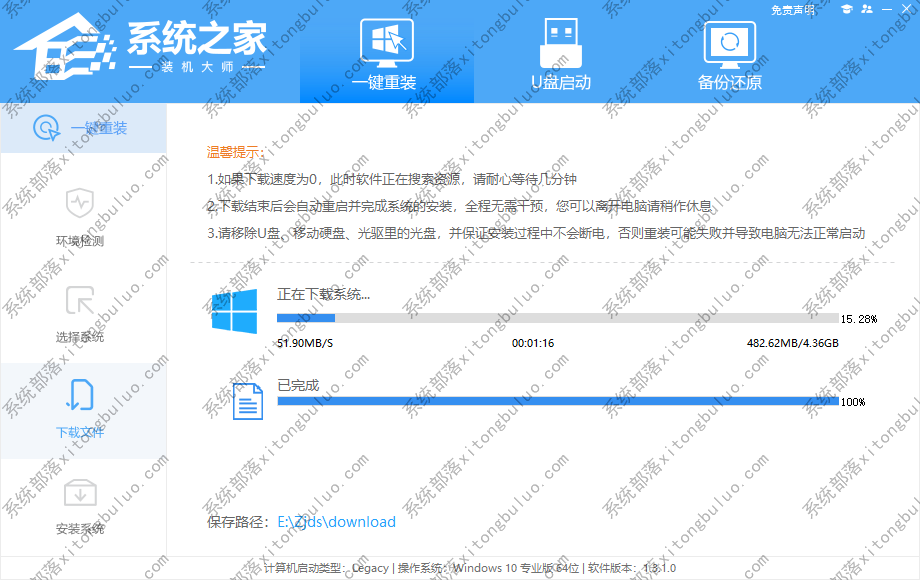
5、下载完成后,系统会自动重启系统。
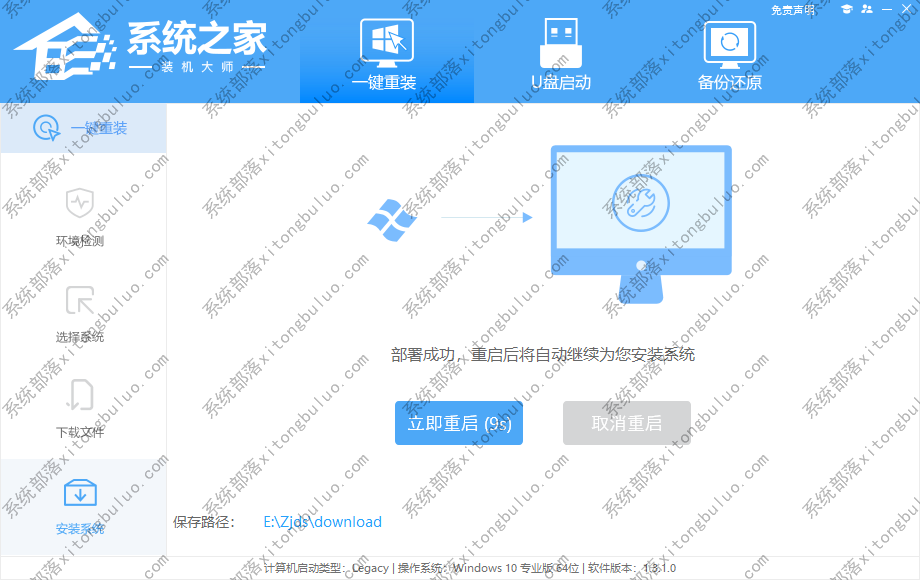
6、重启系统后,系统会默认进入PE环境,进入后,系统将会自动进行备份还原,等待完成。
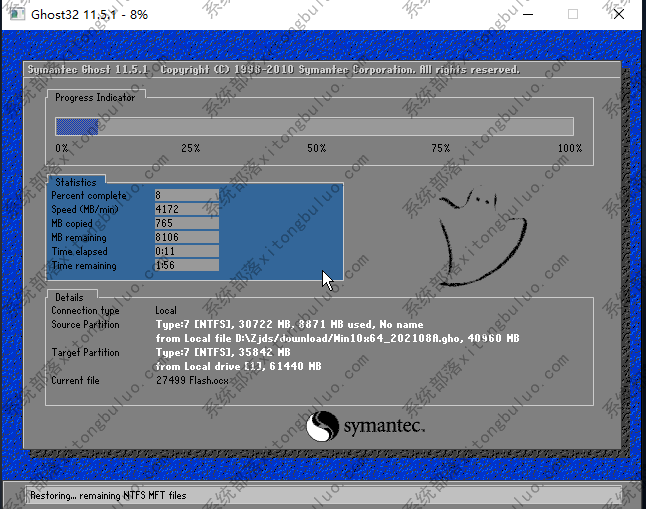
7、系统备份还原完成后,会开始系统自动安装,安装完成自动重启后即可进入系统。
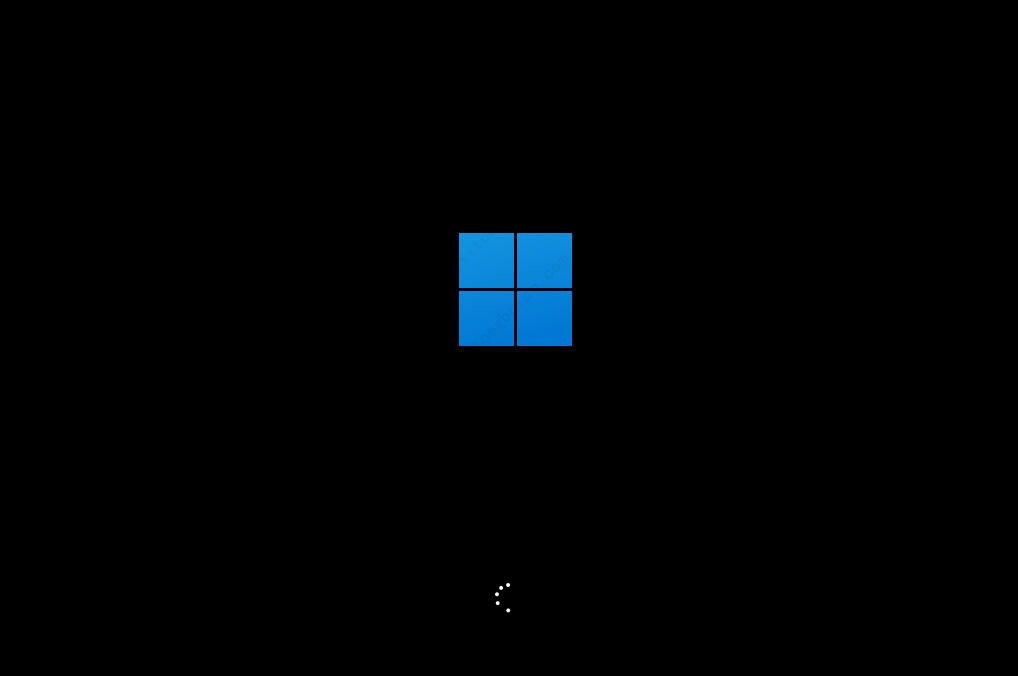
小米air13.3可以装win7吗?小米笔记本air13重装win7系统教程
小米air13 3可以装win7吗?小米笔记本Air13 3是一款高性能的轻薄本,系统预装了win10家庭版本,但是有的用户想要使用win7系统,那么小米air13 3可以装win7吗?其实是可以的,小编推荐使用系统之家装机工具,轻松完成操作。
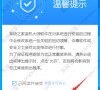
普通电脑如何安装WIN11正式版系统?系统之家一键重装win11教程
普通电脑如何安装WIN11正式版系统?在最新的win11系统中,微软通过硬件检测限制普通电脑安装win11正式版,那普通电脑就没办法安装了吗?其实可以的,借助系统之家一键装机,能轻松完成安装,来看下详细的教程吧。
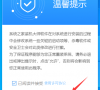
windows11怎么在线安装?系统之家一键重装win11教程
windows11怎么在线安装?win11是当下热门的操作系统,但是由于条件限制,很多用户都体验不到win11系统,那么在win11中,能不能进行在线安装呢?小编推荐系统之家一键重装工具,轻松实现在线快速安装,来看看详细的教程吧。

新手怎么安装windows11系统?系统之家一键重装win11教程步骤
新手怎么安装windows11系统?通过安装最新的windows11系统,可以体验很多win10以及win7等系统没有的功能,很多用户都选择等待推送通知,那么如果没有的话,要怎么windows11系统呢?借助强大的系统之家装机工具,轻松帮你解决,来看下详细的步骤教程吧。

裸机如何安装win11?系统之家一键重装windows11教程
裸机如何安装win11?很多用户在新组装了裸机之后,都想安装win11系统进行最新的体验,那么具体应该怎么安装会更方便快捷呢?小编推荐使用系统之家一键重装工具,轻松完成新机器的系统安装,来看下详细的方法吧。

普通电脑如何安装WIN11系统?系统之家一键重装教程步骤
普通电脑如何安装WIN11系统?在最新的windows11系统中,微软加入了硬件检测机制,这就让很多普通电脑没办法通过检测进行安装,那能不能安装呢?其实是可以的,借助系统之家装机工具,轻松完成操作,来看下详细的教程步骤吧。

系统之家一键重装win11教程
电脑怎么安装win11系统?win11系统已经有很多用户升级体验了,开放的界面以及丰富的功能让很多用户都开始使用,但是还有很多用户没有收到升级推送,不能安装,其实可以通过装机工具来实现,这里小编使用系统之家一键装机工具来安装win11系统,一起来学习下具体
