a豆book14笔记本安装win10系统教程
a豆book14是一款家用型笔记本电脑,这款电脑搭载了英特尔第10代酷睿i5处理器以及性能级独立显卡,能够满足用户们日常娱乐使用需求,那么a豆book14笔记本如何安装win10系统呢?今天为大家分享a豆book14笔记本安装win10系统的操作教程。

更新日期:2022-03-30
来源:系统部落
华硕电脑怎么用u盘重装Win10系统?其实方法是非常简单的哦,今天小编将教大家借助系统之家装机大师来重装Win10,这款软件操作步骤还是比较简单的,照着做就行啦,感兴趣的小伙伴们快来看看吧。
华硕电脑用u盘重装Win10系统:
一、u盘启动盘制作
进入工具后,在最上方选择u盘启动,保留默认的格式,点击开始制作。
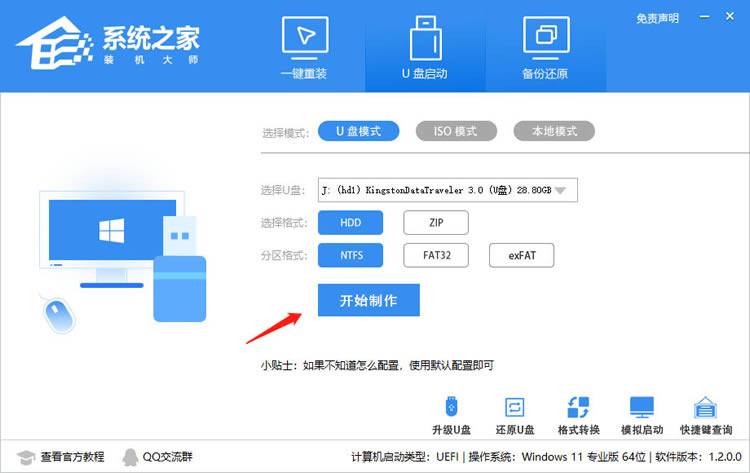
工具会自动提示是否开始制作。注意:制作工具将会清理u盘中所有的数据且不可恢复,请提前存储u盘中重要数据文件。
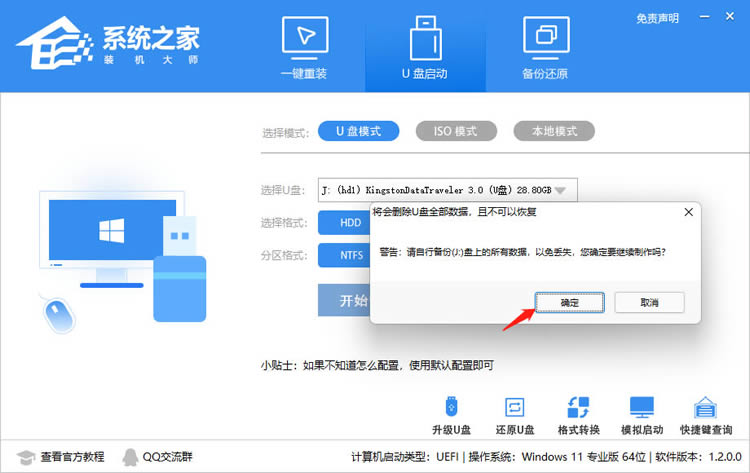
等待u盘制作完毕。
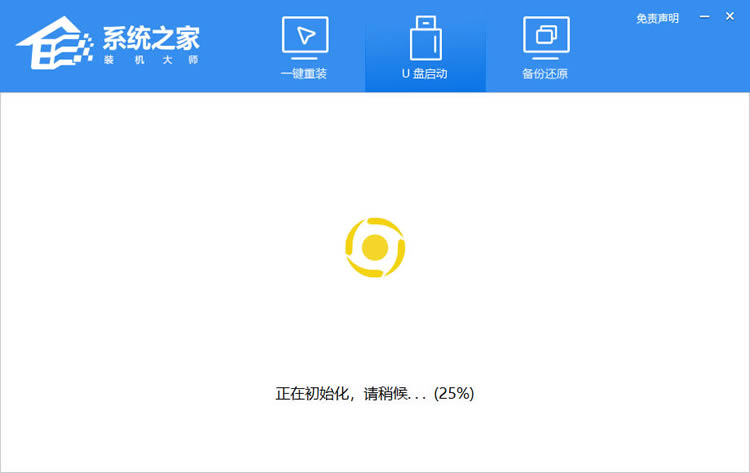
u盘制作完毕后,工具会进行提示,并且显示当前电脑的开机u盘启动快捷键。
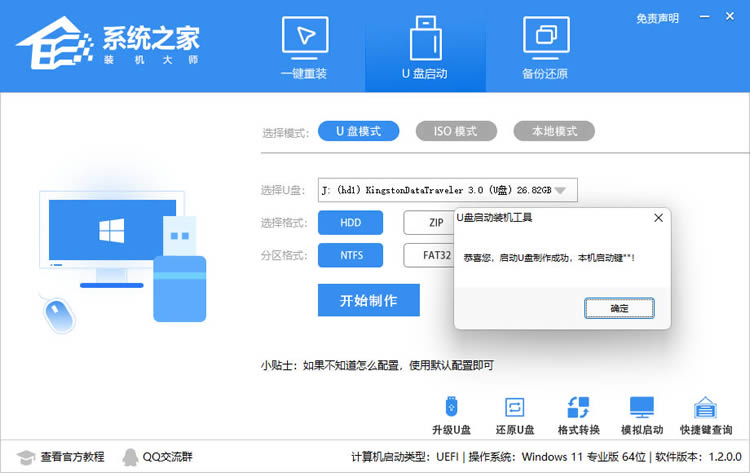
制作完毕后,需要测试当前u盘启动盘是否制作完成。需要点击 右下方模拟启动-bios启动。
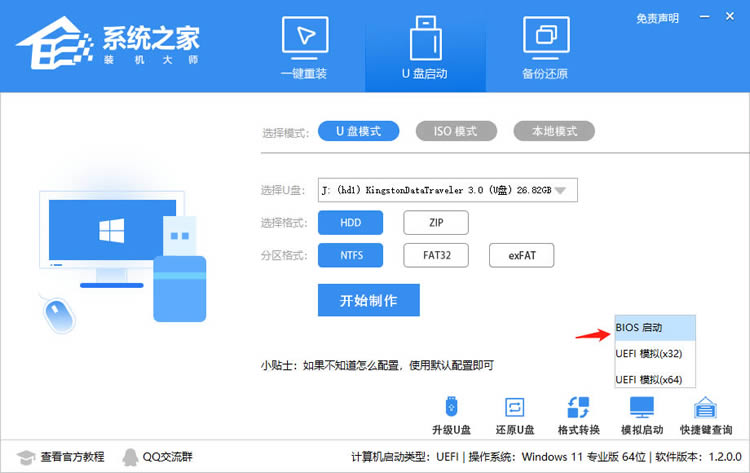
稍等片刻,成功显示此界面则为成功。
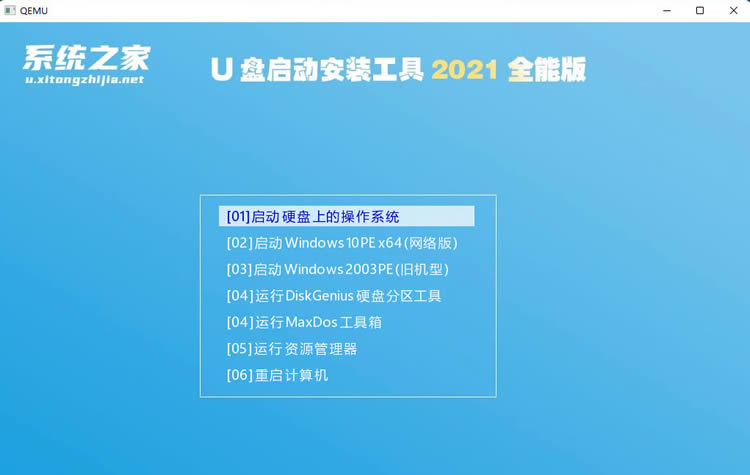
然后用户需要将下载好的系统镜像移动到u盘中即可。
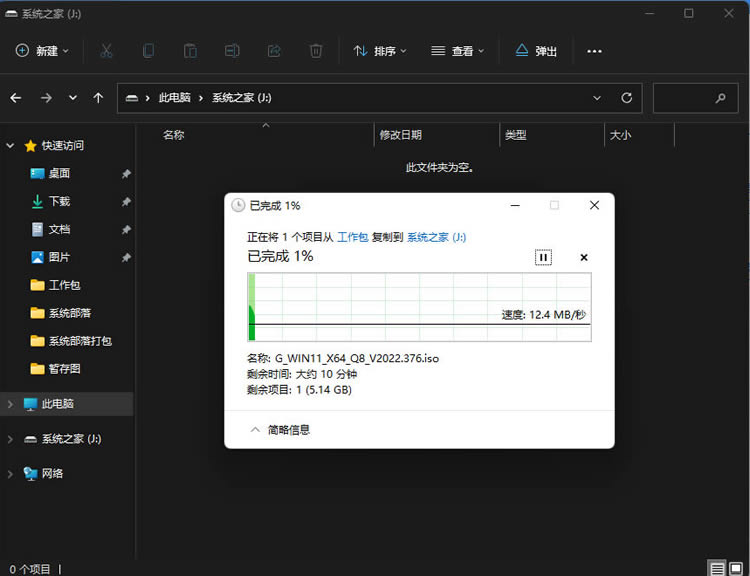
二、u盘装系统
根据刚才根据提示的快捷键,重新启动电脑键盘点击快捷键,选择u盘回车。
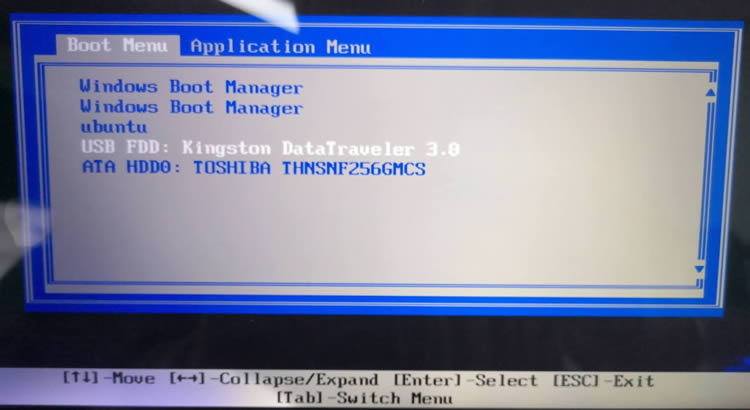
进入pe系统后,点击桌面的一键重装系统。
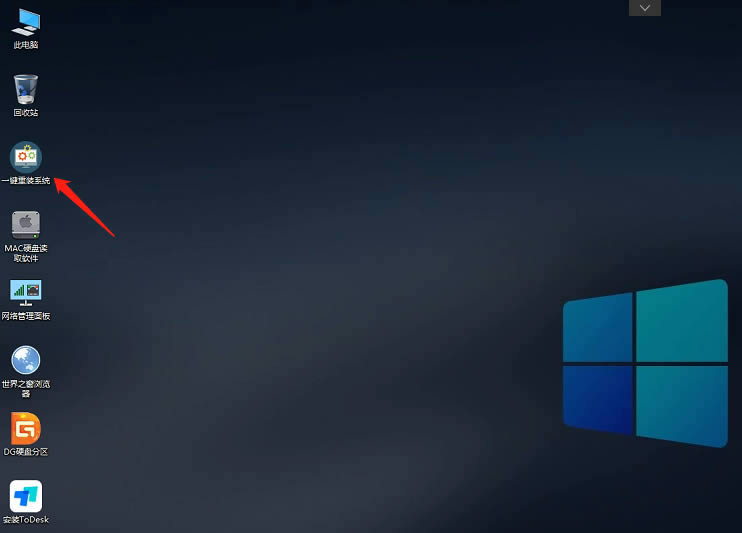
然后点击浏览,选择u盘中想要安装的系统。
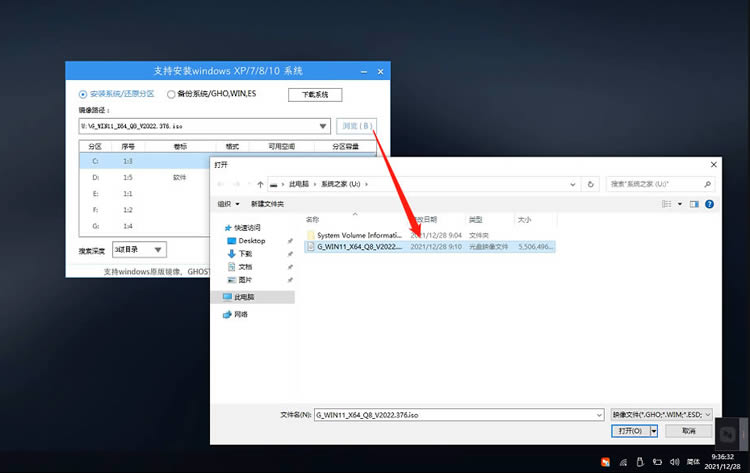
之后选择系统安装的分区,点击下一步。
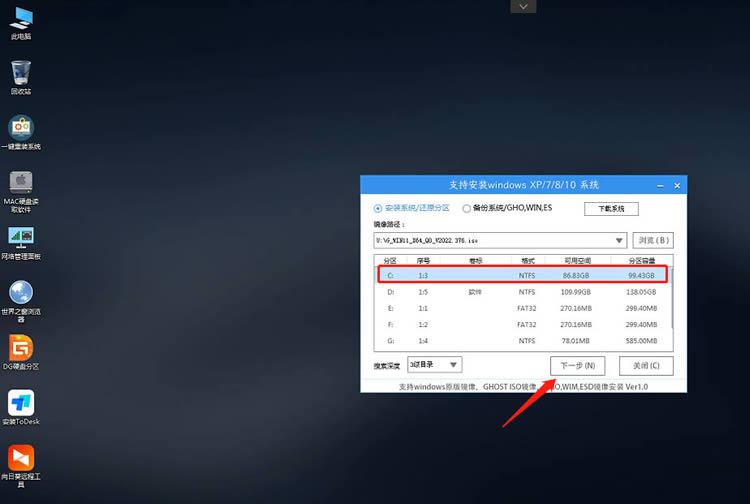
进入此界面,直接点击安装即可。
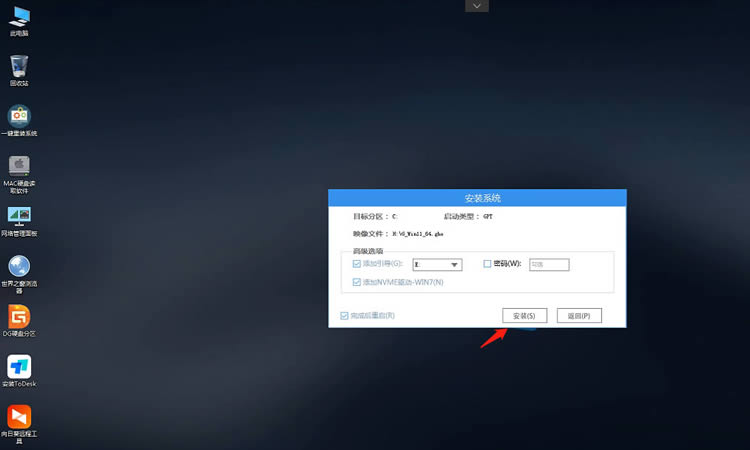
然后系统将自动进入备份还原界面。
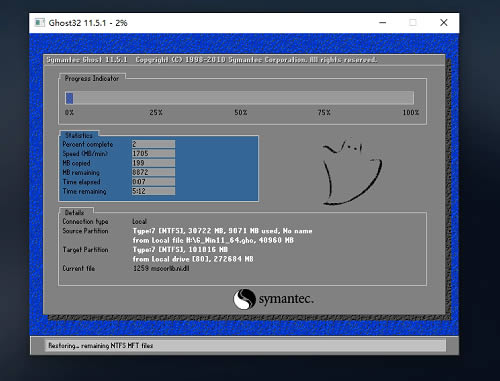
备份完成后,拔掉u盘重启电脑,系统就会自动进入系统安装部署界面,最后就可以进入Win10桌面啦。
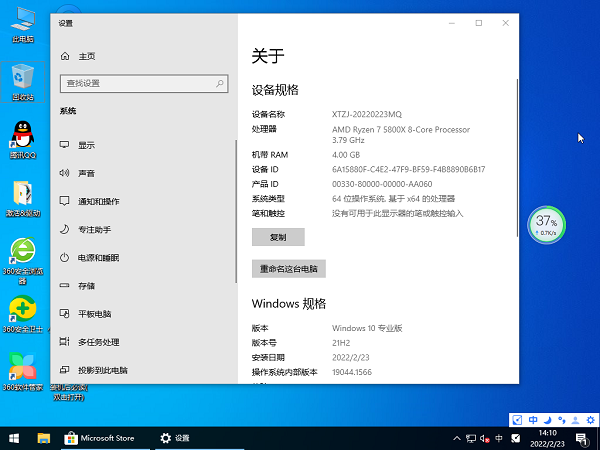
以上就是华硕电脑用u盘重装Win10系统的详细方法,希望对你有帮助。
a豆book14笔记本安装win10系统教程
a豆book14是一款家用型笔记本电脑,这款电脑搭载了英特尔第10代酷睿i5处理器以及性能级独立显卡,能够满足用户们日常娱乐使用需求,那么a豆book14笔记本如何安装win10系统呢?今天为大家分享a豆book14笔记本安装win10系统的操作教程。

华硕ARTONE怎么使用U盘重装系统?
华硕ARTONE是一款热门的高端机型,许多用户都有入手。有使用华硕ARTONE的用户想知道这款机型怎么重装系统。大家使用U盘装系统工具,就可以轻松实现重装系统了。本文就和大家分享下这款机型怎么用U盘重装系统。

华硕 ProArt 创16笔记本安装win10系统教程
华硕 ProArt 创16是一款商用型办公笔记本电脑,采用了amd ryzen 9 5000系列处理器以及性能级独立显卡,能够让用户们有着不错的办公体验,那么华硕 ProArt 创16笔记本如何安装win10系统呢?今天为大家介绍华硕 ProArt 创16笔记本安装win10系统的操作方法。

华硕a豆14 笔记本安装Win11系统教程
华硕a豆14 笔记本定位在高性能轻薄本上,无论是外观设计、屏幕素质,还是硬件配置方面都是很不错的,并且电脑管家提供有一键换机和智能远控等服务,声音、屏幕显示以及无线连接等功能都支持精细化设置。那么华硕a豆14 笔记本怎么重装win10系统呢?下面为大家介绍具体的操作方法。

a豆 笔记本13笔记本安装win11系统教程
a豆 笔记本13是一款游戏型便携笔记本电脑,这款电脑搭载了intel第十代酷睿i5处理器以及发烧级独立显卡,能够让用户们有着不错的游戏体验,那么a豆 笔记本13笔记本怎么安装win11系统呢?下面为大家介绍a豆 笔记本13笔记本安装win11系统的操作教程。

华硕无畏Pro 15锐龙版笔记本重装win10系统教程
华硕无畏Pro 15锐龙版是一款商务办公笔记本电脑,这款电脑搭载了amd ryzen 7 6000系列处理器以及发烧级核芯显卡,能够满足用户们日常办公使用需求,那么华硕无畏Pro 15锐龙版笔记本重装win10系统呢?今天为大家分享华硕无畏Pro 15锐龙版笔记本重装win10系统的操作教程。

华硕灵耀X14笔记本安装win11系统教程
华硕灵耀X14笔记本是一款于2021年推出的轻薄型笔记本电脑,其搭载了i5-12500H i7-12700H处理器,性能释放可达45W。无论是日常办公还是电脑游戏都能轻松驾驭。那么华硕灵耀X14笔记本如何安装win11系统呢?本篇就为大家带来详细的安装步骤。

华硕天选2 Plus 酷睿版笔记本安装win10系统教程
华硕天选2 Plus 酷睿版是一款娱乐型便携笔记本电脑,采用了intel第十一代酷睿i7脆弱期以及性能级核芯显卡,能够让用户们有着不错的游戏体验,那么华硕天选2 Plus 酷睿版笔记本怎么安装win10系统呢?今天为大家介绍华硕天选2 Plus 酷睿版笔记本安装win10系统的操作方法。

华硕天选air 2022笔记本安装win11系统教程
华硕天选air 2022笔记本搭载12代英特尔酷睿i7-12650H处理器,是一款轻薄本品类中唯一拥有独显直连的笔记本,实现了轻薄与性能兼备的同时在众多涉及用户体验的细节上都进行了全方位的升级,那么华硕天选air 2022笔记本如何安装win11系统呢?本篇就为大家分享详细的操作步骤。

华硕灵耀X 双屏Pro笔记本重装win7系统教程
华硕灵耀X 双屏Pro是一款游戏型便携笔记本电脑,采用了intel第十一代酷睿i9处理器以及发烧级独立显卡,能够让用户们有着不错的游戏体验,那么华硕灵耀X 双屏Pro笔记本怎么重装win7系统呢?今天为大家介绍华硕灵耀X 双屏Pro笔记本装win7系统的操作教程。

华硕无双 15笔记本重装win11系统教程
华硕无双 15是一款最新轻薄笔记本,搭载i5-12500H处理器可以满足日常的办公和娱乐需求无压力,性能释放和散热设计相当给力,玩玩LOL类的游戏没问题。那么华硕无双 15笔记本怎么重装win11系统呢?本篇就为大家分享详细的操作步骤。

华硕无畏 T3300笔记本重装win7系统教程
华硕无畏 T3300是一款商务办公笔记本电脑,采用了intel奔腾四核处理器以及性能级核芯显卡,能够让用户们有着不错的办公体验,那么华硕无畏 T3300笔记本怎么重装win7系统呢?今天为大家介绍华硕无畏 T3300笔记本使用u盘装win7系统的操作方法。

华硕笔记本u盘怎么安装win10系统?
现在有很多用户在使用华硕笔记本电脑,我们经常使用电脑的时候会遇到系统出现问题导致电脑无法正常使用的情况。对于华硕笔记本u盘怎么安装win10系统这种问题,小编觉得我们可以先准备好U盘、在网站上下载好操作系统,然后通过相关的安装软件来进行装机。

华硕灵耀 Pro 14笔记本重装win10系统教程
华硕灵耀 Pro 14是一款商用笔记本电脑,这款电脑搭载了英特尔第12代酷睿i7处理器以及性能级独立显卡,能够满足用户们日常办公体验,华硕灵耀 Pro 14笔记本如何重装win10系统呢?今天为大家分享华硕灵耀 Pro 14笔记本重装win10系统的操作教程。

华硕 F554L笔记本重装win11系统教程
华硕 F554L是一款娱乐影音笔记本电脑,这款电脑搭载了英特尔第5代酷睿i5处理器以及性能级独立显卡,能够满足用户们日常娱乐使用需求,那么华硕 F554L笔记本怎么重装win11系统呢?今天为大家分享华硕 F554L笔记本重装win11系统的操作教程。
