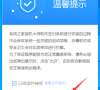华硕vivobook14怎么重装系统win7?
华硕vivobook14怎么重装系统win7?华硕VivoBook14s笔记本性能强悍,很多使用者都非常喜欢。但是使用久了想要重装安装系统的话,应该怎么操作呢?借助系统之家装机工具,轻松完成操作,来看下具体的步骤教程吧。
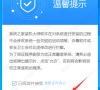
更新日期:2022-09-02
来源:系统部落
华硕fl8700f怎么重装系统win10教程?华硕顽石FL8700整体性能不错,有很多的用户在使用,在长时间的使用后,可以通过重装系统来让电脑恢复良好的状态,但是很多用户还不知道这款电脑如何重装系统,借助系统之家重装工具,轻松完成操作,来看看详细的教程吧。
华硕fl8700f怎么重装系统win10教程?
进行安装前,需要制作u盘启动盘,详情可以参考【系统之家u盘启动盘制作教程】
1、打开系统之家装机大师,查找自己电脑主板的U盘启动盘快捷键。然后重启电脑,在进入主板logo界面时,在键盘中按相应的U盘启动快捷键,选择自己的U盘启动。
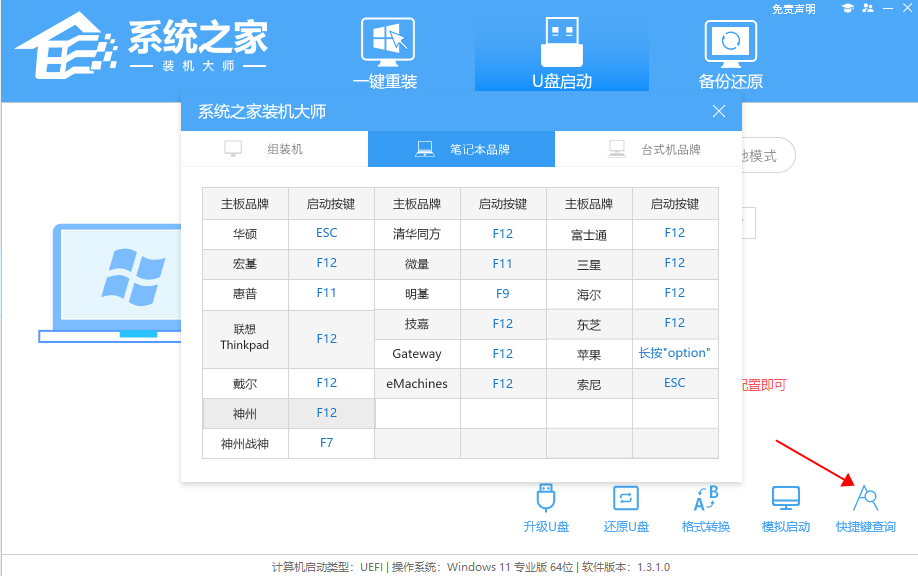
2、进入U盘启动盘界面,键盘↑↓键选择[02]Windows10 PE x64(网络版)进入。
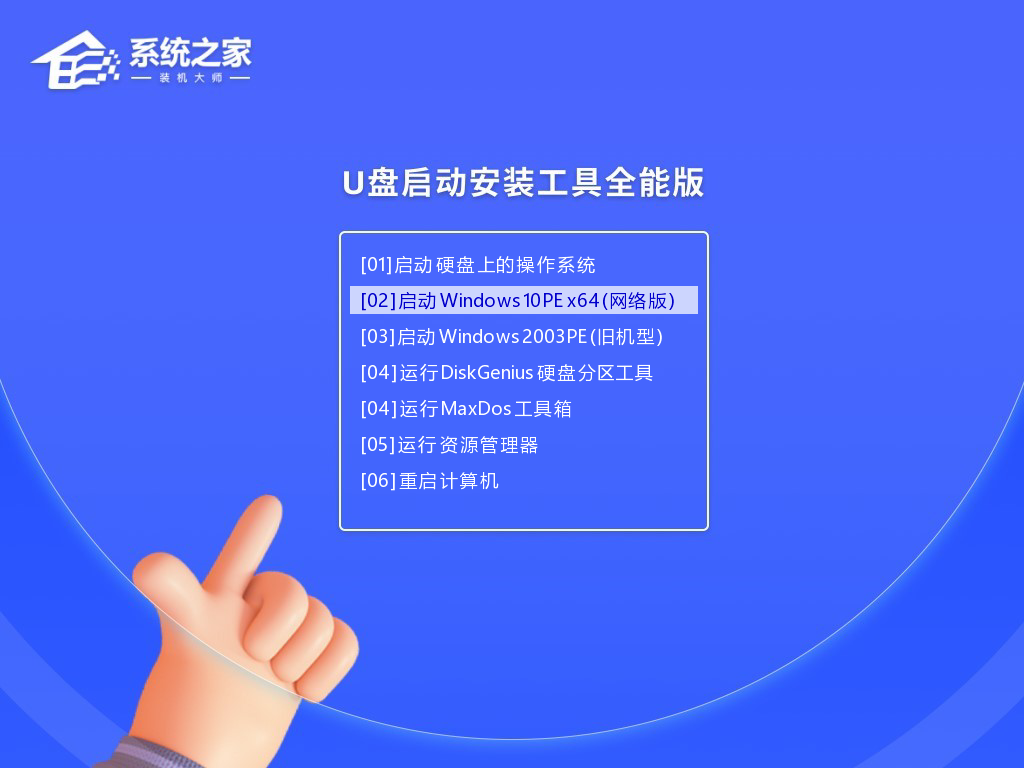
3、进入PE系统后,会自动打开一键重装工具,选择下载好的Win10系统Ghost文件或Win10系统ISO镜像。
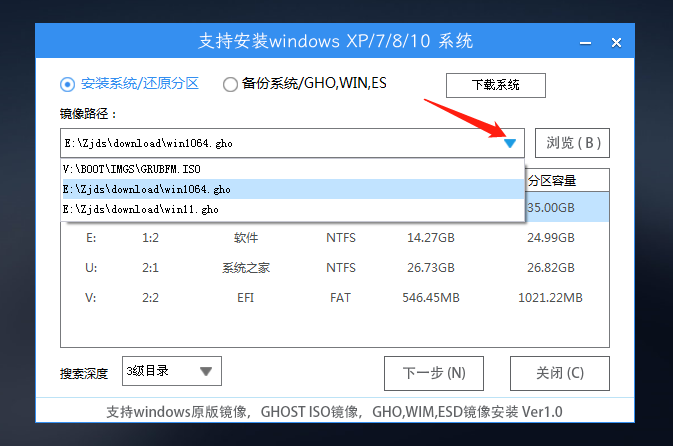
4、之后选择系统安装的分区,点击下一步。
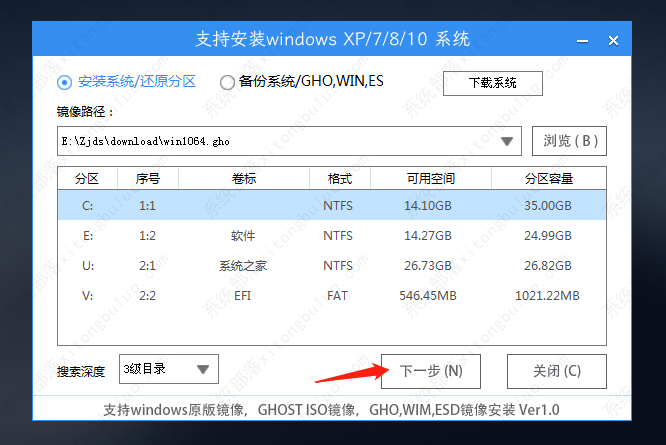
5、进入此界面,直接点击安装即可。
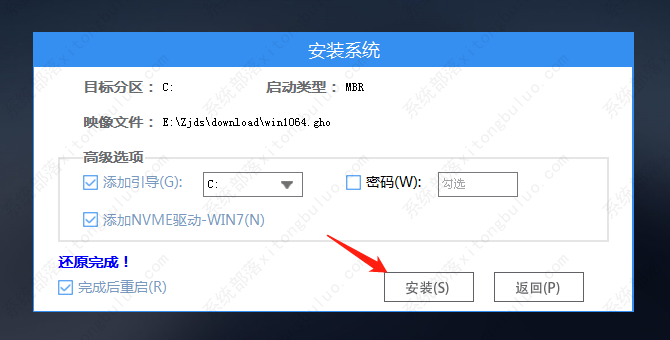
6、然后系统将自动进入备份界面。
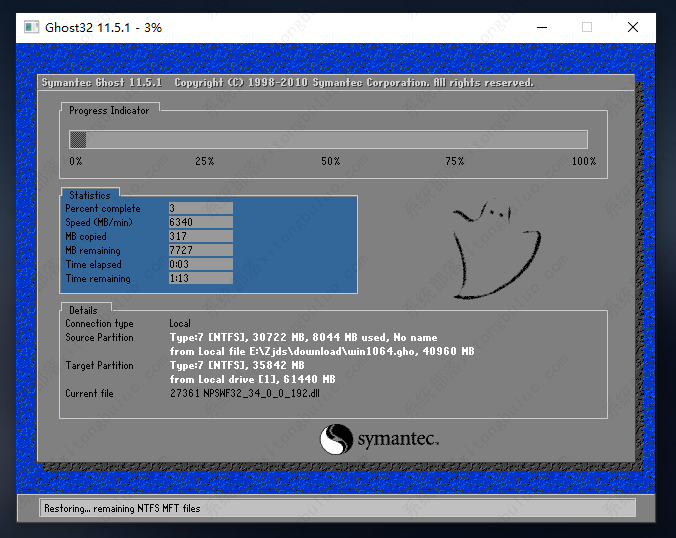
7、备份完成后,系统将会提示用户进行重启,并且拔掉U盘。
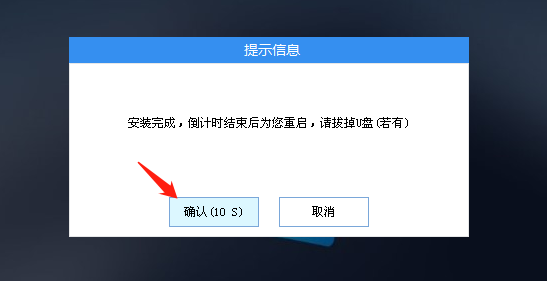
8、重启后,将会自动进入系统安装界面,等待系统自动安装完毕,即可进入系统。
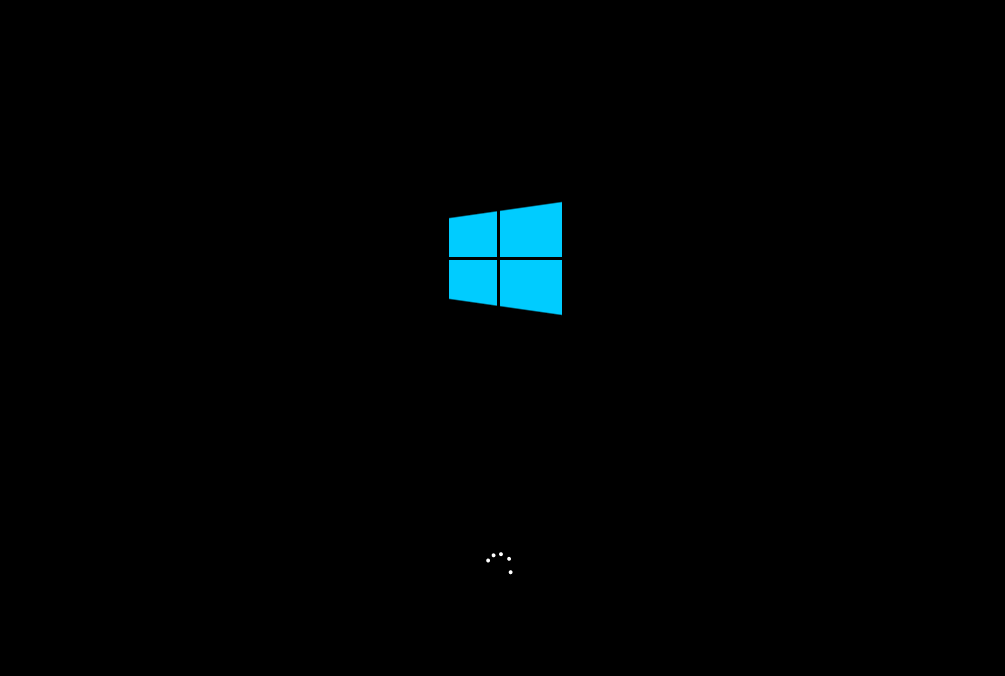
华硕vivobook14怎么重装系统win7?
华硕vivobook14怎么重装系统win7?华硕VivoBook14s笔记本性能强悍,很多使用者都非常喜欢。但是使用久了想要重装安装系统的话,应该怎么操作呢?借助系统之家装机工具,轻松完成操作,来看下具体的步骤教程吧。
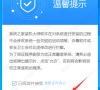
华硕飞行堡垒fx50j怎么重装win10系统?
华硕飞行堡垒fx50j怎么重装win10系统?华硕飞行堡垒FX50JX电脑使用时间长了,出现了卡顿变慢等情况,可以使用重装系统的方法来让运行变得流畅。这里小编推荐使用系统之家装机工具,轻松在线完成系统重装,来看看具体的教程吧。
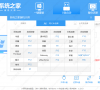
神舟战神z7m怎么重装系统win10?系统之家一键重装系统步骤教程
神舟战神z7m怎么重装系统win10?神舟战神Z7M是一款性能优秀的热门笔记本,日常娱乐、办公毫无压力。但是电脑使用长了,这款笔记本怎么重装系统win10呢?下面就与大家讲解一下神舟战神Z7M-CT5GA笔记本一键重装系统win10教程。

惠普星15怎么重装win10系统?系统之家一键重装系统步骤
惠普星15怎么重装win10系统?惠普星15是很受欢迎的一个电脑,但是想要进行重装的话,很多用户都不清楚要怎么快速的安装,在没有u盘的情况下应该怎么操作呢?使用系统之家一键重装工具,可以轻松解决,来看看具体的步骤吧。

华硕VivoBook14s重装win10系统步骤?系统之家一键重装系统教程
华硕VivoBook14s重装win10系统步骤?华硕VivoBook14s笔记本轻薄便携,很多用户都在使用,但是使用久了容易出现系统卡顿运行缓慢等问题,那想要重装应该怎么操作呢?借助系统之家一键重装工具,可以很轻松的完成,来看看详细的教程吧。

系统之家win10纯净版一键重装步骤
系统之家win10纯净版怎么一键重装?很多用户都会通过装机工具来选择自己喜欢的系统版本来进行重装或者安装,小编给大家推荐使用系统之家一键重装工具,那想要重新安装win10系统的话应该怎么操作呢?具体的步骤教程分享给大家。
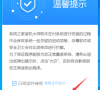
老台式机自己如何重装系统?系统之家一键重装系统步骤
老台式机自己如何重装系统?很多用户都有老台式机的电脑,使用久了系统容易卡顿缓慢,而且也会出现电脑故障,那想要自己重装系统的话应该怎么操作呢?使用系统之家装机工具能够很轻松的重装系统,来看下详细的步骤教程吧。

联想电脑怎么重装系统win10?系统之家一键重装系统步骤
联想电脑怎么重装系统win10?重装系统其实很简单,一键重装是重装系统最简单的一种方法,下面小编就以系统之家一键重装系统为例,向大家讲解如何重装系统,一起来看看吧。

windows xp系统怎么安装?系统之家一键重装系统步骤
windows xp系统怎么安装?windowsxp系统虽然已经停止更新服务很久了,但是依旧还有用户在使用,那么想要体验xp系统的话,要怎么进行安装呢?借助系统之家装机大师,可以很轻松的安装,来看下具体的重装安装步骤教程吧。

新电脑如何安装xp系统?系统之家一键重装系统步骤教程
新电脑如何安装xp系统?xp系统虽然已经停止了更新服务,但是还有很多用户喜欢这个经典的操作系统,因为兼容性好,那么对于新电脑来说,应该怎么安装xp系统呢?借助系统之家装机工具,一起来看下具体的步骤教程吧。

新手怎么重装电脑系统win11?系统之家一键重装win11系统步骤
新手怎么重装电脑系统win11?win11系统是当下很热门的操作系统,但是很多新手想要重装win11系统的话,都不清楚应该怎么操作,其实可以通过第三方的装机工具进行重装,一起来看下详细的重装步骤吧。

win11安装不符合要求解决方法 系统之家一键重装win11系统步骤
win11安装不符合要求怎么解决?很多用户都想体验最新的win11操作系统,但是由于win11设置了硬件检测限制,导致很多用户都被提示不符合安装要求,那要怎么解决呢?借助系统之家装机工具,可以很轻松的解决问题,一起来看下详细的步骤吧。