教你光盘如何装系统
光盘呢?近来有不少网友询问小编装系统装系统的方法,其实现在很多电脑维修店都会卖一些系统光盘,我们将其放在光驱中通过简单操作即可完成系统的安装,接下来,我就给大家详细介绍一下

更新日期:2021-09-30
来源:系统部落
基本每个白领都会随身携带一个u盘,很多朋友不知道u盘是可以安装系统的,那么如何用u盘装win7系统呢?别着急,下面小编就来告诉你如何用u盘装win7系统。
刚才小编收到一个用户的求助信息,询问小编怎么装系统,其实给电脑安装系统的方法有很多种,您可以使用硬盘装系统,光盘装系统等多种方式,接下来小编来解析好一下u盘怎么装系统。
如何用u盘装win7系统
1.准备一个u盘,并将u盘插入电脑中,然后下载运行系统之家一键重装工具,选择U盘模式,进入下一步。
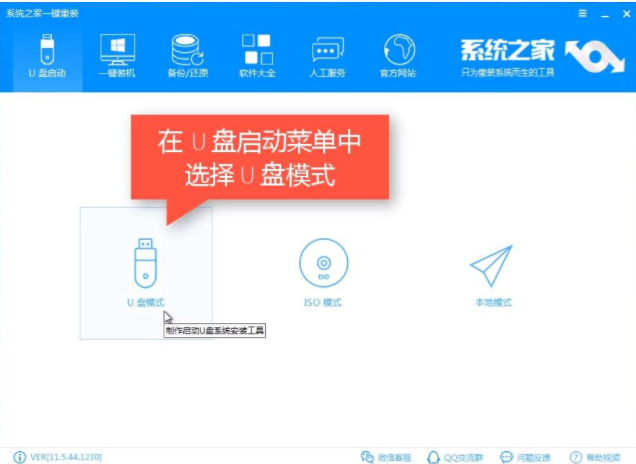
怎么装系统图-1
2.勾选刚才插入的u盘,然后点击一键制作启动u盘,进入下一步。
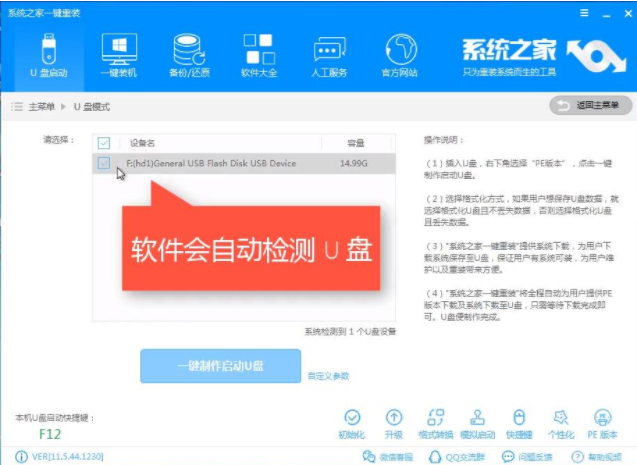
如何用u盘装win7系统图-2
3.格式化选择中选择格式化丢失数据且不丢失,进入下一步。
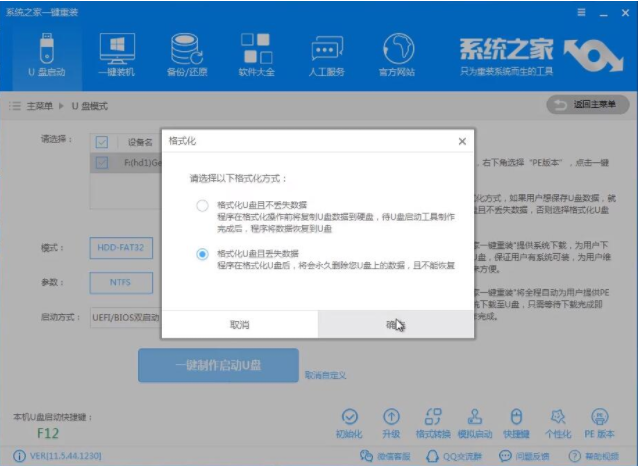
u盘装系统图-3
4.接着点击win7系统镜像,然后点击下载系统且制作u盘,进入下一步。
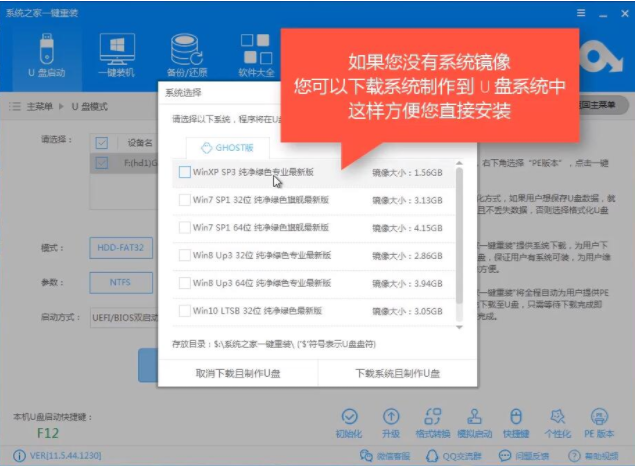
win7系统图-4
5.接着软件就会自动下载系统并制作u盘启动盘了,请耐心等待。
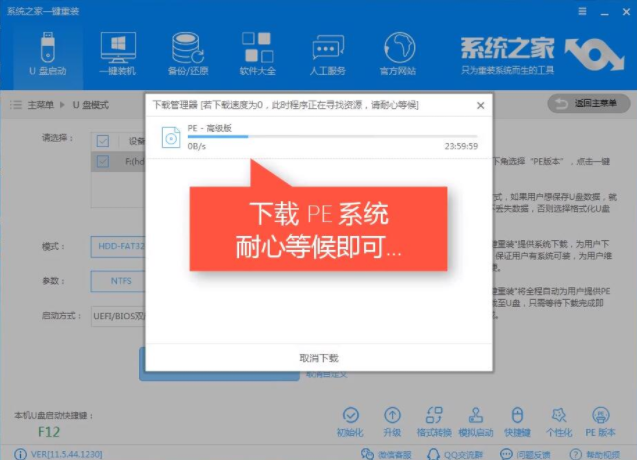
u盘装系统图-5
6.经过一个消失左右的等待后,启动u盘就制作完毕了。
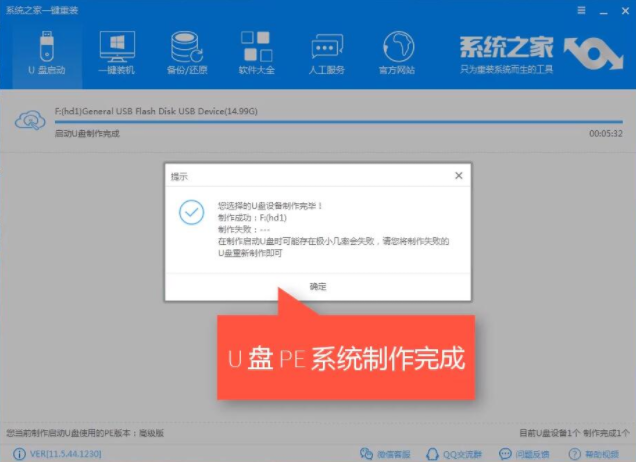
u盘装系统图-6
7.重启电脑,按键盘的快捷键进入系统之家u盘启动盘主界面,选择选项2,进入下一步。
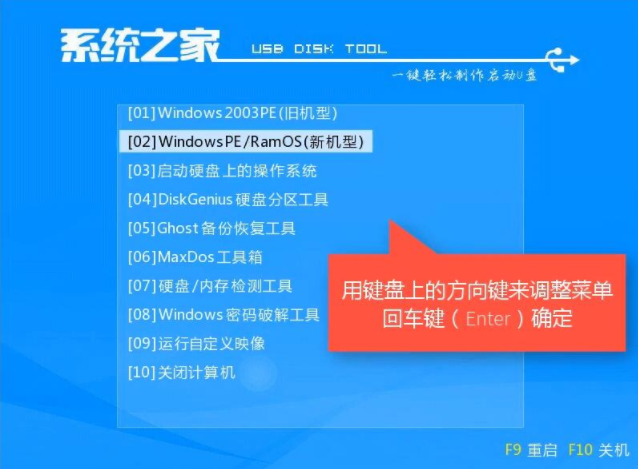
如何用u盘装win7系统图-7
8.进入pe桌面后会自动弹出PE装机工具,勾选Win7系统,将目标分区选择为你的系统盘,然后点击安装系统即可。

如何用u盘装win7系统图-8
9.pe内的操作完成后电脑自动重启进入win7系统安装过程,耐心等待安装完成就可以了。
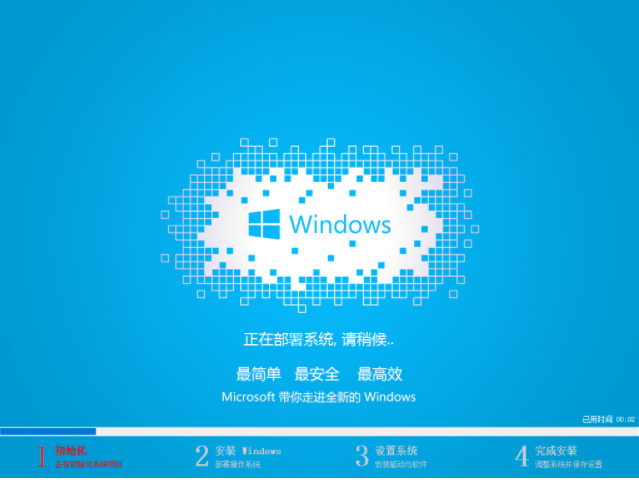
u盘装系统图-9
以上就是如何用u盘装win7系统教程了,你学会了吗?
教你光盘如何装系统
光盘呢?近来有不少网友询问小编装系统装系统的方法,其实现在很多电脑维修店都会卖一些系统光盘,我们将其放在光驱中通过简单操作即可完成系统的安装,接下来,我就给大家详细介绍一下

电脑组装后如何安装系统
电脑组装后如何安装系统?现在越来越多的小伙伴开始选择自己在网上购买硬件组装电脑,这样相比购买整机可以节省一笔不小的资金.不过新组装的电脑需要自己安装系统,应该怎么安装才合适呢?

新买的华硕笔记本怎么装系统_新买的华硕笔记本装系统的方法步骤教程
我们在使用华硕品牌操作系统的时候,有的情况下可能就会要去重装我们的操作系统。那么对于新买的华硕笔记本怎么装系统这个问题,小编觉得我们可以先在系统家园网站进行所需系统的下载,然后使用相关的辅助下载软件来进行系统的启动安装。详细步骤就来看下小编是怎么做的

小编教你U盘怎么装系统
想使用U盘装系统,可是却又不知道怎么装,使用U盘如何装系统是他们想要知道的问题,下面,小编就U盘怎么装系统给大家一个定心丸.
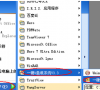
刚买的笔记本电脑怎么装系统_刚买的笔记本电脑重装系统的方法步骤教程
如果我们的笔记本电脑是新买的话,对于刚买的笔记本电脑怎么装系统这个问题小编觉得我们可以先在系统家园网站中进行操作系统的选择和下载。可以根据自己的配置情况进行选择,然后选择自己需要安装系统的方式再进行相应步骤的操作即可。详细内容就来看下小编是怎么做的吧

新买的台式电脑怎么装系统_新买的台式电脑装系统的方法步骤教程
我们如果是新买的台式电脑想要进行操作系统的重新安装,那么对于新买的台式电脑怎么装系统这个问题相信还有很多小伙伴不知道应该怎么做才好。小编觉得我们可以在系统家园网站中进行操作系统的选择和下载以及选择自己的安装方式来进行安装步骤的进行。详细内容就来看下小

U盘安装系统怎么做
u盘我相信大家都有,大家在工作或者学习中经常用到,而且u盘的大家一般现在也不会小于8G,所以装系统没什么大问题.那么该怎么使用这个U盘来安装系统呢,大家跟着小编一起来看看吧

新人必学的u盘怎么装系统教程
今天小编教大家u盘装系统的步骤,你们身边都有闲置的u盘,电脑重装出现问题,可以用u盘重装.u盘重装系统操作简单,那么小编就告诉你u盘怎么装系统教程图解.

装机吧U盘装系统工具怎么使用
使用u盘安装系统是网友们最喜欢使用的安装系统的方法,所以今天小编要为网友们带来装机吧u盘重装系统教程.小编为大家带来装机吧u盘重装系统教程的目的非常简单,就是希望网友们都能学会使用u盘安装系统.下面就是装机吧u盘重装系统教程.

怎么装系统windows10_安装win10系统步骤详解
我们在使用win10操作系统的时候有时候会需要重装系统,相信现在还有很多小伙伴还不清楚操作系统是怎么安装的。首先就准备工作需要下载我们需要安装的系统,制作安装盘,另外还需要一系列的操作步骤来完成我们系统的安装。具体内容就来看一下小编是怎么做的吧~希望可以帮

教你超简单的怎么用u盘装系统方法
使用u盘装系统的文章有很多,但是很多人读了之后还不是很了解,或者说我写的不够详细,所以今天小编就来完整的介绍一下怎么用u盘装系统,希望这次你能学会了,具体的u盘怎么装系统方法请继续看下文.

新电脑第一次装机怎么装系统_新电脑第一次装机装系统的方法步骤教程
如果我们的电脑是新买的,但是对电脑预装的操作系统不是特别满意,想要安装自己喜欢的操作系统的话,许多小伙伴对于新电脑第一次装机怎么装系统这个问题还不是特别的了解。那么小编觉得我们首先需要选择自己的安装方式,一般可以正常开机可以用一键安装即可。详细步骤就

新手自己用u盘怎么装系统
如何用U盘重装系统?想必很多小伙伴在使用电脑的过程中多多少少遇到过一些棘手的问题所导致不能打开系统,那么重装系统大概可以解决你的问题,最近很多小伙伴询问新手自己用u盘怎么装系统?那么今天小编分享新手也能学会的U盘重装系统步骤.

如何用u盘装系统
安装过系统的朋友知道重装系统的方法有很多,比如u盘安装系统,光盘安装系统,本地硬盘安装系统.那u盘怎么装系统呢?这个问题有不少的网友问过小编,针对在这个问题,小编在此提供u盘装系统方法.

优启通U盘怎么装系统_优启通u盘装系统步骤
优启通是一款功能非常不错的、使用起来非常简单的U盘装系统的软件,这款软件能够帮助用户们快速的将系统安装完成哦,有部分用户们不会使用这款软件,那就快来看看详细操作步骤吧~
