小编教你怎样用U盘装系统
很多网友都想找到使用U盘如何装系统的方法,为了能给疑惑的网友提供帮助,小编就如何用U盘装系统给大家一种方法.跟着小编的步骤,一起把这些问题解决了.
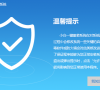
更新日期:2021-09-30
来源:系统部落
有些网友在网上问道,U盘如何装系统?关于这个问题,小编有一种方法可以帮你们解决。下面就U盘如何装系统给出的图文教程。
使用U盘如何装系统?想知道的朋友,看过来,这里有你们想要的答案,下面就是小编写的一篇关于使用U盘如何装系统的图文方案希望能够帮助到你们。
U盘如何装系统图文教程
首先,下载并安装“一键U盘装系统V3.3”,将U盘插入电脑,然后从“开始”菜单启动该软件:
U盘如何装系统(图1)
检测U盘,显示出来
U盘如何装系统(图2)
点击按钮“一键制作USB启动盘”,弹出提示信息。
U盘如何装系统(图3)
拔插U盘,重新插入后,把准备好的GHO文件复制到U盘的GHO目录下:
U盘如何装系统(图4)
再把U盘插到需要安装系统的电脑,然后引导系统
U盘如何装系统(图5)
U盘启动后,选择第一项,进WinPE
U盘如何装系统(图6)
双击桌面上的“onekey”,找到U盘根目录下的GHO文件
U盘如何装系统(图7)
选好正确的GHO后,选择“还原分区”,点击“确定”按钮,弹出对话框。
U盘如何装系统(图8)
开始安装系统
U盘如何装系统(图9)
以上·就是关于U盘如何装系统的图文操作流程,喜欢的话,把经验分享到空间或是微博吧。
小编教你怎样用U盘装系统
很多网友都想找到使用U盘如何装系统的方法,为了能给疑惑的网友提供帮助,小编就如何用U盘装系统给大家一种方法.跟着小编的步骤,一起把这些问题解决了.
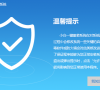
小编教你怎么使用U盘来装系统
随着U盘的普及使用,很多网友想用U盘来装系统,于是乎就有了使用U盘如何装系统的提问,但是小编告诉你们使用U盘安装系统不是问题,下面跟随小编就如何使用U盘装系统一同来操作吧.

u盘装系统软件使用教程
现在u盘重装系统是主流的安装系统方法之一,不少小伙伴在系统进不去的情况下想要通过u盘重装系统.而现在u盘装系统软件也比较多,那么怎么使用u盘装系统软件呢?下面小编给大家介绍其中一款u盘装系统软件使用教程.
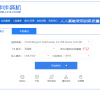
详解U盘装系统原理
我们知道,现如今,很多网友都是用U盘来装系统,但有多少朋友是真正知道用U盘装系统的原理,U盘启动盘的制作、BIOS设置等等。今天小编为大家带来了U盘装系统的原理。 U盘 1、启动

教你怎样用u盘装系统
尽管u盘装系统越来越简便快捷,还是有不少小伙伴在需要安装系统的时候不知道怎样用u盘装系统,特别是电脑新手.今天小编就教下大家用u盘装系统的方法.

U盘安装系统怎么做
u盘我相信大家都有,大家在工作或者学习中经常用到,而且u盘的大家一般现在也不会小于8G,所以装系统没什么大问题.那么该怎么使用这个U盘来安装系统呢,大家跟着小编一起来看看吧

新人必学的u盘怎么装系统教程
今天小编教大家u盘装系统的步骤,你们身边都有闲置的u盘,电脑重装出现问题,可以用u盘重装.u盘重装系统操作简单,那么小编就告诉你u盘怎么装系统教程图解.

装机吧U盘装系统工具怎么使用
使用u盘安装系统是网友们最喜欢使用的安装系统的方法,所以今天小编要为网友们带来装机吧u盘重装系统教程.小编为大家带来装机吧u盘重装系统教程的目的非常简单,就是希望网友们都能学会使用u盘安装系统.下面就是装机吧u盘重装系统教程.

教你超简单的怎么用u盘装系统方法
使用u盘装系统的文章有很多,但是很多人读了之后还不是很了解,或者说我写的不够详细,所以今天小编就来完整的介绍一下怎么用u盘装系统,希望这次你能学会了,具体的u盘怎么装系统方法请继续看下文.

新手自己用u盘怎么装系统
如何用U盘重装系统?想必很多小伙伴在使用电脑的过程中多多少少遇到过一些棘手的问题所导致不能打开系统,那么重装系统大概可以解决你的问题,最近很多小伙伴询问新手自己用u盘怎么装系统?那么今天小编分享新手也能学会的U盘重装系统步骤.

如何用u盘装系统
安装过系统的朋友知道重装系统的方法有很多,比如u盘安装系统,光盘安装系统,本地硬盘安装系统.那u盘怎么装系统呢?这个问题有不少的网友问过小编,针对在这个问题,小编在此提供u盘装系统方法.

优启通U盘怎么装系统_优启通u盘装系统步骤
优启通是一款功能非常不错的、使用起来非常简单的U盘装系统的软件,这款软件能够帮助用户们快速的将系统安装完成哦,有部分用户们不会使用这款软件,那就快来看看详细操作步骤吧~

u盘装系统怎么装?详细教您
U盘装系统是现在非常流行的重装系统方式,很多电脑新手用户并不太清楚怎么装系统,本文将为大家介绍u盘装系统
