小编教你U盘怎么装系统
想使用U盘装系统,可是却又不知道怎么装,使用U盘如何装系统是他们想要知道的问题,下面,小编就U盘怎么装系统给大家一个定心丸.
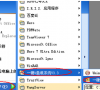
更新日期:2021-09-30
来源:系统部落
有些网友在网上问道,怎样用U盘装系统?关于这个问题,小编有一种方法可以帮你们解决。下面就怎样用U盘装系统给出的图文教程。
使用U盘如何装系统?想使用U盘装系统的朋友,看过来,这里有你们想要的答案,下面就是小编写的一篇关于使用U盘如何装系统的图文方案。
怎样用U盘装系统图文解说
下载并打开【小白一键重装系统】
怎样用U盘装系统(图1)
选择U盘模式
怎样用U盘装系统(图2)
插入U盘,并勾选
怎样用U盘装系统(图3)
点击一键制作启动u盘
怎样用U盘装系统(图4)
点击确定
怎样用U盘装系统(图5)
选择想要的系统镜像,点击下载
怎样用U盘装系统(图6)
格式中,
怎样用U盘装系统(图7)
重启电脑,进入bios设置
怎样用U盘装系统(图8)
利用方向键盘【→,←】,选项移到BIOS
怎样用U盘装系统(图9)
通过【↑,↓】将子菜单(USB)的启动下置顶
怎样用U盘装系统(图10)
选择(yes)
怎样用U盘装系统(图11)
选择一个启动.
怎样用U盘装系统(图12)
进入安装
怎样用U盘装系统(图13)
点击“是”
怎样用U盘装系统(图14)
安装驱动
怎样用U盘装系统(图15)
完成安装
怎样用U盘装系统(图16)
以上就是关于怎样用U盘装系统的操作。
小编教你U盘怎么装系统
想使用U盘装系统,可是却又不知道怎么装,使用U盘如何装系统是他们想要知道的问题,下面,小编就U盘怎么装系统给大家一个定心丸.
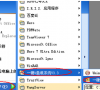
小编教你怎么使用U盘来装系统
随着U盘的普及使用,很多网友想用U盘来装系统,于是乎就有了使用U盘如何装系统的提问,但是小编告诉你们使用U盘安装系统不是问题,下面跟随小编就如何使用U盘装系统一同来操作吧.

教你怎样用u盘装系统
尽管u盘装系统越来越简便快捷,还是有不少小伙伴在需要安装系统的时候不知道怎样用u盘装系统,特别是电脑新手.今天小编就教下大家用u盘装系统的方法.

怎样用u盘装系统?U盘装系统启动盘制作详细步骤
怎样用u盘装系统?如今,用U盘装系统装Win7已经不是什么新鲜事,用户学会U盘装系统,懂了怎么用u盘装win7系统,自然也能学会用U盘安装XP、Vista、2008操作系统。下面,我们就一起来看看

包学包会的大白菜u盘装系统教程
想必不少小伙伴都尝试过一键重装系统和本地重装系统,但是当系统无法进入的情况下,我们该如何重装系统呢?很多小伙伴说可以用大白菜工具制作U盘启动盘重装系统,接下来一起看看大白菜u盘装系统教程,小编教你大白菜工具如何用U盘装系统.
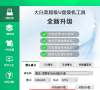
如何用u盘装系统?Win10 ISO转为安装U盘工具教程
如何用u盘装系统?随着 CD/DVD 光驱的逐步淘汰,想必很多用户都已很长时间未使用过光盘来安装 Windows 操作系统了。而似乎微软自发布 Windows 10 操作系统以来,就从来没为其推出过光盘安

u盘装系统步骤图解
电脑用久了,难免会出现各种各样的问题,简单的我们还能解决,但是比较棘手的我们可能要借助重装系统,那么用U盘冲账系统最方便最安全,最近很多小伙伴问小编如何用U盘装系统接下里小编分享u盘装系统步骤图解,教你U盘重装系统方法.
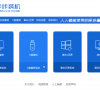
如何用u盘装系统
基本上很多人都有重装系统的需求,对于一些新手小白来说,重装系统是一个比较有挑战性的工作.那么如何用u盘装系统呢?下面小编给大家演示下u盘装系统教程.

如何用u盘装系统
安装过系统的朋友知道重装系统的方法有很多,比如u盘安装系统,光盘安装系统,本地硬盘安装系统.那u盘怎么装系统呢?这个问题有不少的网友问过小编,针对在这个问题,小编在此提供u盘装系统方法.

微星b460m迫击炮用u盘装系统图文教程
微星b460m迫击炮怎么用u盘装系统?最近狠毒小伙伴询问小编关于微星b460m迫击炮电脑重装系统的方法,小编推荐使用U盘重装,方便快速,简单,那么接下来小编分享你一个U盘重装系统工具的使用方法,让你了解微星b460m迫击炮怎么用u盘装系统.

台式机用u盘装系统教程
台式机和笔记本电脑都是现在主流的电脑类型,使用台式机可以更好的办公和玩游戏.不过有网友想给台式机用u盘装系统,但是不知道怎么安装.下面小编就教下大家台式机如何用u盘装系统.

新手用u盘怎么装系统
u盘装系统对于很多熟悉电脑的网友来说是比较简单的安装系统方式,不过对于电脑新手来说是比较有挑战性的.有网友问如何用u盘装系统,今天小编就给大家演示一个适合新手小白的u盘装系统教程.
