包学包会的大白菜u盘装系统教程
想必不少小伙伴都尝试过一键重装系统和本地重装系统,但是当系统无法进入的情况下,我们该如何重装系统呢?很多小伙伴说可以用大白菜工具制作U盘启动盘重装系统,接下来一起看看大白菜u盘装系统教程,小编教你大白菜工具如何用U盘装系统.
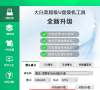
更新日期:2021-09-30
来源:系统部落
如果是刚买的台式机,或者是刚组装的台式机,一般都是没有操作系统的。这个时候需要用u盘给台式机安装系统。那么台式机怎么安装系统呢?今天小编就给大家分享下台式机用u盘装系统教程。
准备工具:
一台可以联网的电脑
8G或以上的空u盘
具体步骤如下:
1、首先制作u盘启动盘。先插入u盘到可以联网的电脑上,关闭杀毒软件,下载安装系统之家一键重装系统软件。
2、选择“u盘模式”,点击“开始制作”。
3、在这个界面,选择合适的系统开始制作。
4、等待提示“启动u盘制作成功”后,就可以直接拔出u盘了。
5、然后再将u盘插入需要重装的电脑,开机快速断续的按热键进入快速启动菜单(注意:启动热键一般在出现电脑品牌logo的下方会有提示)。
6、进入快速启动菜单界面后,选择带usb字符的选项按回车键进入PE选择界面。
7、通过上下键选择“启动win10x64PE(2G以上内存运行)”按回车键进入。
8、选择需要安装的win10系统版本点击“安装”,目标分区一般为“C盘”,点击“立即安装”。
9、等待系统安装完成后,拔掉u盘,点击“立即重启”电脑就可以了。
10、进入以下界面,就表示安装成功啦。
以上便是台式机用u盘安装系统教程啦,大家有需要的话都可以去下载使用哦。
包学包会的大白菜u盘装系统教程
想必不少小伙伴都尝试过一键重装系统和本地重装系统,但是当系统无法进入的情况下,我们该如何重装系统呢?很多小伙伴说可以用大白菜工具制作U盘启动盘重装系统,接下来一起看看大白菜u盘装系统教程,小编教你大白菜工具如何用U盘装系统.
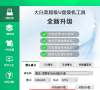
如何用u盘装系统?Win10 ISO转为安装U盘工具教程
如何用u盘装系统?随着 CD/DVD 光驱的逐步淘汰,想必很多用户都已很长时间未使用过光盘来安装 Windows 操作系统了。而似乎微软自发布 Windows 10 操作系统以来,就从来没为其推出过光盘安

u盘装系统步骤图解
电脑用久了,难免会出现各种各样的问题,简单的我们还能解决,但是比较棘手的我们可能要借助重装系统,那么用U盘冲账系统最方便最安全,最近很多小伙伴问小编如何用U盘装系统接下里小编分享u盘装系统步骤图解,教你U盘重装系统方法.
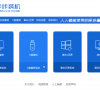
如何用u盘装系统
基本上很多人都有重装系统的需求,对于一些新手小白来说,重装系统是一个比较有挑战性的工作.那么如何用u盘装系统呢?下面小编给大家演示下u盘装系统教程.

小编教你怎样用U盘装系统
很多网友都想找到使用U盘如何装系统的方法,为了能给疑惑的网友提供帮助,小编就如何用U盘装系统给大家一种方法.跟着小编的步骤,一起把这些问题解决了.
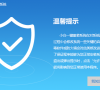
如何用u盘装系统
安装过系统的朋友知道重装系统的方法有很多,比如u盘安装系统,光盘安装系统,本地硬盘安装系统.那u盘怎么装系统呢?这个问题有不少的网友问过小编,针对在这个问题,小编在此提供u盘装系统方法.

微星b460m迫击炮用u盘装系统图文教程
微星b460m迫击炮怎么用u盘装系统?最近狠毒小伙伴询问小编关于微星b460m迫击炮电脑重装系统的方法,小编推荐使用U盘重装,方便快速,简单,那么接下来小编分享你一个U盘重装系统工具的使用方法,让你了解微星b460m迫击炮怎么用u盘装系统.

新手用u盘怎么装系统
u盘装系统对于很多熟悉电脑的网友来说是比较简单的安装系统方式,不过对于电脑新手来说是比较有挑战性的.有网友问如何用u盘装系统,今天小编就给大家演示一个适合新手小白的u盘装系统教程.
