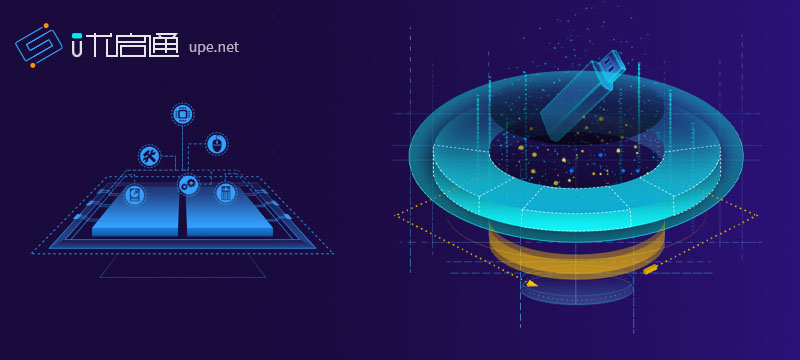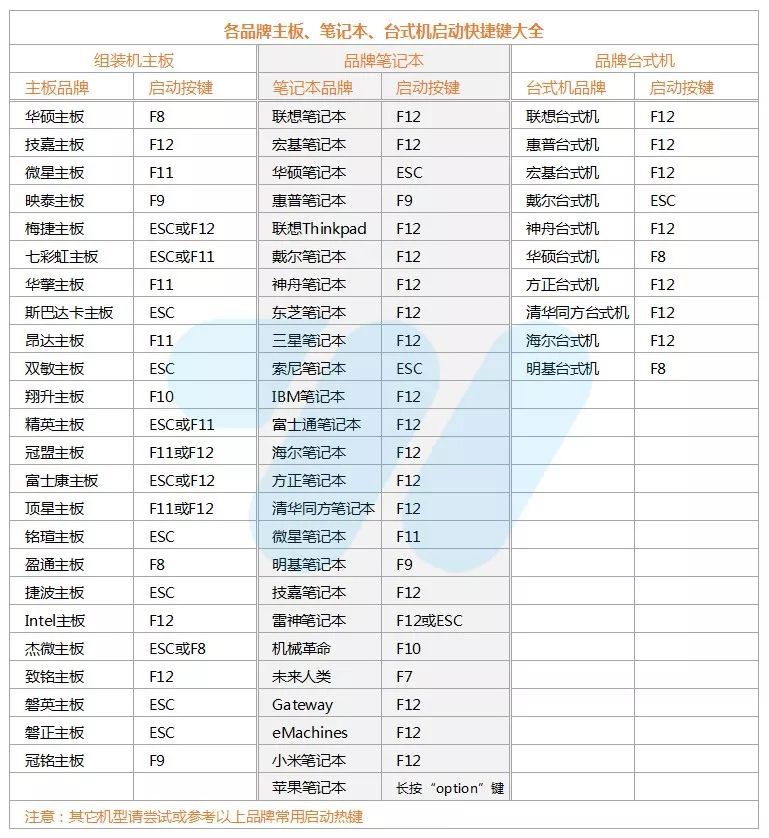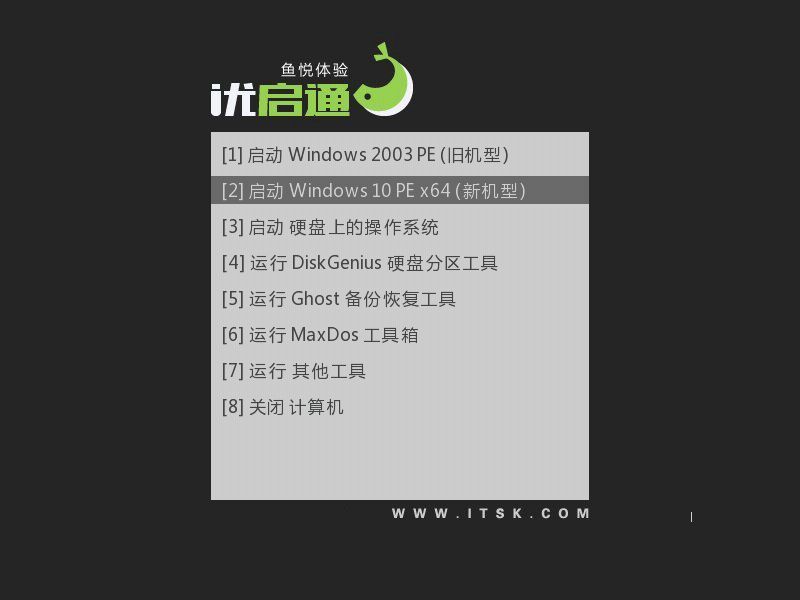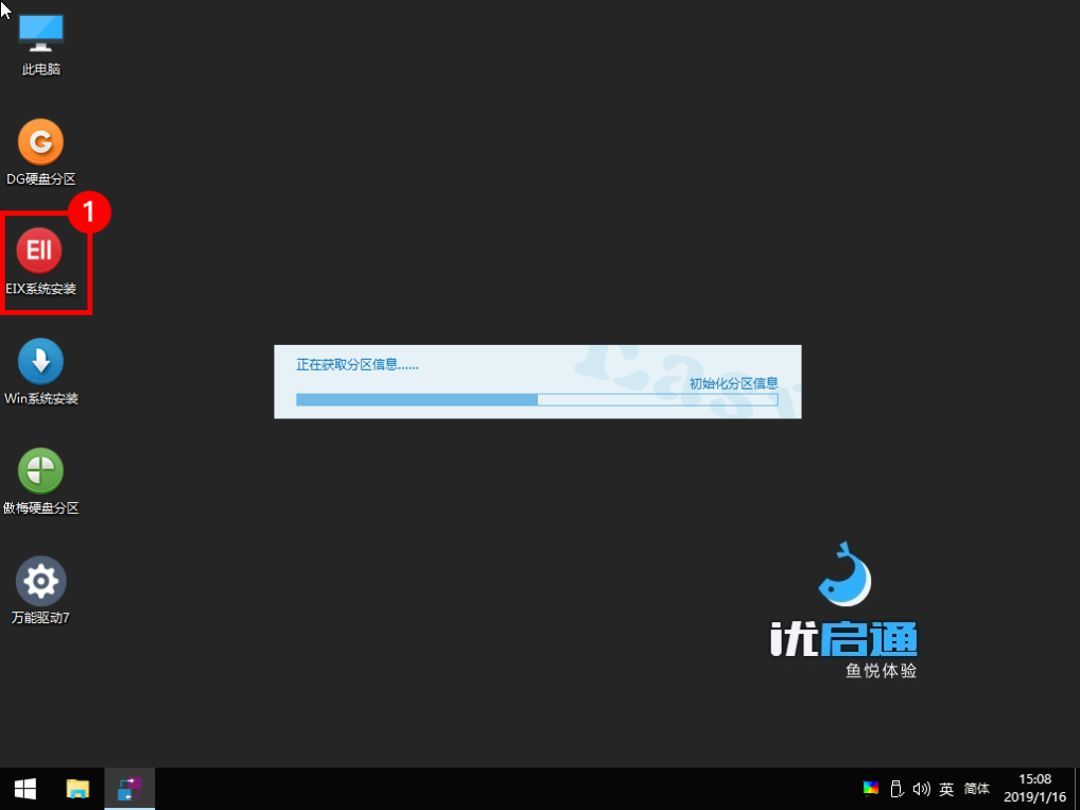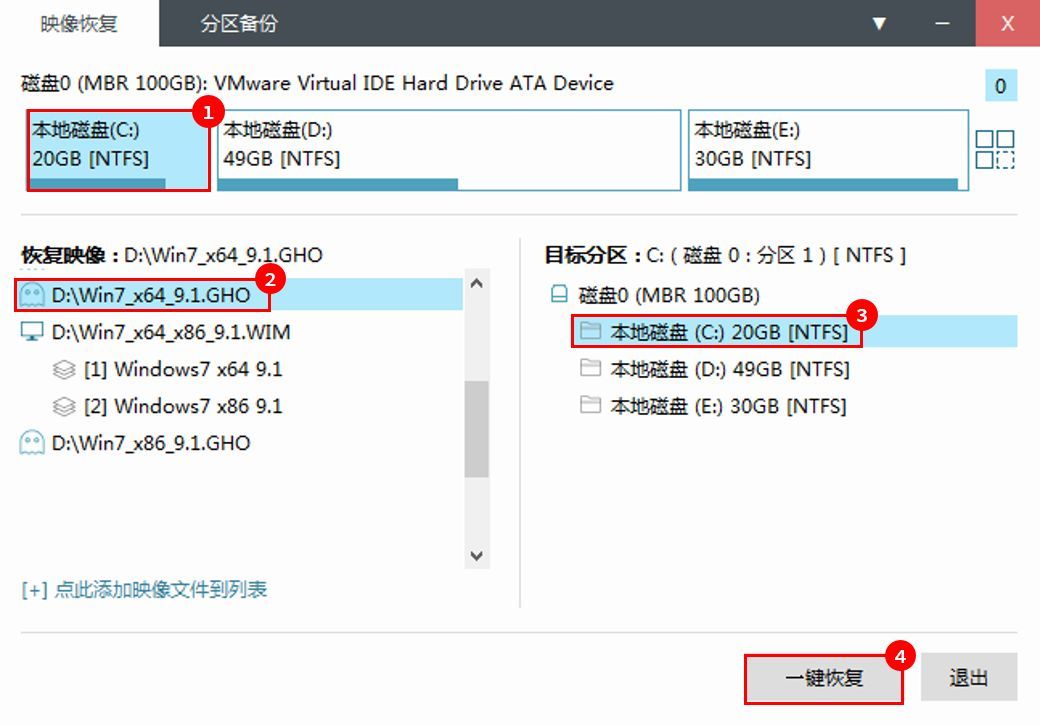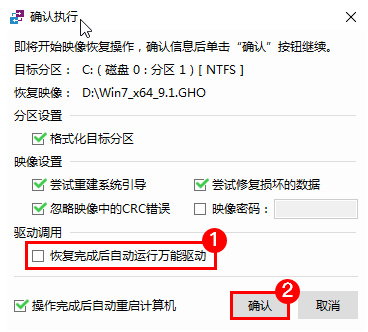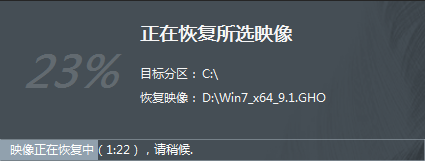优启通U盘怎么装系统_优启通u盘装系统步骤
更新日期:2021-09-30
来源:系统部落
优启通是一款功能非常不错的、使用起来非常简单的U盘装系统的软件,这款软件能够帮助用户们快速的将系统安装完成哦,有部分用户们不会使用这款软件,那就快来看看详细操作步骤吧~
【U盘制作工具大全】
优启通U盘怎么装系统:1、首先下载优启通制作工具,然后制作U盘启动盘,完成后将U盘插在电脑上。
注意:如果U盘需要存放的系统镜像文件大于4GB,建议U盘制作时选择exFAT或NTFS格式
2、然后我们重启电脑,在开机画面出现时,按下对应电脑主板的U盘启动热键,如F8、F11、F12、ESC等,然后选择U盘项启动。
3、选择U盘启动项以后,我们会进入优启通的菜单界面,我们在这里选择第二项:启动Windows10PEx64(新机型)
4、然后我们会进入PE系统,这个时候双击打开桌面上的“EIx系统安装”工具。
5、然后在“恢复映像”一栏中,找到我们事先放置在U盘中的win7系统或者win10系统文件。然后选中C盘后,点击下面的“一键恢复”
6、然后将“恢复完成后自动运行万能驱动”的勾选取消掉,然后点击“确定”。
7、然后系统便会自动恢复,这个时候耐心等待即可。
8、在恢复完成以后,系统便会自动的进行安装,我们只需要等待安装完成就行了。
安装完成后,我们就可以下载一些常用或者装机必备的软件来使用了哦~