装机吧u盘装系统教程
想必很多小伙伴都会使用一键重装工具安装系统,但是却不知道如何用U盘来重装系统,最近有很多小伙伴留言说下载了装机吧工具却不知道如何用装机吧U盘安装系统,那么接下来小编教大家装机吧u盘装系统教程,一起来看看装机吧u盘装系统工具使用方法.
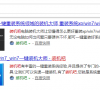
更新日期:2021-09-30
来源:系统部落
U盘重装系统并不是一个很高的技术活,但是它却是一个能让很多人不敢尝试的东西。如果您的电脑不能开机或者因系统中病毒损坏,那么您可以通过制作启动盘来重装系统。今天给大家介绍的是装机吧U盘装系统工具的使用教程,大家一起来看看吧。
1、电脑打开浏览器搜素 软件下载并打开。准备一个8GB以上的U盘。打开软件,选择制作系统,在制作U盘中选择您的U盘,其它参数默认直接开始制作即可。
软件下载并打开。准备一个8GB以上的U盘。打开软件,选择制作系统,在制作U盘中选择您的U盘,其它参数默认直接开始制作即可。
2、选择您想重装的系统镜像,然后选择后点击开始制作。
3、接着就会下载我们刚刚选择的系统镜像文件。
4、耐心的等待U盘的制作。
5、制作的时候可能需要的时间有些久,请耐心等候,制作完成之后点击返回。
6、把制作好的启动U盘插到电脑上,开机快速按Esc或Del或F12等进入到Bios设置U盘启动。这里是按F12进入的快速引导菜单,选择U盘进入。
7、进入PE系统后,选择在线安装(PE 系统中可以联网),在线下载系统进行安装即可。
8、安装完点击重启。
9、安装过程中可能会多次重启,重启后就是我们的系统啦。
以上就是装机吧U盘装系统工具的使用教程啦,希望能帮助到你们。
装机吧u盘装系统教程
想必很多小伙伴都会使用一键重装工具安装系统,但是却不知道如何用U盘来重装系统,最近有很多小伙伴留言说下载了装机吧工具却不知道如何用装机吧U盘安装系统,那么接下来小编教大家装机吧u盘装系统教程,一起来看看装机吧u盘装系统工具使用方法.
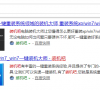
小编教你U盘怎么装系统
想使用U盘装系统,可是却又不知道怎么装,使用U盘如何装系统是他们想要知道的问题,下面,小编就U盘怎么装系统给大家一个定心丸.
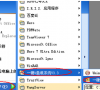
U盘安装系统怎么做
u盘我相信大家都有,大家在工作或者学习中经常用到,而且u盘的大家一般现在也不会小于8G,所以装系统没什么大问题.那么该怎么使用这个U盘来安装系统呢,大家跟着小编一起来看看吧

新人必学的u盘怎么装系统教程
今天小编教大家u盘装系统的步骤,你们身边都有闲置的u盘,电脑重装出现问题,可以用u盘重装.u盘重装系统操作简单,那么小编就告诉你u盘怎么装系统教程图解.

教你超简单的怎么用u盘装系统方法
使用u盘装系统的文章有很多,但是很多人读了之后还不是很了解,或者说我写的不够详细,所以今天小编就来完整的介绍一下怎么用u盘装系统,希望这次你能学会了,具体的u盘怎么装系统方法请继续看下文.

新手自己用u盘怎么装系统
如何用U盘重装系统?想必很多小伙伴在使用电脑的过程中多多少少遇到过一些棘手的问题所导致不能打开系统,那么重装系统大概可以解决你的问题,最近很多小伙伴询问新手自己用u盘怎么装系统?那么今天小编分享新手也能学会的U盘重装系统步骤.

如何用u盘装系统
安装过系统的朋友知道重装系统的方法有很多,比如u盘安装系统,光盘安装系统,本地硬盘安装系统.那u盘怎么装系统呢?这个问题有不少的网友问过小编,针对在这个问题,小编在此提供u盘装系统方法.

优启通U盘怎么装系统_优启通u盘装系统步骤
优启通是一款功能非常不错的、使用起来非常简单的U盘装系统的软件,这款软件能够帮助用户们快速的将系统安装完成哦,有部分用户们不会使用这款软件,那就快来看看详细操作步骤吧~

u盘装系统怎么装?详细教您
U盘装系统是现在非常流行的重装系统方式,很多电脑新手用户并不太清楚怎么装系统,本文将为大家介绍u盘装系统

新手用u盘怎么装系统
u盘装系统对于很多熟悉电脑的网友来说是比较简单的安装系统方式,不过对于电脑新手来说是比较有挑战性的.有网友问如何用u盘装系统,今天小编就给大家演示一个适合新手小白的u盘装系统教程.

大白菜u盘怎么装系统_大白菜u盘装系统教程
大白菜u盘工具能够帮助到很多小白用户们快速方便的装机使用,这款软件可以帮助用户们一键制作U盘启动盘,但是制作完成后怎么安装系统呢,具体过程就来看看详细教程吧~
