burnaware如何刻录光盘?
burnaware如何刻录光盘?burnaware刻录软件涵盖了数据刻录、影音光盘制作、音乐光盘制作等丰富功能,可以帮助用户轻松刻录CD、DVD,那么具体要怎么进行刻录呢?一起来看下详细的使用教程吧。
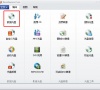
更新日期:2022-02-16
来源:系统部落
光盘是一种以光信息作为存储载体的辅助存储器,我们以前会经常买一些光盘碟片看电视,电影。其实我们也可以将光盘作为系统盘安装系统。下面,我就教大家使用光盘装系统的方法
光盘装系统是最经典的系统重装方法,就算系统启动不了时也能进行系统的安装,但是前提是你的电脑有光驱。我给大家整理了光盘装系统的图文教程,有需要就一起来了解一下吧
1、系统光盘放入光驱,计算机内就可以看到多出的DVD移动存储设备
光盘装系统教程电脑图解1
光盘装系统教程电脑图解1
2、重启电脑,立即不停的启动按键进入BIOS
装系统电脑图解2
装系统电脑图解2
3、方向键选择BOOT ,选择下方的BOOT Device Priority 点击回车
光盘电脑图解3
光盘电脑图解3
4、将1st Boot Device 的【Hard Deice】改成CDROM
光盘怎么装系统电脑图解4
光盘怎么装系统电脑图解4
光盘电脑图解5
光盘电脑图解5
光盘装系统教程电脑图解6
光盘装系统教程电脑图解6
5、按F10键保存并退出
光盘电脑图解7
光盘电脑图解7
6、任意按下一个键
光盘怎么装系统电脑图解8
光盘怎么装系统电脑图解8
7、开始加载界面
装系统电脑图解9
装系统电脑图解9
光盘装系统教程电脑图解10
光盘装系统教程电脑图解10
8、此界面选择语言版本
光盘怎么装系统电脑图解11
光盘怎么装系统电脑图解11
8、点击现在安装
光盘电脑图解12
光盘电脑图解12
9、等待启动安装程序
光盘电脑图解13
光盘电脑图解13
10、出现许可条款,接受后点击下一步
装系统电脑图解14
装系统电脑图解14
11、选择自定义(高级)
光盘怎么装系统电脑图解15
光盘怎么装系统电脑图解15
12、选择系统盘c盘
装系统电脑图解16
装系统电脑图解16
13、正在安装,等待电脑的重启
装系统电脑图解17
装系统电脑图解17
装系统电脑图解18
装系统电脑图解18
光盘怎么装系统电脑图解19
光盘怎么装系统电脑图解19
14、等到屏幕黑了,按下进入BIOS 的热键,取出光盘
光盘怎么装系统电脑图解20
光盘怎么装系统电脑图解20
15、选择BOOT >>BOOT Device Priority 回车
装系统电脑图解21
装系统电脑图解21
16、将第一启动项的 1st Boot Device 的【CDROM】改成【Hard Deice】
光盘装系统教程电脑图解22
光盘装系统教程电脑图解22
17、按F10
光盘电脑图解23
光盘电脑图解23
18、开始启动Windows,之后的步骤根据自己的需要简单设置一下即可正常使用啦
光盘怎么装系统电脑图解24
光盘怎么装系统电脑图解24
以上就是光盘装系统的方法了,希望能帮助到你
burnaware如何刻录光盘?
burnaware如何刻录光盘?burnaware刻录软件涵盖了数据刻录、影音光盘制作、音乐光盘制作等丰富功能,可以帮助用户轻松刻录CD、DVD,那么具体要怎么进行刻录呢?一起来看下详细的使用教程吧。
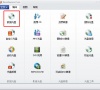
BIOS如何设置光盘启动?BIOS设置光盘启动方法教程
重装系统有时会选择从光盘启动方法安装系统,那么BIOS设置光盘启动方法又是怎样的呢?可能有很多新手用户不是很了解,下面小编就来跟大家介绍设置bios从光盘启动教程。

不通过光盘修复系统操作方法
当我们操作系统的过程中出现了系统奔溃的情况,很多用户都会通过光盘来修复系统,那如果我们不通过光盘来修复系统要怎么操作呢,大家可以尝试通过下方的操作方法进行操作,教大家怎么不通过光盘来修复系统,希望可以帮到大家。

DVD光盘怎么格式化?DVD光盘格式化教程
DVD光盘怎么格式化?最近有用户向小编询问这个问题,不知道怎么格式化,很多用户想要格式化里面的内容,那么应该怎么操作呢?针对这一问题,本篇带来了详细的DVD光盘格式化教程,操作简单易上手,分享给大家,感兴趣的继续看下去吧。

教你萝卜家园xp光盘怎么装
安装xp系统最常用的工具就是光盘,那么萝卜家园xp光盘怎么装呢?不要着急,接下来小编就来教大家xp光盘安装教程,有需要的小伙伴快搬起小板凳过来吧.

无光盘解决0xc000000f图文教程
如何解决0xc000000f错误?一些用户在使用电脑的时候,遇到了0xc000000f错误的情况,那么应该怎么去解决呢?不要着急,接下来小编就来教大家如何无光盘解决0xc000000f吧.

锐动天地光盘刻录大师10.0正式版免费发布啦
由锐动天地开发的国产免费软件光盘刻录大师10.0版本现已在正式发布了,作为为数不多的优秀国产软件在光盘刻录软件自主研发道路上也越来越强.

ultraiso是什么
最近小编我在网上看到有好多的粉丝小伙伴留言询问小编我ultraiso是什么,其实小编我只知道他是一个光盘映像制作工具,接下来小编我就来好好为大家介绍一下吧.

用光盘装系统bios要怎么设置
当电脑出现故障无法进入系统的时候,我们可以选择u盘或光盘方式重装系统.不过电脑默认是硬盘启动的,如果用光盘装系统bios要怎么设置呢?下面小编就教下大家bios设置光盘启动的方法.

bios设置光盘启动方法
bios如何设置光盘启动?熟悉安装系统的小伙伴在使用光盘给电脑重装系统时会先进行bios主板设置光盘启动,否则无法进行光盘安装系统,那么接下来小编教你bios设置光盘启动方法,一起来看看吧.

Win7系统电脑插入光盘后打不开光盘文件的解决方法
Win7系统电脑打不开光盘怎么办?电脑无法使用光驱读取光盘该如何解决呢?本文就给大家分享Win7系统电脑不能打开光盘的修复教程。

Win7系统下光驱读不出光盘如何解决?
光盘是大家比较常用的一种存储载体,我们经常会将文档或视频制作成光盘,然后在电脑中播放。然而有Win7用户将光盘放入电脑后,电脑一直提示:“请将一张光盘插入驱动器”,这说明光驱无法读取光盘,遇到这种情况该怎么办呢?下面小

电脑BIOS设置光驱启动的三种类型图文详解
怎么设置电脑BIOS让电脑使用光盘启动呢?如何使用光盘安装电脑系统?BIOS怎么修改为光盘启动?本文将给大家介绍三种常见类型的BIOS的光盘启动设置方法,下面请看具体操作步骤。 主板BIOS类型主要有Phoenix、Award、AMI三种,这里主要围绕这三种界面介绍。各

电脑中有光盘还一直提示插入光盘怎么办
最近有很多笔记本的用户在使用光盘时遇到了这种情况,就是明明在电脑中放入了光盘,而光盘总是会自动弹出,并提示请将一张光盘插入驱动器。为什么电脑中有光盘还一直提示插入光盘?这是怎么回事?下面就让我们一起来看看电脑中有光盘还一直提示插入光盘的解决

Win8删除无用光盘驱动器盘符的步骤
每次在Win8系统下插入光盘等设备的时候,系统就会出现光驱盘符,通常取出光盘后驱动器盘符就会自动消失。但有网友发现Win8系统存在多个光盘驱动器盘符,有些是无效的,那么要如
