c盘中users文件夹找不到怎么办?c盘中users文件夹找不到解决方法
users是电脑中的一个包含用户使用过程中产生的数据、程序内容以及文档、音乐等内容的文件夹。近期有小伙伴私信小编说自己没有找到users文件夹,不知道应该怎么办。其实方法很简单的,下面小编整理了教程,感兴趣的小伙伴们快跟着小编一起来看看吧!
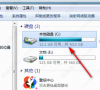
更新日期:2022-08-12
来源:系统部落
电脑时间长了,难免积累过多的垃圾文件,进而导致C盘内存空间不足,电脑的运行速度也越来越慢,用户使用起来卡顿。所以要定期清理C盘,对电脑进行大清理,释放内存空间,下面小编就来教教大家深度清理C盘空间的方法!
一、删除C盘的垃圾文件
1、在电脑上点击 win 键,在系统左侧会弹出一个对话框,点击如图所示位置中的 设置,即可进入系统设置。
2、在弹出的系统设置窗口中,点击图示位置中的 系统 选项,在该选项中,主要内容为:显示器、声音、通知、存储等相关设置。
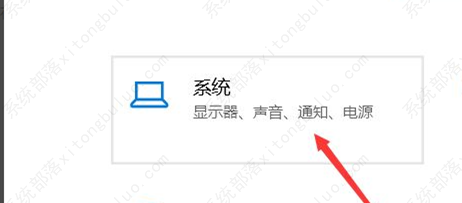
3、在系统设置中,点击系统左侧的导航栏中的 存储 设置,即可进入系统储存相关设置。
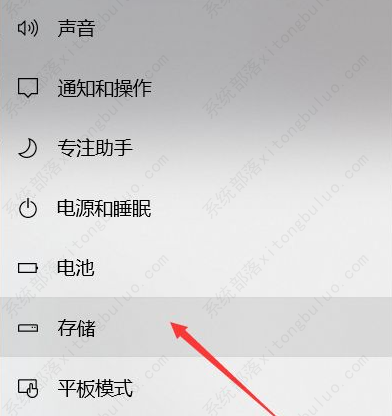
4、在存储中,可以查看本地存储目前的占用情况,如图所示,点击图示位置中的 C盘 ,即可进入查看C盘的具体情况,这里可以看出,主要内存占用情况为应用程序和临时文件占用较大。
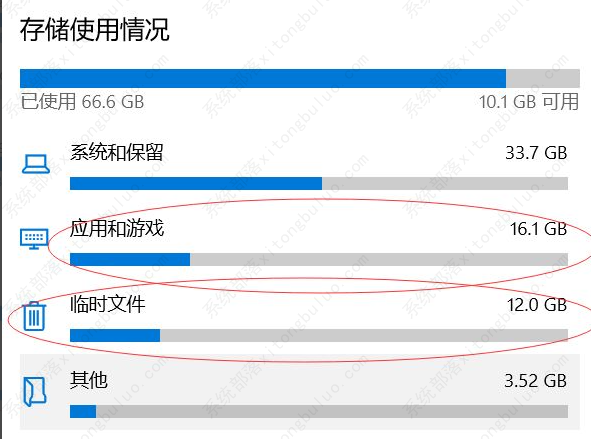
5、存储感知是系统更新才出来的功能,这里打开该功能,即可在需要清理垃圾时,就会自动提示需要清理垃圾。点击下方的 立即释放空间 即可进入空间释放程序。
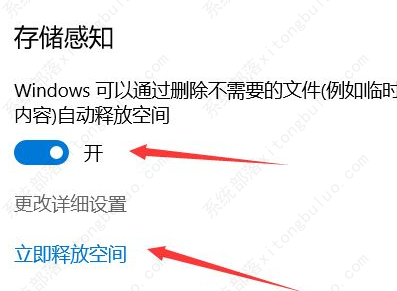
6、点击上图中的 立即释放空间 之后,即可搜索系统C盘空间储存在的垃圾。如下图所示,已经搜索出2G+的垃圾。这里需要注意的是,回收站和以往的windows安装勾选,勾选上,点击上方的 立即清理 ,即可对垃圾进行清理。
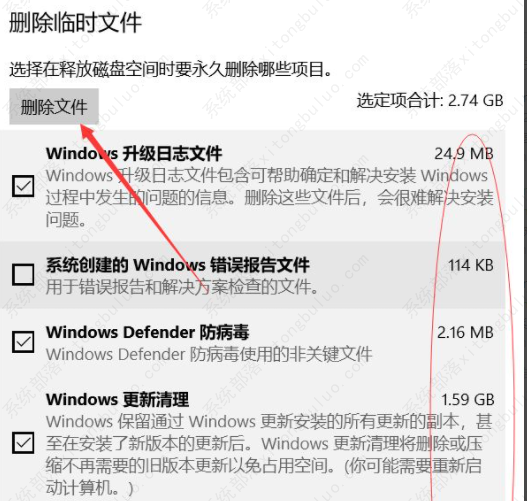
二、转移个人文件夹
1、在存储设置界面,进入下方的:“更改新内存保持位置”;
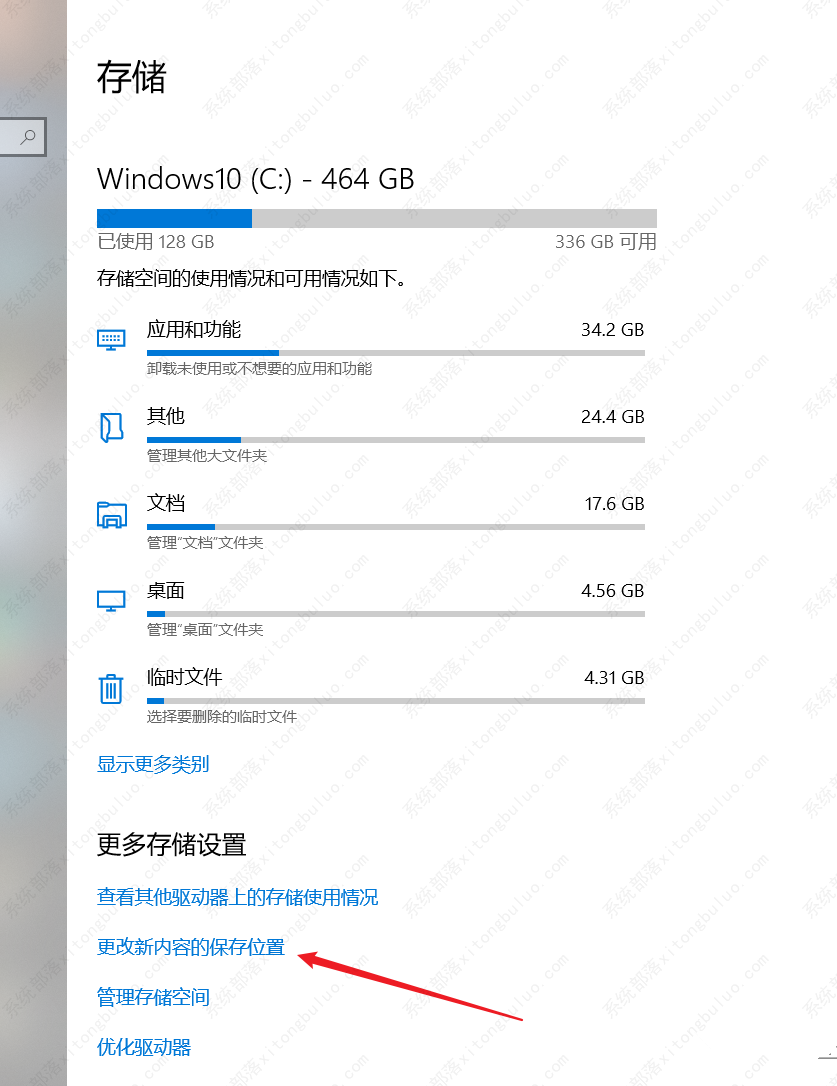
2、将所有的个人目录都移动到D盘点击应用保存。
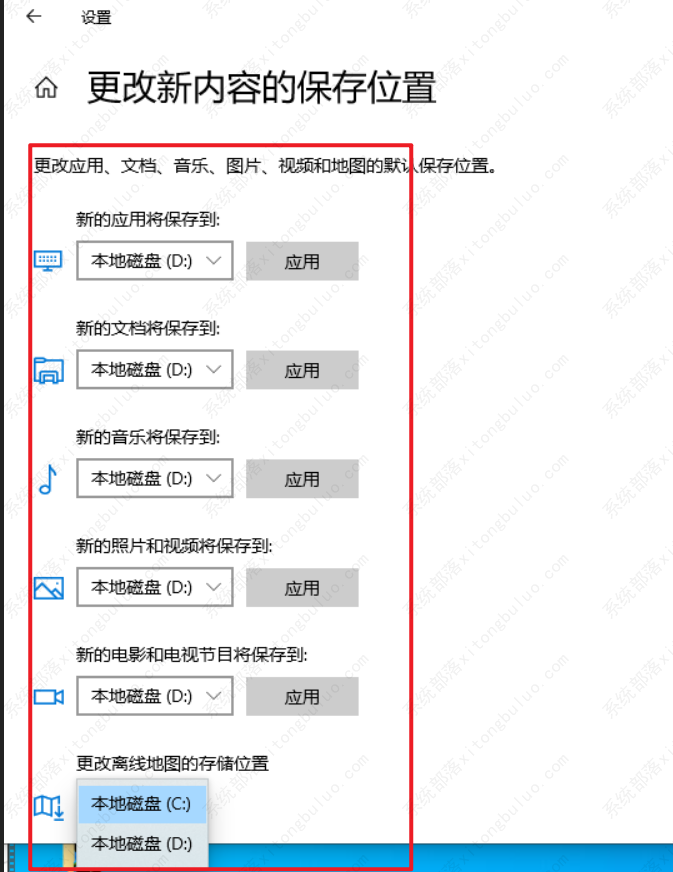
这样在C盘中的“我的文档”、“我的照片”等个人文件夹就转移到D盘中了,这样就可以有效减少C盘的垃圾文件和临时文件了,让你的C盘更加干净。
三、修改一些日常使用软件的存储目录
一些常用软件装在C盘,如果放任不管的话。占用空间的量真的会吓死你。其实只要在设置中修改下文件保存位置。轻松就可以腾出大量C盘空间。
比如微信PC版,天天收到群信息和图片。日积月累的有几十G体量很正常。
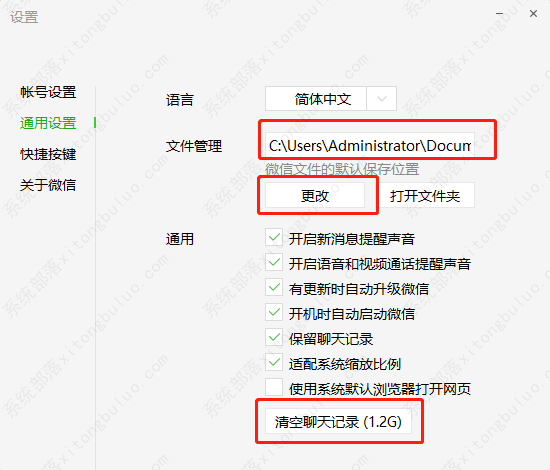
大家每天都在使用的QQ也是如此。
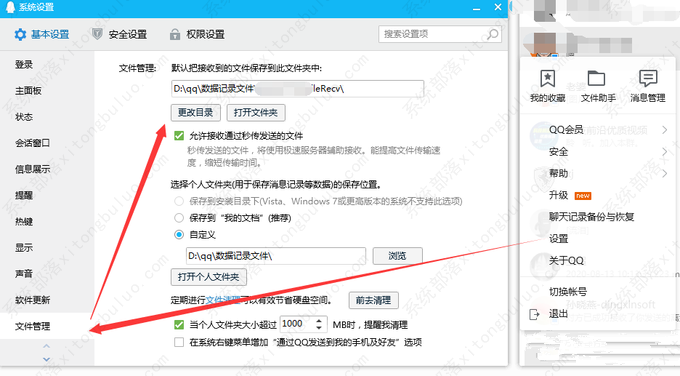
还有Adobe家的全家桶,这些缓存空间都可以用巨大形容。如果系统空间不够,一定第一时间清理+转移缓存。“编辑”-“首选项”-“常规”里,修改目录。
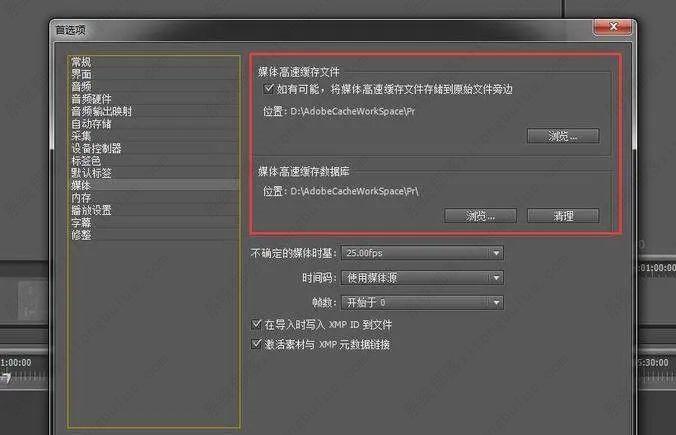
四、手动清理window文件夹和大文件
Temp临时文件目录 文件夹位置:此电脑\C:\Windows\Temp
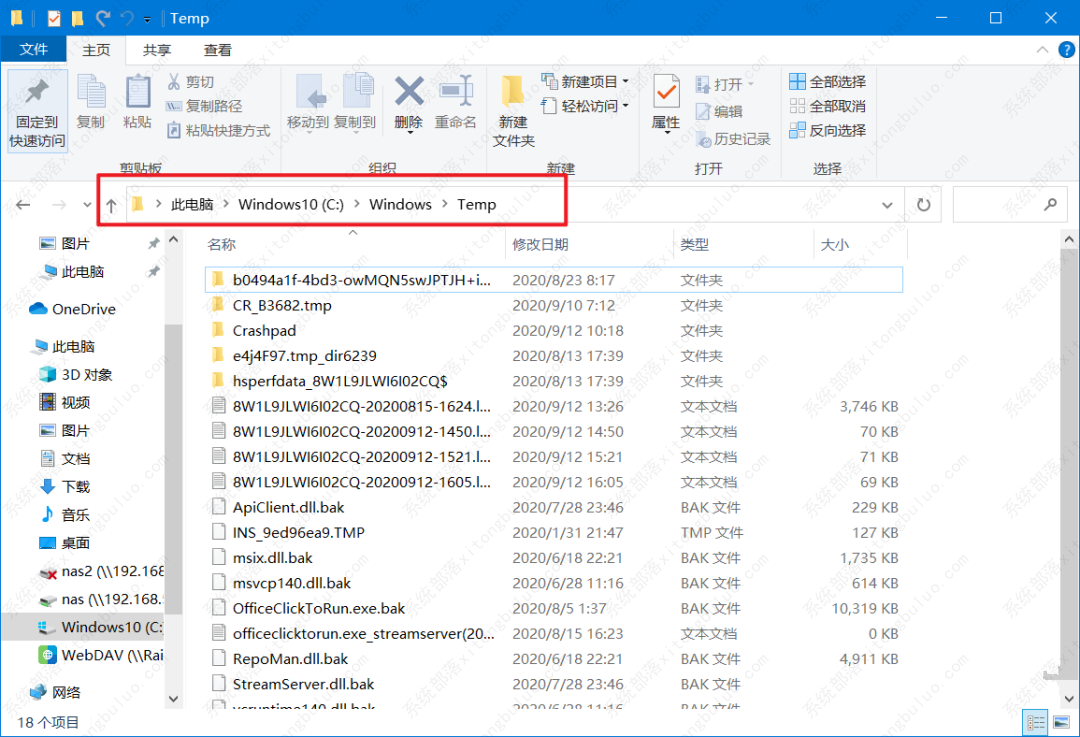
这个文件夹是存放一些临时和缓存文件。删除里边文件是不会对系统有影响的(清理软件通常也会清理这个文件夹)。注意:不要把整个文件夹删除,只需删除文件夹内所有文件即可。如果碰到无法删除的文件,说明此文件正在被使用,重启系统即可删除。
Logfile日志文件夹 文件夹位置:此电脑C:\Windows\system32\logfiles
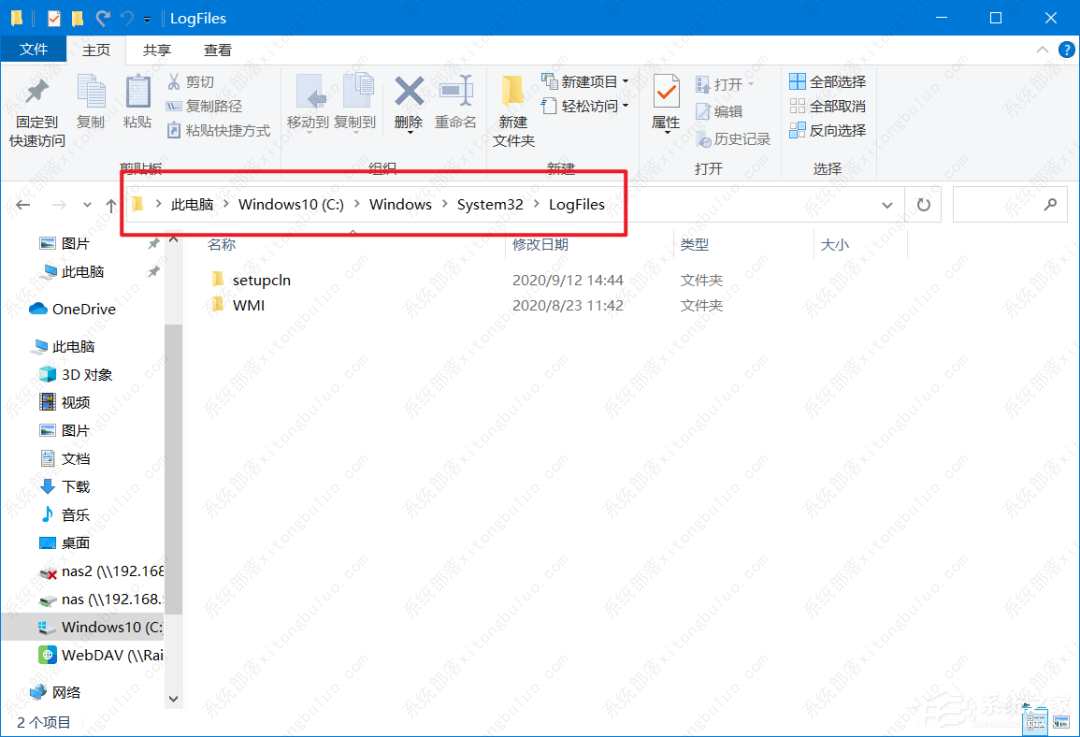
主要是系统和软件处理记录文件。对普通人来说作用不大,可以删除。
backup备份文件夹 文件夹位置:此电脑\C:\Windows\winsxs\backup
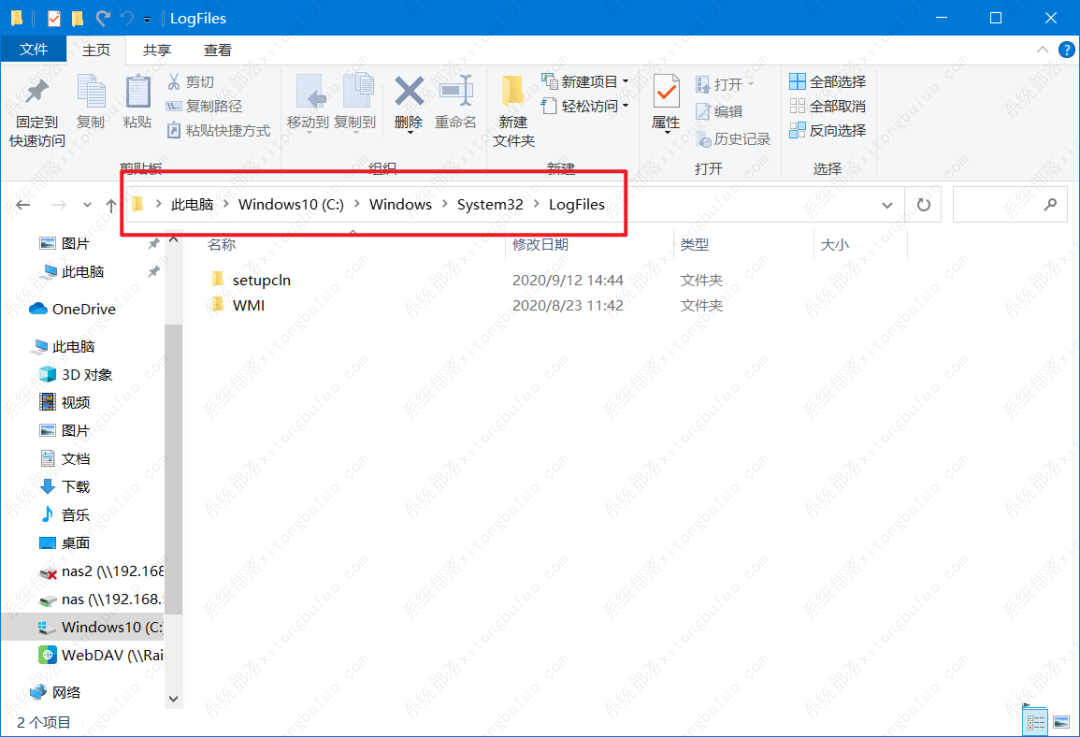
存放软件备份的文件,在我看来基本也是没啥用。删!
Prefetch预读文件夹 文件夹位置:此电脑\C:\Windows\Prefetch
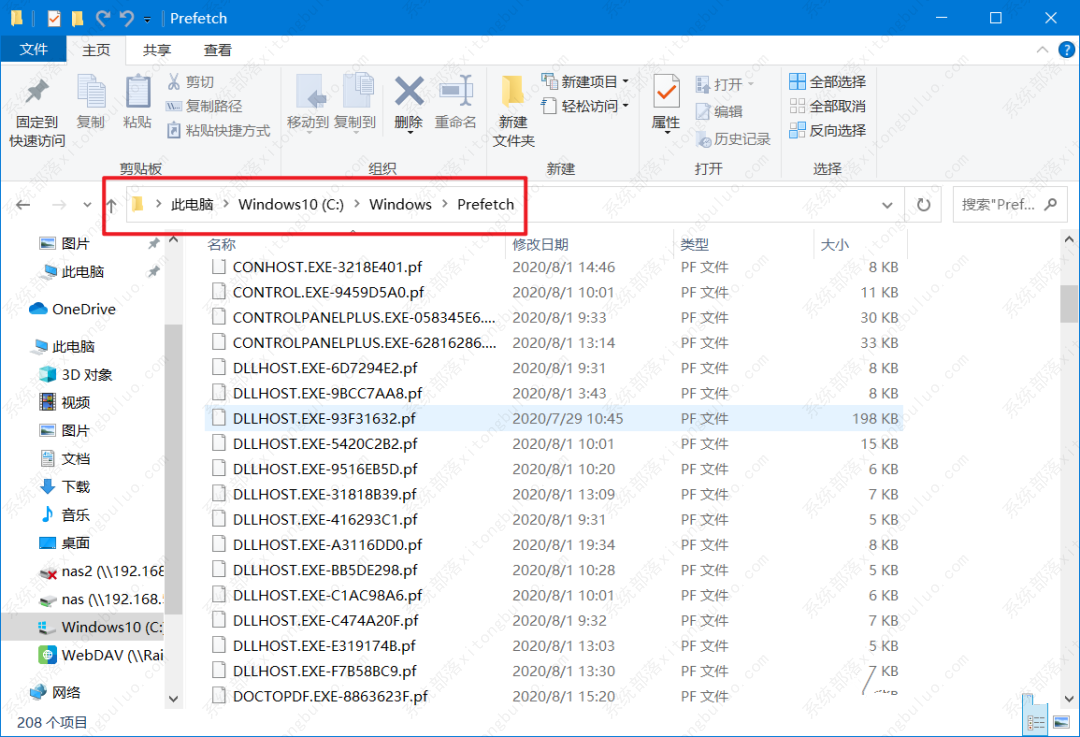
电脑访问文件夹,都会有预读过程。文件夹访问越多,预读信息产生会越多。
定期清理这个文件夹是可以节省空间的。但也会让经常访问的文件夹预读时间变长!
Help帮助文件夹 文件夹位置:此电脑\C:\Windows\ Help
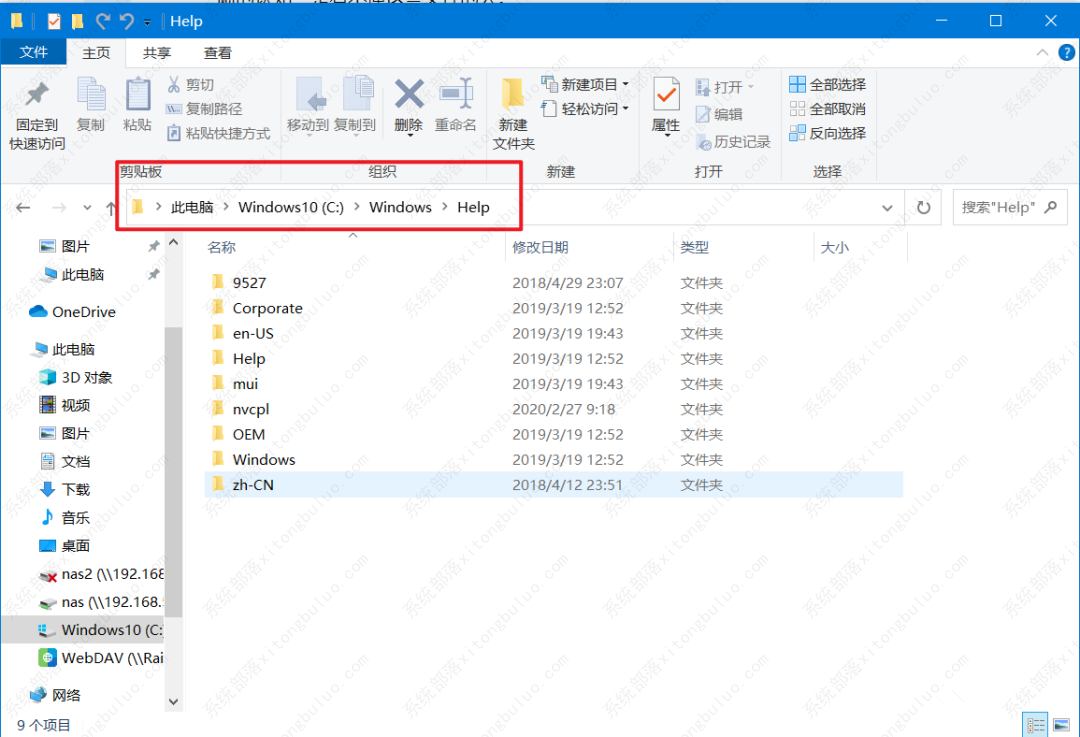
这个Help,主要是存放电脑系统问题相关文件的,也就是系统帮助文件。电脑出现问题的时候,可以通过这些得到帮助。不过能用到这些文件的用户相当的少。还是删除掉节省点空间比较好!
再次提醒,以上这些不要把整个文件夹删除,只需删除文件夹内所有文件即可!
c盘中users文件夹找不到怎么办?c盘中users文件夹找不到解决方法
users是电脑中的一个包含用户使用过程中产生的数据、程序内容以及文档、音乐等内容的文件夹。近期有小伙伴私信小编说自己没有找到users文件夹,不知道应该怎么办。其实方法很简单的,下面小编整理了教程,感兴趣的小伙伴们快跟着小编一起来看看吧!
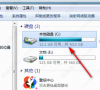
c盘怎么清理到最干净只保留系统?c盘深度清理图文教程分享
c盘怎么清理到最干净只保留系统?c盘是电脑系统默认的储存位置,很多用户都习惯性的把软件和文件都存在c盘中,时间长了c盘就变红了,这样非常影响电脑的运行,我们平常自己动手清理一些不必要的垃圾,那么c盘怎么清理到最干净只保留系统?下面小编就来为大家分享一下c盘深度清理图文教程,快来给你的电脑清扫垃圾吧。

电脑c盘一般留多大合适?电脑c盘要留多少g?
很多用户新买的电脑在下载和存储东西的时候都会选择存在c盘,久而久之c盘就满了,那么c盘应该留多少空间呢?留多少C盘空间合适取决于个人需求和使用习惯,但是建议一般不要小于60GB。

c盘满了怎么清理垃圾而不误删?
c盘满了怎么清理垃圾而不误删?很多用户电脑使用久了c盘就变红了,原因之一是没有定期清理和优化,导致电脑C盘剩余空间越来越小,就会出现电脑卡顿反应慢的情况。今天和大家分享5个小技巧为c盘“瘦身”。下面以win10系统为例。

C盘拒绝访问怎么办?快速解决C盘拒绝访问问题的方法!
有Win10用户在访问C盘驱动器时,收到“拒绝访问”的错误弹窗或类似消息,导致很多操作都进行不了,这该怎么办?为什么C盘会无法访问呢?下面就来看看小编整理的C盘拒绝访问的解决办法。

系统C盘如何瘦身?精减C盘的三种方法
大多数下载的软件和文件都是默认C盘,如果用户都是默认安装,使用时间久了C盘就爆满了,同时电脑的运行速度也变得越来越慢,那么这时候可以如何去清理C盘呢?接下来小编给大家带来c盘瘦身的三种方法。感兴趣的朋友可以看一下。

怎样清理c盘空间不影响系统?教你几个清理c盘小技巧
我们的生活已经离不开电脑了,无论是学习还是工作,虽然现在很多人都在使用电脑,但是对于一些系统知识依旧不是那么熟悉。比如c盘爆满要怎么清理呢?哪些是可以删的哪些不可以删呢?小编今天就来教大家怎么清理c盘无用文件且不影响系统。

怎么把C盘文件夹移动到D盘?C盘文件夹移动到D盘的方法
怎么把C盘文件夹移动到D盘?有很多朋友们随着电脑使用时间变长,c盘空间逐渐不足,c盘文件又无法删除,只能将文件转移到d盘或者其他硬盘当中。但是直接复制粘贴又发现软件无法打开,系统无法正常使用或者是系统提示管理员权限不足等问题出现。这个问题的解决方法很简单。下面跟着小编一起来看看怎么解决吧!

C盘“压缩驱动器以节省磁盘空间”好不好?
C盘“压缩驱动器以节省磁盘空间”好不好?有用户在清理C盘的时,出现了“压缩驱动器以节省磁盘空间”的选项,不知道该选项有什么作用?那么今天小编就跟大家分享C盘“压缩驱动器以节省磁盘空间”有何用。一起来看看吧!

c盘系统更新缓存可以删除吗?c盘更新文件如何清理?
电脑在使用过程中,会逐渐产生缓存文件,而这些更新缓存文件默认存放在c盘中,如果不定期处理的话,就会占用越来越多的内存空间,进而影响运行速度。那么c盘系统更新缓存要怎么删除?下面就给大家带来两种解决办法,快来试试吧。

Windows正确清理C盘的方法
Windows操作系统一般是安装在磁盘驱动器的C盘中,运行时会产生许多垃圾文件,如果不进行清理,一段时间后 就会发现C盘变红,电脑运行也较卡,此时说明C盘的内存已不足,那么如何正确清理C盘呢?下面小编给大家分享几种正确清理C盘的方法,一起来看看吧。

为什么我的文档移动到D盘后C盘空间没变?
在电脑中存放文档默认是存放在C盘上,时间久了,C盘空间越来越小,就会影响系统的运行速度。有些用户就想将这些文档移到D盘,结果发现文档移动到D盘后C盘空间没变,这是怎么回事?遇到这种情况不要着急,下面就来看看小编是怎么做的。

c盘怎么清理到最干净只保留系统?快来试试吧!
电脑使用时间长了,难免积累越来越多的临时文件,导致c盘空间越来越小,进而影响电脑的运行速度。最大的方法就是定时对c盘进行清理。那么c盘怎么清理到最干净只保留系统?快来看看以下几种方法。

C盘容量不足怎么办?来看看这5种解决办法
电脑C盘是系统磁盘,很多应用软件的默认安装路径都是C盘,操作系统也是存放在C盘,随着时间的推移,会发现C盘可用空间越来越小,系统越来越卡,进而影响系统的运行速度。为了确保电脑的正常运行,我们必须采取行动来增加C盘空间了,下面就来看看详细的分析。

两种方法,给电脑C盘增加10G的空间内存!
大家都知道,电脑C盘属于系统盘,主要用于存放电脑系统和软件,一般这个分区分配的容量为50G-80G。但是很多用户电脑用久了就发现C盘爆红,什么操作都进行不了,这可怎么办?有什么办法可以给电脑C盘增加空间内存容量?下面小编就给大家整理了两种给电脑C盘增加10G容量的方法。
