c盘中users文件夹找不到怎么办?c盘中users文件夹找不到解决方法
users是电脑中的一个包含用户使用过程中产生的数据、程序内容以及文档、音乐等内容的文件夹。近期有小伙伴私信小编说自己没有找到users文件夹,不知道应该怎么办。其实方法很简单的,下面小编整理了教程,感兴趣的小伙伴们快跟着小编一起来看看吧!
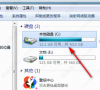
更新日期:2023-01-30
来源:系统部落
大家都知道,电脑C盘属于系统盘,主要用于存放电脑系统和软件,一般这个分区分配的容量为50G-80G。但是很多用户电脑用久了就发现C盘爆红,什么操作都进行不了,这可怎么办?有什么办法可以给电脑C盘增加空间内存容量?下面小编就给大家整理了两种给电脑C盘增加10G容量的方法,一起来看看。
方法一:清理C盘空间
由于电脑在使用的过程中会不断的产生系统垃圾,包括系统更新、日常使用记录、安装更新软件等等,特别是系统更新和软件更新甚至会产生10-20G的垃圾信息,如果不及时清理,这些文件在日积月累的情况下就会占用C盘大量的空间,导致C盘分区显示为红色,进而影响电脑的性能,这个时候我们可以通过清理磁盘空间达到给C盘瘦身的目的。
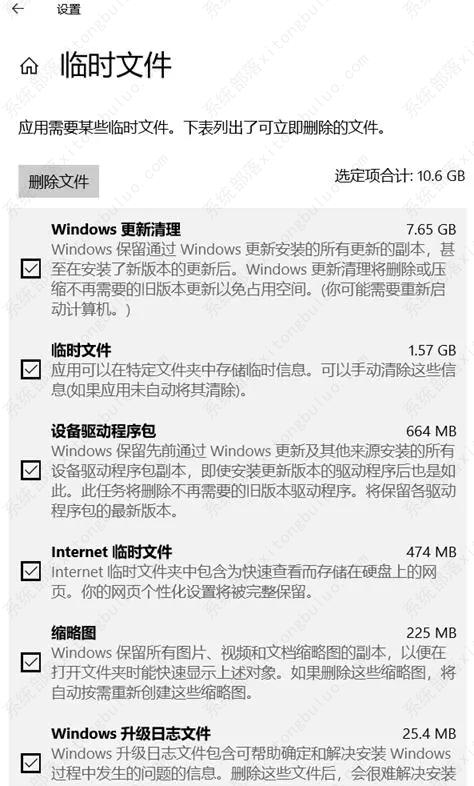
1、定向删除系统的临时文件,在电脑系统的设置中查看存储目录,然后可以手动选择删除临时文件,如果电脑C盘长时间没有做过清理,通过删除临时文件甚至可以直接增加C盘10G的容量。再然后通过路径删除C:\Windows\SoftwareDistribution\下的datastore和Download文件夹,完成上述基本文件的删除后,相信电脑C盘必然会空出大量的空间以供使用,以后再保持良好的使用习惯,定期清理C盘就可以避免出现C盘分区显示为红色的情况了。以小编3个月没有清理C盘的电脑为例,通过计算发现,电脑系统更新残留的文件、临时文件、软件更新残留的文件等需要清理的文件共占有电脑C盘10.6G的容量,再加上上述路径中SoftwareDistribution内部Download文件的1.2G,一次清理电脑C盘可以释放近12G的容量,由此可见定期清理C盘对释放C盘空间有多么大的帮助。
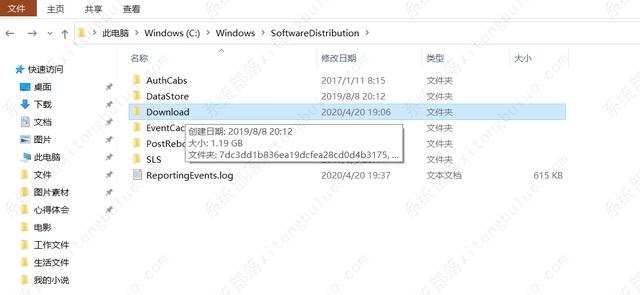
2、定期做好磁盘清理,对于新手小白而言,如果对电脑C盘中各文件的作用不是很清楚,担心错误的删除会给系统带来不好的影响,也可以通过磁盘清理的方式给C盘瘦身。磁盘清理可以选择电脑内置或者软件管家带有的磁盘清理功能,由于磁盘清理功能可能只是针对部分垃圾文件做出清理,对C盘释放空间的帮助不是不大,所以要想加大C盘的清理空间,多种清理方式共同使用可以将C盘释放的空间加到最大。最后再关闭系统更新,将软件更新安装位置转移到D或E盘,我们就可以从根本上降低C盘被占用过快的问题。
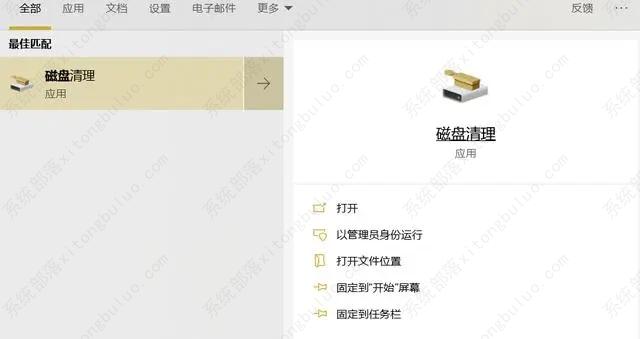
方法二:扩大C盘分区
C盘分区显示为红色,通过给C盘瘦身可以达到目的,但是我们也可以通过另外一种比较有效的方法解决问题,那就是扩大C盘分区。扩大C盘分区的方法有很多,主要做法也可以分为以下三种:
(1)重装系统:严格来讲,电脑出现的任何非硬件类问题都可以使用重装系统来解决,所以对于C盘可用空间不足,分区显示为红色的问题自然也不在话下。我们知道,电脑重装系统的过程中有一个环节就是给电脑硬盘重新分区,给C盘分配一个较大的容量就可以避免C盘频繁出现可用空间不足的情况。但是重装系统给C盘分区就会删除电脑硬盘上的所有文件,给文件的恢复造成很大的影响,所以用重装系统来扩大C盘分区的方法一般只有在拥有文件备份的时候使用。

(2)在电脑的设置中直接分区:如果不想重装系统给C盘分区,在电脑的设置中给C盘扩大容量的方法也是存在的,简单的来讲就是直接将其他分区分离一部分划分到C盘。具体的操作步骤如下:右键我的电脑—管理—磁盘管理—选择D/E/F盘压缩需要的容量—右键C盘选择合并,操作完成后电脑C盘就会额外获得其他分区划分来的一部分空间,进而达到扩大C盘的目的。

(3)使用软件重新分区:目前网络上有相当多的系统分区软件,根据自己的需要可以下载一个可信度较高的软件给C盘分区,按照相应软件的指示操作就可以完成C盘的扩容了。

总体来看,要想解决电脑C盘空间不足的问题,我们不仅可以通过定期清理C盘空间达到目的,扩大C盘容量也是一个不错的解决方案,如果我们再养成良好的电脑使用习惯,电脑C盘分区可用空间不足的问题终将消失。
c盘中users文件夹找不到怎么办?c盘中users文件夹找不到解决方法
users是电脑中的一个包含用户使用过程中产生的数据、程序内容以及文档、音乐等内容的文件夹。近期有小伙伴私信小编说自己没有找到users文件夹,不知道应该怎么办。其实方法很简单的,下面小编整理了教程,感兴趣的小伙伴们快跟着小编一起来看看吧!
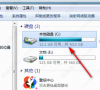
c盘怎么清理到最干净只保留系统?c盘深度清理图文教程分享
c盘怎么清理到最干净只保留系统?c盘是电脑系统默认的储存位置,很多用户都习惯性的把软件和文件都存在c盘中,时间长了c盘就变红了,这样非常影响电脑的运行,我们平常自己动手清理一些不必要的垃圾,那么c盘怎么清理到最干净只保留系统?下面小编就来为大家分享一下c盘深度清理图文教程,快来给你的电脑清扫垃圾吧。

电脑c盘一般留多大合适?电脑c盘要留多少g?
很多用户新买的电脑在下载和存储东西的时候都会选择存在c盘,久而久之c盘就满了,那么c盘应该留多少空间呢?留多少C盘空间合适取决于个人需求和使用习惯,但是建议一般不要小于60GB。

c盘满了怎么清理垃圾而不误删?
c盘满了怎么清理垃圾而不误删?很多用户电脑使用久了c盘就变红了,原因之一是没有定期清理和优化,导致电脑C盘剩余空间越来越小,就会出现电脑卡顿反应慢的情况。今天和大家分享5个小技巧为c盘“瘦身”。下面以win10系统为例。

C盘拒绝访问怎么办?快速解决C盘拒绝访问问题的方法!
有Win10用户在访问C盘驱动器时,收到“拒绝访问”的错误弹窗或类似消息,导致很多操作都进行不了,这该怎么办?为什么C盘会无法访问呢?下面就来看看小编整理的C盘拒绝访问的解决办法。

系统C盘如何瘦身?精减C盘的三种方法
大多数下载的软件和文件都是默认C盘,如果用户都是默认安装,使用时间久了C盘就爆满了,同时电脑的运行速度也变得越来越慢,那么这时候可以如何去清理C盘呢?接下来小编给大家带来c盘瘦身的三种方法。感兴趣的朋友可以看一下。

怎样清理c盘空间不影响系统?教你几个清理c盘小技巧
我们的生活已经离不开电脑了,无论是学习还是工作,虽然现在很多人都在使用电脑,但是对于一些系统知识依旧不是那么熟悉。比如c盘爆满要怎么清理呢?哪些是可以删的哪些不可以删呢?小编今天就来教大家怎么清理c盘无用文件且不影响系统。

怎么把C盘文件夹移动到D盘?C盘文件夹移动到D盘的方法
怎么把C盘文件夹移动到D盘?有很多朋友们随着电脑使用时间变长,c盘空间逐渐不足,c盘文件又无法删除,只能将文件转移到d盘或者其他硬盘当中。但是直接复制粘贴又发现软件无法打开,系统无法正常使用或者是系统提示管理员权限不足等问题出现。这个问题的解决方法很简单。下面跟着小编一起来看看怎么解决吧!

C盘“压缩驱动器以节省磁盘空间”好不好?
C盘“压缩驱动器以节省磁盘空间”好不好?有用户在清理C盘的时,出现了“压缩驱动器以节省磁盘空间”的选项,不知道该选项有什么作用?那么今天小编就跟大家分享C盘“压缩驱动器以节省磁盘空间”有何用。一起来看看吧!

c盘系统更新缓存可以删除吗?c盘更新文件如何清理?
电脑在使用过程中,会逐渐产生缓存文件,而这些更新缓存文件默认存放在c盘中,如果不定期处理的话,就会占用越来越多的内存空间,进而影响运行速度。那么c盘系统更新缓存要怎么删除?下面就给大家带来两种解决办法,快来试试吧。

Windows正确清理C盘的方法
Windows操作系统一般是安装在磁盘驱动器的C盘中,运行时会产生许多垃圾文件,如果不进行清理,一段时间后 就会发现C盘变红,电脑运行也较卡,此时说明C盘的内存已不足,那么如何正确清理C盘呢?下面小编给大家分享几种正确清理C盘的方法,一起来看看吧。

为什么我的文档移动到D盘后C盘空间没变?
在电脑中存放文档默认是存放在C盘上,时间久了,C盘空间越来越小,就会影响系统的运行速度。有些用户就想将这些文档移到D盘,结果发现文档移动到D盘后C盘空间没变,这是怎么回事?遇到这种情况不要着急,下面就来看看小编是怎么做的。

c盘怎么清理到最干净只保留系统?快来试试吧!
电脑使用时间长了,难免积累越来越多的临时文件,导致c盘空间越来越小,进而影响电脑的运行速度。最大的方法就是定时对c盘进行清理。那么c盘怎么清理到最干净只保留系统?快来看看以下几种方法。

C盘容量不足怎么办?来看看这5种解决办法
电脑C盘是系统磁盘,很多应用软件的默认安装路径都是C盘,操作系统也是存放在C盘,随着时间的推移,会发现C盘可用空间越来越小,系统越来越卡,进而影响系统的运行速度。为了确保电脑的正常运行,我们必须采取行动来增加C盘空间了,下面就来看看详细的分析。

c盘哪些文件可以删除?(清理c盘空间)
电脑使用时间久了,c盘空间越来越小,甚至还会出现爆红,电脑无法运行的情况,我们一般都会选择清理c盘垃圾文件来解决问题。那么c盘中有哪些文件是可以删除的呢?c盘可以删除的文件主要是垃圾文件或者存放在c盘的相关软件或数据。不可以删除的是系统文件,一旦错误的删除到了系统文件,系统很可能就崩溃。所以大家在删除的时候要注意看了。
