正在准备配置windows请勿关闭计算机的解决方法!
正在准备配置windows请勿关闭计算机怎么办?win10正在准备配置windows请勿关闭计算机是一般在更新安装的时候才会出现的问题,很多用户不知道怎么回事,而且还会有时间过长的问题,下面来一起看看详细的解决教程吧。
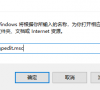
更新日期:2023-03-03
来源:系统部落
Windows操作系统一般是安装在磁盘驱动器的C盘中,运行时会产生许多垃圾文件,如果不进行清理,一段时间后 就会发现C盘变红,电脑运行也较卡,此时说明C盘的内存已不足,那么如何正确清理C盘呢?下面小编给大家分享几种正确清理C盘的方法,一起来看看吧。
清理方法
一、利用Windows自己附带的磁盘清理工具
1、鼠标右击【C盘】选择【属性】。
2、右击【磁盘清理】。
3、勾选需要清理的文件,点击【清理系统文件】,清理完成后,点击【确定】即可。
二、关闭c盘的虚拟内存
1、右击“此电脑”图标,再点击“属性”,选择“高级系统设置”。
2、在“高级”窗口位置选择“设置”,再点击“更改”选项。取消选择“自动管理所有驱动器的分页文件大小”。
3、如果电脑的内存是比较小,可以通过重新设置其他磁盘来自定义大小。操作步骤与上面相同,选择里面的d盘或者e盘(只要不设置到c盘就可以),再根据自己的需要设置“自定义大小”里面的参数,点击“确定”。
三、将C盘部分内容转移到别的盘
1、手动转移:打开【此电脑】我们可以看到【文档】、【下载】、【桌面】等文件夹。它们目前默认的路径都是C盘。右键【桌面】— 选择【属性】。
2、【位置】— 【移动】— 【选择一个别的盘的路径】。
正在准备配置windows请勿关闭计算机的解决方法!
正在准备配置windows请勿关闭计算机怎么办?win10正在准备配置windows请勿关闭计算机是一般在更新安装的时候才会出现的问题,很多用户不知道怎么回事,而且还会有时间过长的问题,下面来一起看看详细的解决教程吧。
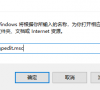
电脑显示找不到支持windows hello人脸的摄像头怎么办?
电脑显示找不到支持windows hello人脸的摄像头怎么办?很多用户为了保证自己电脑的信息安全,会给电脑设置windows hello人脸识别,但是有用户跟小编反映说自己设置过程中出现了错误,系统提示找不到与windows hello人脸兼容的摄像头,这该怎么办?下面我们就来看看详细的解决步骤吧。
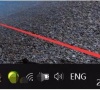
windows hello人脸识别找不到摄像头怎么办?
windows系统支持多种登录方式,比如人脸识别、密码登录、PIN码登录等。但是有用户遇到“找不到支持windows hello人脸的摄像头”的问题,不知道怎么办?那么今天小编就来跟大家详细说说windows hello人脸识别找不到摄像头的解决办法。
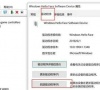
激活Windows系统提示激活错误0xc004c020如何解决?
在电脑上下载安装系统后,第一步要做的就是激活系统,这样才能免费使用系统里的所有功能。但是并不是所有的激活都能成功,比如激活错误0xc004c020要如何解决?下面小编来给大家分析一下问题原因及分享解决办法吧。

电脑更新后fps下降很快怎么回事?来看看这三种修复方法
最近有不少用户疑惑,为什么电脑更新之后fps反而下降了,导致游戏运行过程中经常出现卡顿?遇到这种情况要如何解决?电脑更新后fps下降很快的原因有很多,下面就让小编来给大家详细说说。

电脑Windows每隔一段时间就打不开资源管理器怎么办?
如何解决资源管理器打不开的故障呢?有用户发现电脑每隔一段时间就会出现Windows资源管理器已停止工作的提示,而且任务管理器快捷键也没有用,那么应该如何来解决它呢?下面就让小编来告诉大家吧,希望这篇文章可以帮助到大家。

$windows.~BT是什么?$windows.~BT文件可以删除吗?
当我们重装系统后,会发现c盘多出来一个$windows.~BT的文件夹,那么$windows.~BT是什么?可以删除吗?其实这是临时Windows安装文件,是可以删除的。可是应该如何删除它呢?接下来小编就为大家带来$windows.~BT的详细介绍以及删除$windows.~BT的图文步骤,一起看看吧。

最新Windows XP_GHOST XP SP3高速装机版[绝对良心系统]
分享一款非常好用的Windows XP专业版系统,献给那些喜欢XP系统的朋友,非常适合配置不高的电脑,老机安装使用,速度快而稳定,系统干净无恶意插件,Windows XP系统已经历经十几年了,版本也更新换代了很多,该版本已经是优化比较终极的版本了,大家可以下载试试看。
![最新Windows XP_GHOST XP SP3高速装机版[绝对良心系统]](https://img.xitongbuluo.com/2023/0309/20230309093006897.jpg?imageView2/1/w/100/h/90/interlace/1)
windows defender antivirus占用大量内存如何解决?
最近有win10用户在查看任务管理器进程的时候,发现有个windows defender antivirus的进程占用了很高的内存,进而导致电脑变得卡顿。那么遇到这种情况我们要如何处理呢?下面小编就给大家带来详细的解决办法。
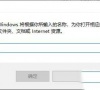
电脑一直卡在准备配置Windows错误怎么办?
有小伙伴在安装更新或者重装系统时,一直卡在“准备配置Windows”的界面上,进不去系统也退不出去,这该怎么办?应该是由于文件损坏或丢失或某些磁盘错误导致的问题,下面就来看看小编整理的几个解决办法。

windows休眠文件有必要删除吗?休眠文件怎么删除?
电脑进入休眠模式后自动生成缓存文件,这些缓存文件会占用一定的系统空间,时间久了,很多用户就担心这些缓存文件会不会占用太大空间,导致系统卡顿、无响应?那么这些缓存文件可以删除吗?下面就来看看详细的内容。

以前的windows文件可以删除吗?怎么删除?
每次我们更新到新系统之后,电脑就会自动保存以前的windows文件,方便用户回滚到之前的系统。这些windows文件占用的空间比较大,就有用户问了如果不需要回滚的话,可以删除吗?当然是可以的,下面小编就给大家分享一下具体的删除方法。

Windows Defender提示威胁服务已经停止立即重启的解决方法
最近有不少用户发现打开Windows Defender防火墙软件后,“病毒和威胁防护”选项下显示:威胁服务已经停止。立即重启,点击下面的“立即重新启动”按钮也没有反应,这该怎么办?遇到这种情况不要着急,下面看小编如何操作。

Windows未能启动,原因可能是最近更改了硬件或软件怎么办?
Windows未能启动,原因可能是最近更改了硬件或软件怎么办?很多用户在使用电脑的过程中,开机就提示原因可能是最近更改了硬件或软件,导致未能启动进入系统,无法正常的进入到电脑系统中,那么遇到这种问题要怎么解决呢?下面小编就为大家讲解一下吧!

电脑开机提示正在准备windows请不要关闭你的计算机的五种解决方法
电脑开机提示正在准备windows请不要关闭你的计算机怎么办?相信大家在电脑开机或者关机的时候都遇到过这种情况:系统提示正在准备windows请不要关闭你的计算机,无法正常操作,这时候很多用户都不知道怎么办,下面小编就为大家来讲一讲具体的解决方法,希望对你有所帮助。
