c盘中users文件夹找不到怎么办?c盘中users文件夹找不到解决方法
users是电脑中的一个包含用户使用过程中产生的数据、程序内容以及文档、音乐等内容的文件夹。近期有小伙伴私信小编说自己没有找到users文件夹,不知道应该怎么办。其实方法很简单的,下面小编整理了教程,感兴趣的小伙伴们快跟着小编一起来看看吧!
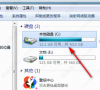
更新日期:2023-01-30
来源:系统部落
电脑C盘是系统磁盘,很多应用软件的默认安装路径都是C盘,操作系统也是存放在C盘,随着时间的推移,会发现C盘可用空间越来越小,系统越来越卡,进而影响系统的运行速度。为了确保电脑的正常运行,我们必须采取行动来增加C盘空间了,下面就来看看详细的分析。
一、C盘空间不足的原因
打开电脑,看到电脑c盘无缘无故就红了,这是什么原因造成的?C盘空间不足的常见原因主要有以下三个:
原因1:C盘里面太多垃圾文件和临时文件。
原因2:太多不常用的软件。
原因3:C盘的分区容量过于小。
二、扩大C盘空间的5种方法
方法1:清理磁盘缓存
步骤1:打开【此电脑】图标,右键点击C盘,在弹出的窗口点击【属性】进入界面,点击【磁盘清理】;
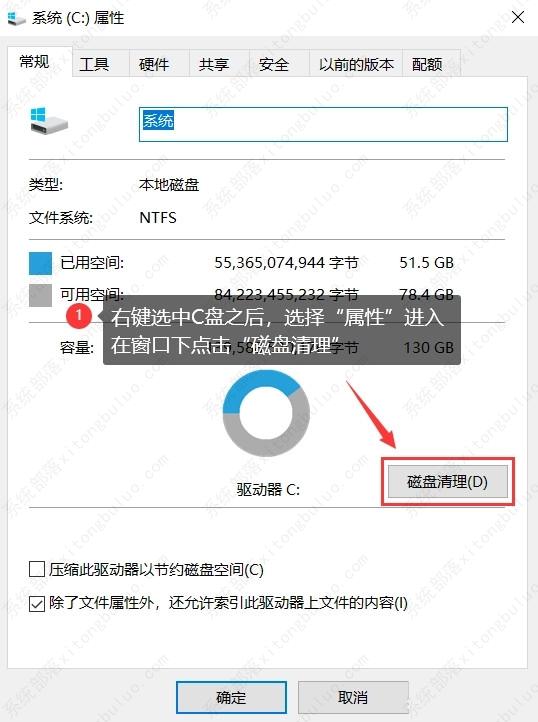
步骤2:点击下方的【清理系统文件】,可以清理一些电脑的临时或者垃圾文件;
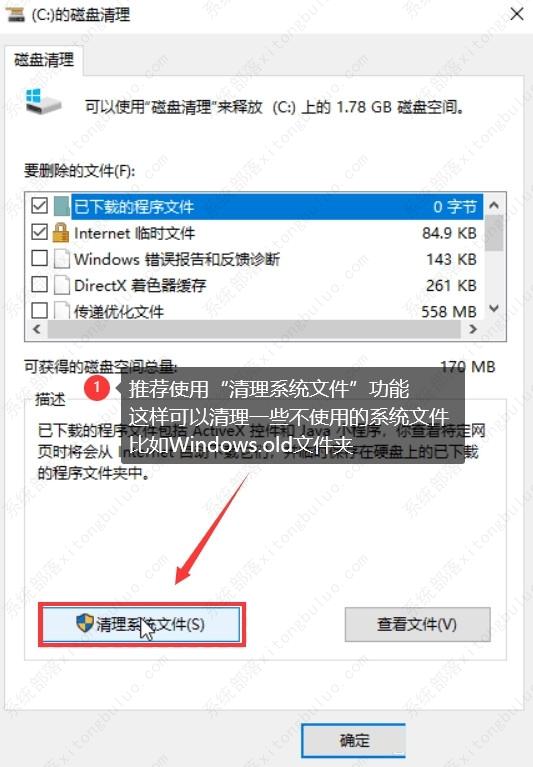
步骤3:再选择你想要删除的文件,单击【确定】,就可以清理磁盘。
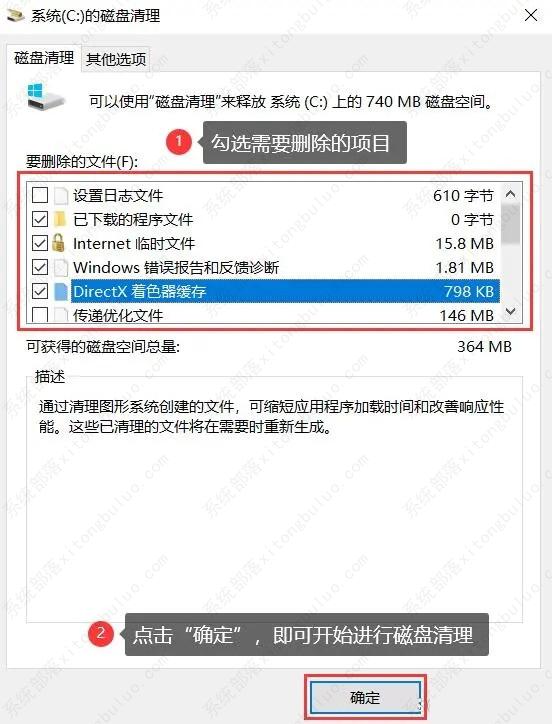
方法2:通过磁盘管理扩大C盘空间
步骤1:同时按下【Win+R】,在里面输入【diskmgmt.msc】,点击【确定】,选择磁盘清理;
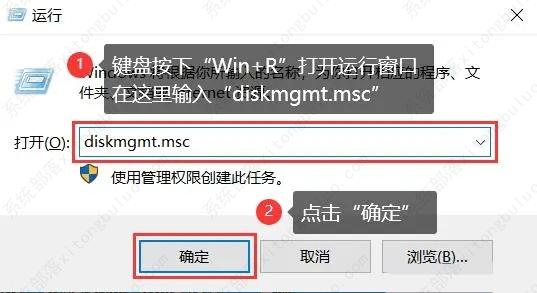
步骤2:删除要合并的分区。比如,要将D盘合并到C盘,就需要删除D盘。右键单击D盘,选择【删除卷】;
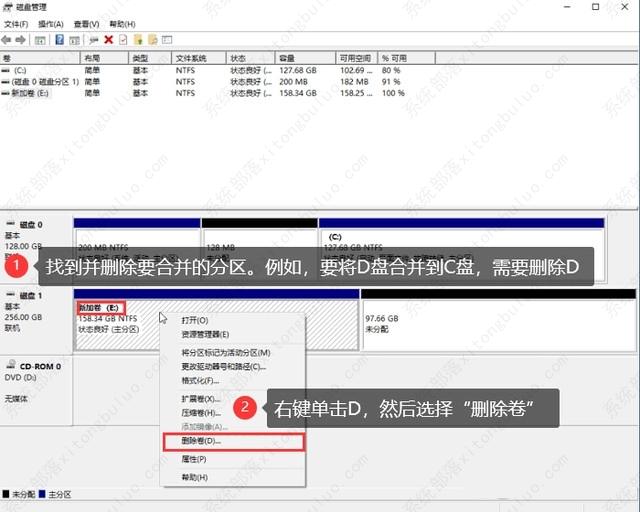
步骤3:删除成功,右键选择要合并的分区,点击【扩展卷】;
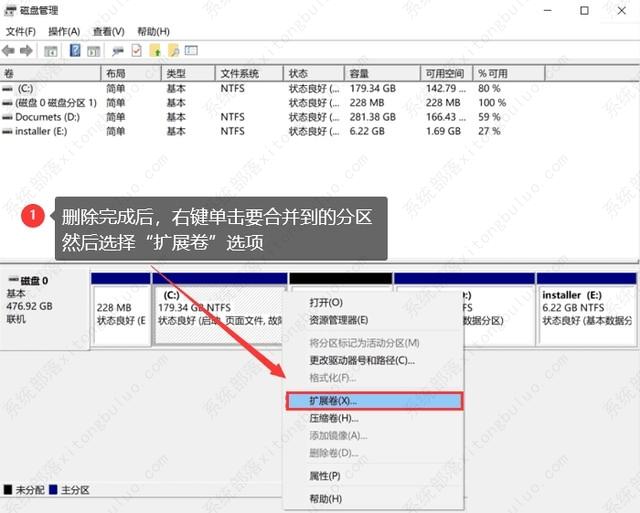
步骤4:按照界面向导,在Windows 10中接受合并两个分区的默认选项。
注意:这个方法只有当合并的未分配空间与要操作的分区相邻时,才能使用扩展卷功能。否则,C盘的扩展只能通过删除相邻分区来实现。
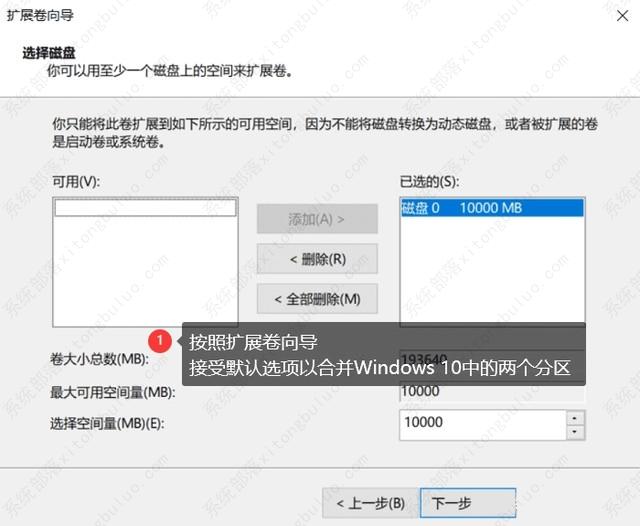
方法3:卸载不需要的软件
电脑里面有些软件不常用的,或者下载后就用了一次,这些软件就可以卸载了。
方法4:更改文件缓存到其他盘
Win10系统的文件大多默认缓存在C盘里面,时间久了自然就容易爆满。对此,我们要更改文件缓存到其他磁盘,比如把文件缓存到D盘、E盘。
步骤1:打开电脑的【设置】面板,点击【系统】;
步骤2:在界面左侧找到【存储】并单击,再点击【更改新内容的保存位置】,修改文件的默认保存位置即可。
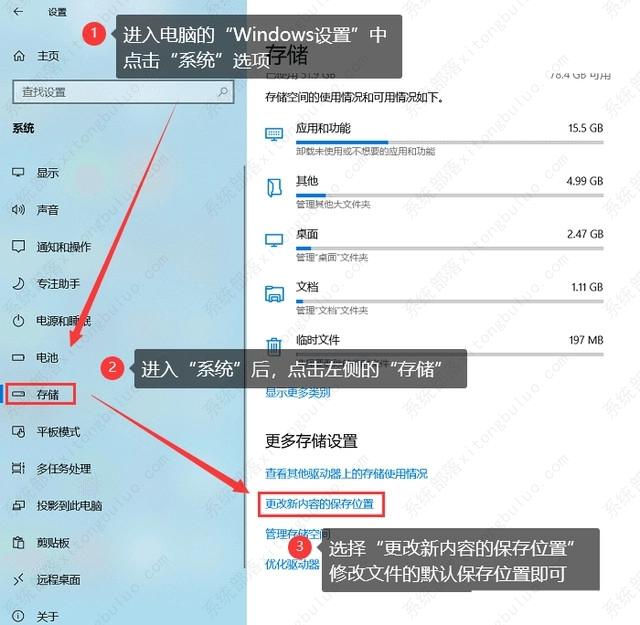
方法5:更改软件安装位置
通常,下载和安装软件的默认文件夹是“C盘-Desktop”。随着时间的推移,软件安装包的容量和软件运行后生成的缓存自然会使C盘内存不足。建议安装软件时把安装位置选择其他的磁盘,安装成功,再创建快捷方式复制到电脑桌面。
c盘中users文件夹找不到怎么办?c盘中users文件夹找不到解决方法
users是电脑中的一个包含用户使用过程中产生的数据、程序内容以及文档、音乐等内容的文件夹。近期有小伙伴私信小编说自己没有找到users文件夹,不知道应该怎么办。其实方法很简单的,下面小编整理了教程,感兴趣的小伙伴们快跟着小编一起来看看吧!
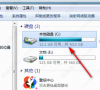
c盘怎么清理到最干净只保留系统?c盘深度清理图文教程分享
c盘怎么清理到最干净只保留系统?c盘是电脑系统默认的储存位置,很多用户都习惯性的把软件和文件都存在c盘中,时间长了c盘就变红了,这样非常影响电脑的运行,我们平常自己动手清理一些不必要的垃圾,那么c盘怎么清理到最干净只保留系统?下面小编就来为大家分享一下c盘深度清理图文教程,快来给你的电脑清扫垃圾吧。

电脑c盘一般留多大合适?电脑c盘要留多少g?
很多用户新买的电脑在下载和存储东西的时候都会选择存在c盘,久而久之c盘就满了,那么c盘应该留多少空间呢?留多少C盘空间合适取决于个人需求和使用习惯,但是建议一般不要小于60GB。

c盘满了怎么清理垃圾而不误删?
c盘满了怎么清理垃圾而不误删?很多用户电脑使用久了c盘就变红了,原因之一是没有定期清理和优化,导致电脑C盘剩余空间越来越小,就会出现电脑卡顿反应慢的情况。今天和大家分享5个小技巧为c盘“瘦身”。下面以win10系统为例。

C盘拒绝访问怎么办?快速解决C盘拒绝访问问题的方法!
有Win10用户在访问C盘驱动器时,收到“拒绝访问”的错误弹窗或类似消息,导致很多操作都进行不了,这该怎么办?为什么C盘会无法访问呢?下面就来看看小编整理的C盘拒绝访问的解决办法。

系统C盘如何瘦身?精减C盘的三种方法
大多数下载的软件和文件都是默认C盘,如果用户都是默认安装,使用时间久了C盘就爆满了,同时电脑的运行速度也变得越来越慢,那么这时候可以如何去清理C盘呢?接下来小编给大家带来c盘瘦身的三种方法。感兴趣的朋友可以看一下。

怎样清理c盘空间不影响系统?教你几个清理c盘小技巧
我们的生活已经离不开电脑了,无论是学习还是工作,虽然现在很多人都在使用电脑,但是对于一些系统知识依旧不是那么熟悉。比如c盘爆满要怎么清理呢?哪些是可以删的哪些不可以删呢?小编今天就来教大家怎么清理c盘无用文件且不影响系统。

怎么把C盘文件夹移动到D盘?C盘文件夹移动到D盘的方法
怎么把C盘文件夹移动到D盘?有很多朋友们随着电脑使用时间变长,c盘空间逐渐不足,c盘文件又无法删除,只能将文件转移到d盘或者其他硬盘当中。但是直接复制粘贴又发现软件无法打开,系统无法正常使用或者是系统提示管理员权限不足等问题出现。这个问题的解决方法很简单。下面跟着小编一起来看看怎么解决吧!

C盘“压缩驱动器以节省磁盘空间”好不好?
C盘“压缩驱动器以节省磁盘空间”好不好?有用户在清理C盘的时,出现了“压缩驱动器以节省磁盘空间”的选项,不知道该选项有什么作用?那么今天小编就跟大家分享C盘“压缩驱动器以节省磁盘空间”有何用。一起来看看吧!

c盘系统更新缓存可以删除吗?c盘更新文件如何清理?
电脑在使用过程中,会逐渐产生缓存文件,而这些更新缓存文件默认存放在c盘中,如果不定期处理的话,就会占用越来越多的内存空间,进而影响运行速度。那么c盘系统更新缓存要怎么删除?下面就给大家带来两种解决办法,快来试试吧。

Windows正确清理C盘的方法
Windows操作系统一般是安装在磁盘驱动器的C盘中,运行时会产生许多垃圾文件,如果不进行清理,一段时间后 就会发现C盘变红,电脑运行也较卡,此时说明C盘的内存已不足,那么如何正确清理C盘呢?下面小编给大家分享几种正确清理C盘的方法,一起来看看吧。

为什么我的文档移动到D盘后C盘空间没变?
在电脑中存放文档默认是存放在C盘上,时间久了,C盘空间越来越小,就会影响系统的运行速度。有些用户就想将这些文档移到D盘,结果发现文档移动到D盘后C盘空间没变,这是怎么回事?遇到这种情况不要着急,下面就来看看小编是怎么做的。

c盘怎么清理到最干净只保留系统?快来试试吧!
电脑使用时间长了,难免积累越来越多的临时文件,导致c盘空间越来越小,进而影响电脑的运行速度。最大的方法就是定时对c盘进行清理。那么c盘怎么清理到最干净只保留系统?快来看看以下几种方法。

两种方法,给电脑C盘增加10G的空间内存!
大家都知道,电脑C盘属于系统盘,主要用于存放电脑系统和软件,一般这个分区分配的容量为50G-80G。但是很多用户电脑用久了就发现C盘爆红,什么操作都进行不了,这可怎么办?有什么办法可以给电脑C盘增加空间内存容量?下面小编就给大家整理了两种给电脑C盘增加10G容量的方法。

c盘哪些文件可以删除?(清理c盘空间)
电脑使用时间久了,c盘空间越来越小,甚至还会出现爆红,电脑无法运行的情况,我们一般都会选择清理c盘垃圾文件来解决问题。那么c盘中有哪些文件是可以删除的呢?c盘可以删除的文件主要是垃圾文件或者存放在c盘的相关软件或数据。不可以删除的是系统文件,一旦错误的删除到了系统文件,系统很可能就崩溃。所以大家在删除的时候要注意看了。
