系统之家一键重装win11安装教程
win11镜像怎么安装教程?win11系统是当下很受欢迎的最新操作系统,但是很多用户都没等到微软的推送通知,那如果自己下载了win11镜像要怎么安装呢?其实不需要那么麻烦,借助系统之家一键重装工具,可以一键操作,一起来看详细的安装教程吧。
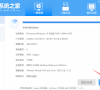
更新日期:2022-06-23
来源:系统部落
win11镜像怎么安装教程?很多用户想体验最新的win11操作系统,但是由于硬件检测被限制的原因,下载了win11镜像没办法安装,其实借助第三方装机工具可以绕过tpm限制,小编推荐使用系统之家装机工具,一起来看下重新安装win11教程吧。
win11镜像怎么安装教程?
1、首先建议关闭所有的杀毒软件,避免对安装过程产生影响,然后打开软件,软件会进行提示,仔细阅读后,点击我知道了进入工具。
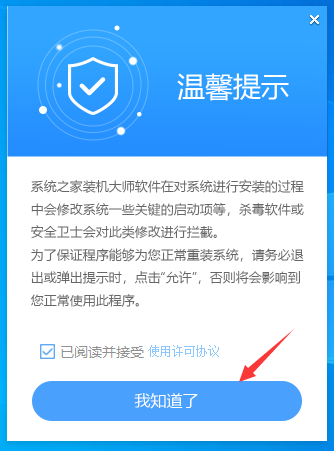
2、进入工具后,工具会自动检测当前电脑系统的相关信息,点击下一步。
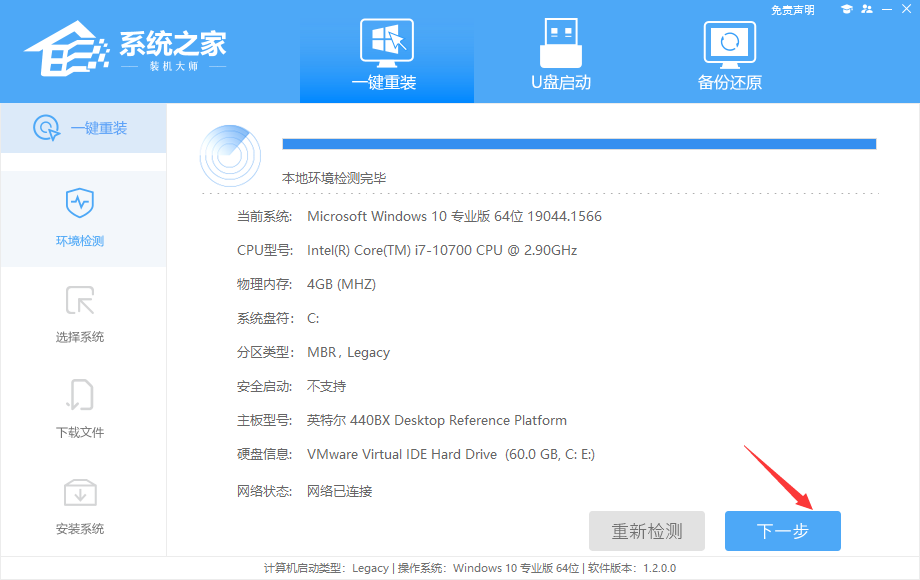
3、进入界面后,用户可根据提示选择安装Windows11 64位系统。注意:灰色按钮代表当前硬件或分区格式不支持安装此系统。
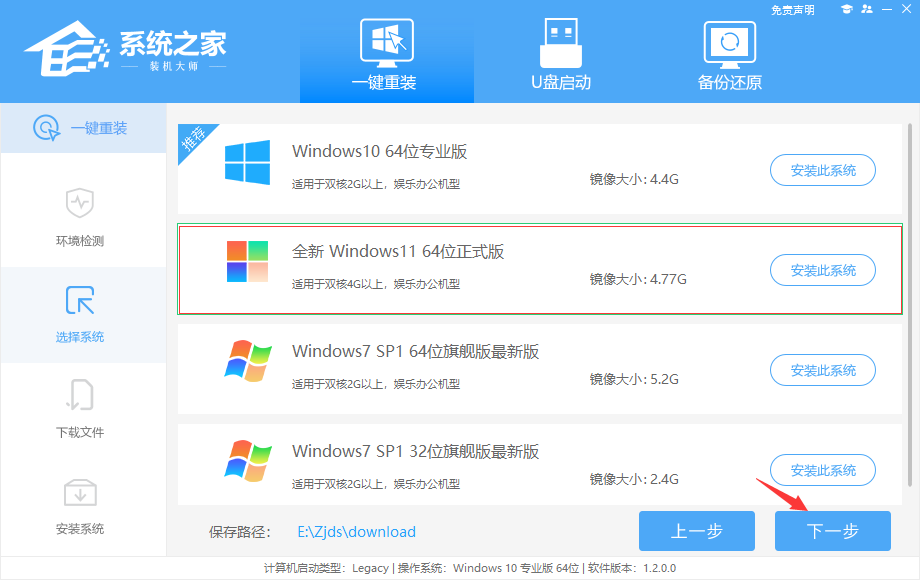
4、选择好系统后,等待PE数据和系统的下载。
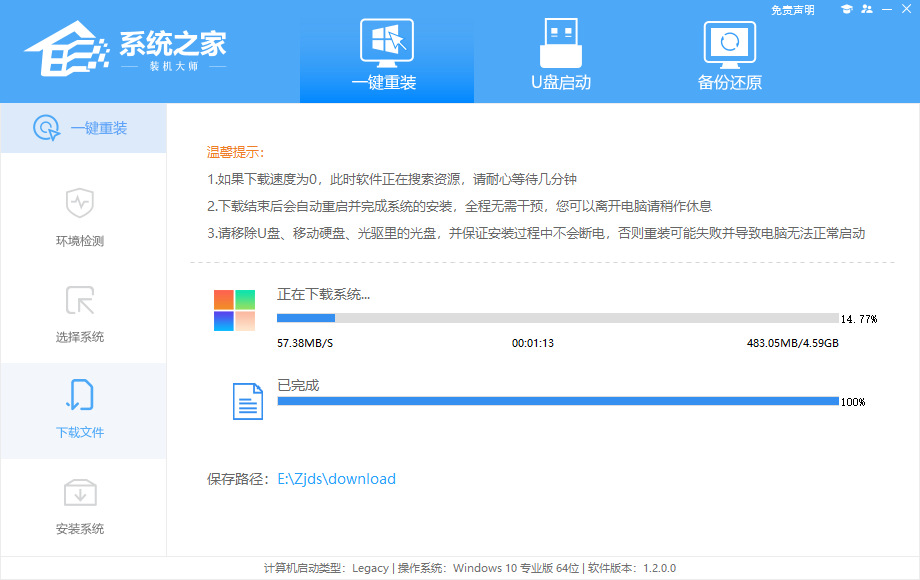
5、下载完成后,系统会自动重启系统。
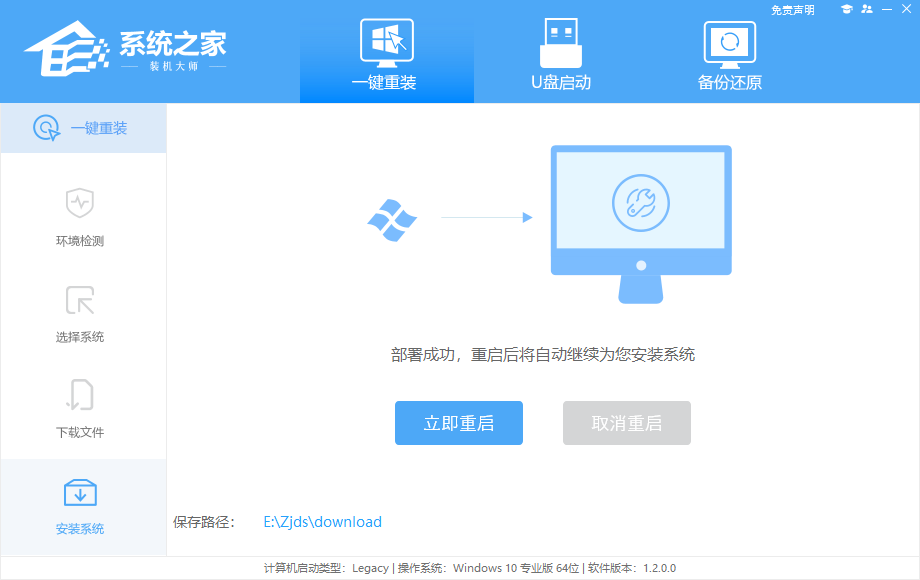
6、重启系统后,系统会默认进入PE环境,进入后,系统将会自动进行备份还原,等待完成。
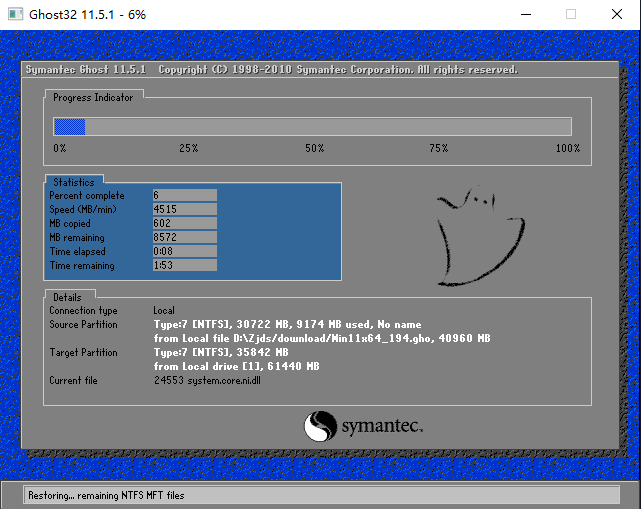
7、系统备份还原完成后,会开始系统自动安装,安装完成自动重启后即可进入系统。
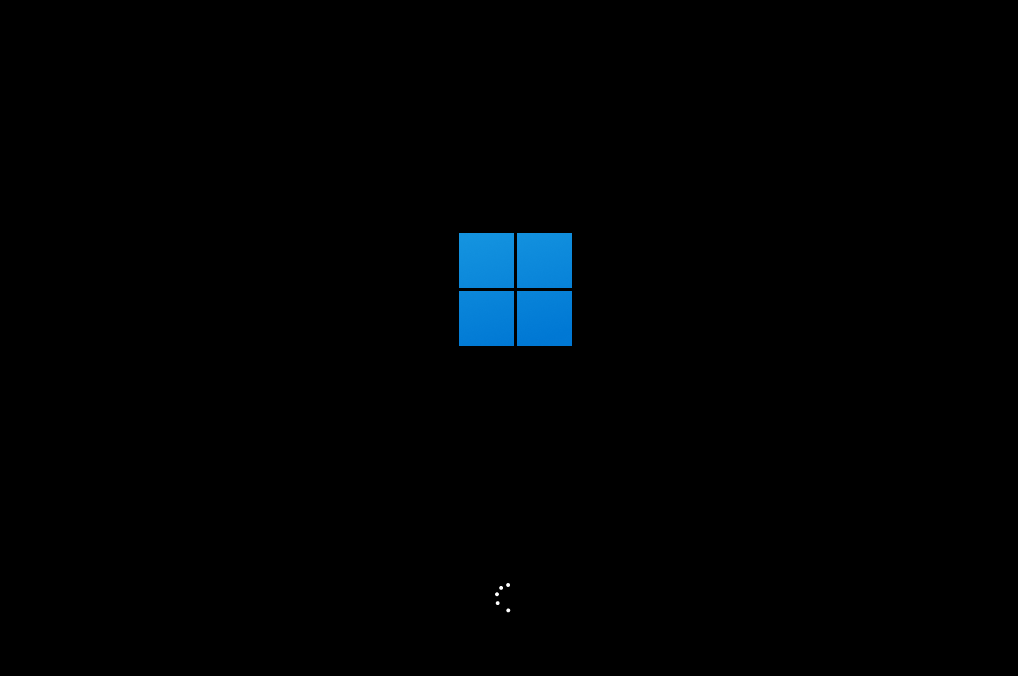
系统之家一键重装win11安装教程
win11镜像怎么安装教程?win11系统是当下很受欢迎的最新操作系统,但是很多用户都没等到微软的推送通知,那如果自己下载了win11镜像要怎么安装呢?其实不需要那么麻烦,借助系统之家一键重装工具,可以一键操作,一起来看详细的安装教程吧。
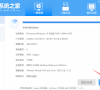
石大师一键装机安装win11教程
windows11原版镜像怎么u盘安装?很多用户到现在都在等着微软的升级通知,这就让自己没办法安装体验新win11系统,那么下载了原版镜像后要怎么使用u盘安装呢?石大师一键装机可以很容易的实现,一起来看下详细的教程吧。

系统之家装机大师教程
win11镜像怎么安装教程?Win11系统是最新的电脑操作系统,正在向广大的用户进行分批推送,但是有的用户久久等不到推送想要自己进行安装,那么下载了win11镜像后要怎么安装呢?系统之家装机大师让你轻松解决这个问题,一起来看下具体教程吧。

系统之家win7怎么安装?系统之家一键重装win7系统教程
对于许多电脑小白来说,遇到电脑出现问题无法解决的时候,都喜欢使用一键重装系统来重装电脑系统。而系统之家装机大师就是专为用户提供的一款一键在线重装系统工具。下面就由小编来为大家介绍使用系统之家装机大师一键重装win7电脑系统的方法教程吧。

华硕vivobook14怎么重装系统win7?
华硕vivobook14怎么重装系统win7?华硕VivoBook14s笔记本性能强悍,很多使用者都非常喜欢。但是使用久了想要重装安装系统的话,应该怎么操作呢?借助系统之家装机工具,轻松完成操作,来看下具体的步骤教程吧。
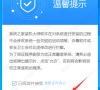
华硕飞行堡垒fx50j怎么重装win10系统?
华硕飞行堡垒fx50j怎么重装win10系统?华硕飞行堡垒FX50JX电脑使用时间长了,出现了卡顿变慢等情况,可以使用重装系统的方法来让运行变得流畅。这里小编推荐使用系统之家装机工具,轻松在线完成系统重装,来看看具体的教程吧。
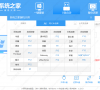
华硕fl8700f怎么重装系统win10教程?系统之家一键重装系统步骤
华硕fl8700f怎么重装系统win10教程?华硕顽石FL8700整体性能不错,有很多的用户在使用,在长时间的使用后,可以通过重装系统来让电脑恢复良好的状态,但是很多用户还不知道这款电脑如何重装系统,借助系统之家重装工具,轻松完成操作,来看看详细的教程吧。

小米air13.3可以装win7吗?小米笔记本air13重装win7系统教程
小米air13 3可以装win7吗?小米笔记本Air13 3是一款高性能的轻薄本,系统预装了win10家庭版本,但是有的用户想要使用win7系统,那么小米air13 3可以装win7吗?其实是可以的,小编推荐使用系统之家装机工具,轻松完成操作。
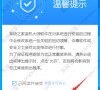
神舟优雅x3d1笔记本怎么重装win7系统?系统之家一键重装系统步骤
神舟优雅x3d1笔记本怎么重装win7系统?神舟优雅X3G1的产品定位为商用办公本,运行流畅。但是使用久了想要重新安装win7系统要怎么操作呢?借助系统之家装机工具,轻松完成,来看下详细的重装步骤吧。
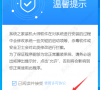
联想威6怎么重装win10系统?系统之家一键重装系统教程
联想威6怎么重装win10系统?联想威6是中高端商务本,但是在长时间的使用后,电脑容易累积垃圾文件,造成系统卡顿,通过系统重装可以恢复电脑的良好状态,那要怎么重装呢?借助系统之家装机工具可以很轻松的一键完成,来看看详细的教程吧。

神舟战神z7m怎么重装系统win10?系统之家一键重装系统步骤教程
神舟战神z7m怎么重装系统win10?神舟战神Z7M是一款性能优秀的热门笔记本,日常娱乐、办公毫无压力。但是电脑使用长了,这款笔记本怎么重装系统win10呢?下面就与大家讲解一下神舟战神Z7M-CT5GA笔记本一键重装系统win10教程。

神舟战神P5笔记本怎么重装系统win10?系统之家一键重装教程
神舟战神P5笔记本怎么重装系统win10?神舟战神P5做工精细,拥有优秀的图形处理能力和不俗的游戏性能。那么使用久了之后想要进行系统的重装要怎么操作呢?借助系统之家装机工具轻松完成,来看看具体的教程吧。

雷神小钢炮st怎么重装系统?系统之家一键重装系统win10教程
雷神小钢炮st怎么重装系统?雷神小钢炮st是一款性能不错的游戏本,搭载了win10系统。很多用户在使用时间长了之后想要进行系统的重装,应该怎么操作呢?借助系统之家一键装机工具可以轻松解决,以win10为例,看看具体的教程吧。

雷神911笔记本如何重装win10系统?系统之家一键重装系统win10教程
雷神911笔记本如何重装win10系统?雷神911Dino-X8笔记本预装windows10系统,在使用时间长了之后,通过对系统进行重装,可以让电脑恢复到良好的运行状态,借助系统之家一键装机工具,轻松完成在线一键重装,来看看详细的教程吧。

雷神Dino怎么重装win7?系统之家一键重装系统教程
雷神Dino怎么重装win7?雷神Dino是一款游戏本,电脑运行稳定流畅,那么使用久了,积累的系统垃圾就会使电脑运行缓慢,出现卡顿等问题,通过重装可以轻松恢复系统状态,小编推荐系统之家一键重装工具,以win7系统为例,来看看具体的教程吧。
