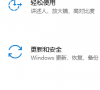win10系统重装后检测不到无线网卡的解决方法
win10系统重装后检测不到无线网卡怎么办?可以先尝试修改设置,如果修改设置不行,那就说明该系统网卡存在问题,需要更换系统重新安装。接下来就为大家分享两种解决方法,有需要的用户一起来看看吧。
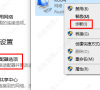
更新日期:2022-01-18
来源:系统部落
现在很多人都知道了要怎么一键重装系统,不过对于U盘安装系统的步骤却不是很了解,因为这个方法在电脑无法正常开机的时候使用,相对麻烦一些,今天小编就来分享一下用大白菜U盘重装Win10系统的步骤教程,图文结合的形式给大家讲讲应该如何重装系统。
方法步骤
下载安装大白菜装机工具,制作一个大白菜U盘启动盘(注意在完成这一步的过程中需要将杀毒软件全部关闭,否则会导致制作失败),将准备好的Win10镜像复制到大白菜U盘启动盘的根目录或电脑其他分区中,并在大白菜装机工具中查询自身机型的U盘启动快捷键;
将U盘插入电脑,开机或重启,出现开机画面时,通过不断地按U盘启动快捷键进入启动项设置,将U盘设置为开机首选;
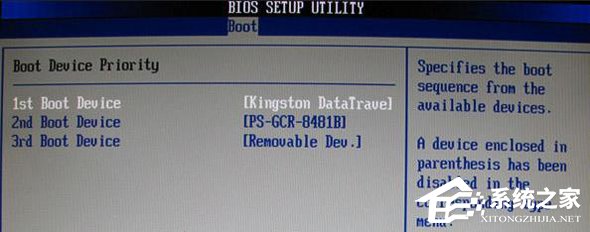
进入大白菜pe系统后,选择“启动Win10 X64 PE(2G以上内存)”选项并回车确认;
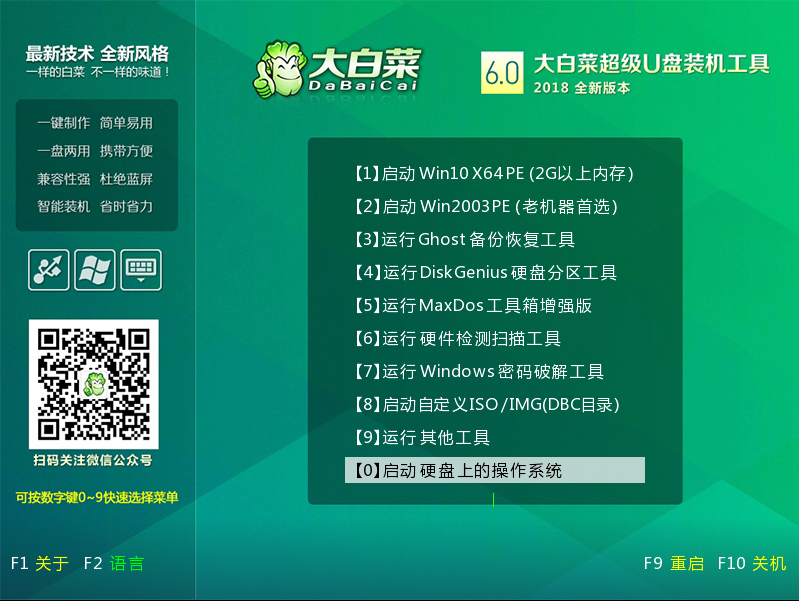
打开大白菜装机软件,在“映像路径”中选中镜像文件并选择Win10系统安装位置,通常情况下都是C盘,最后点击“执行”;
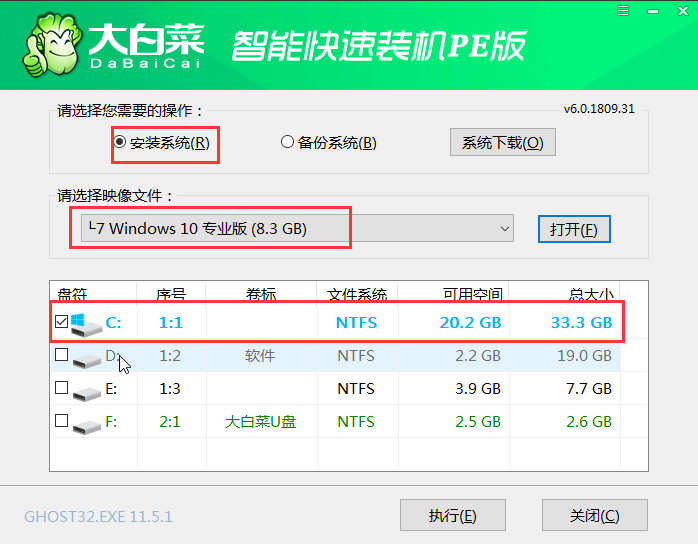
接下来会弹出还原窗口,默认选项点击“是”即可;
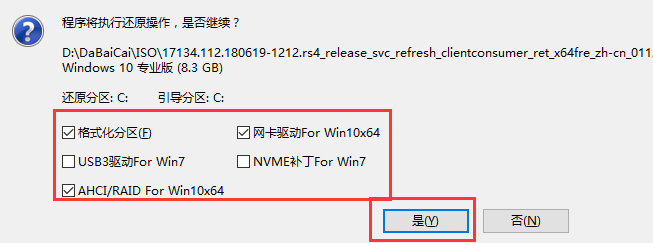
等待Win10系统安装完成重启电脑,此时要拔掉U盘,以免重启时再次进入PE界面;
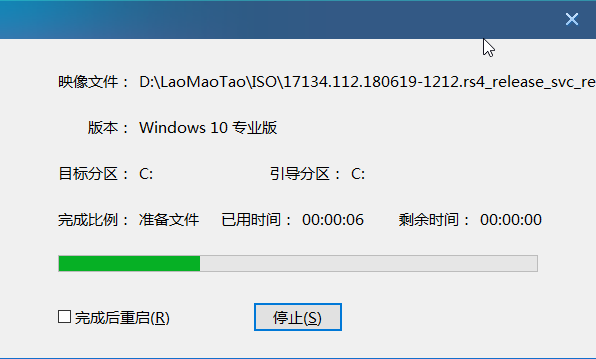
重启后会进入系统部署阶段,等待部署完成进入Win10系统桌面。
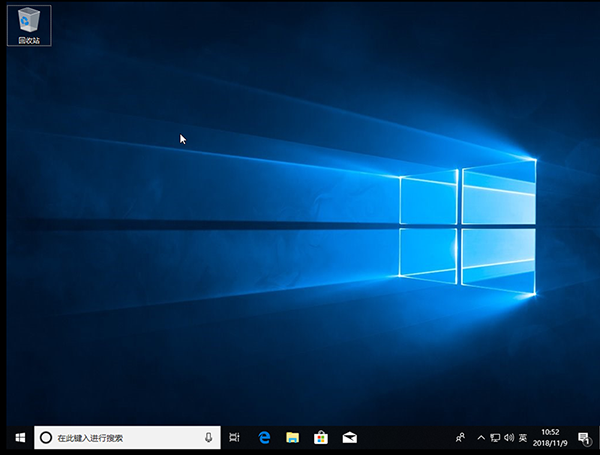
win10系统重装后检测不到无线网卡的解决方法
win10系统重装后检测不到无线网卡怎么办?可以先尝试修改设置,如果修改设置不行,那就说明该系统网卡存在问题,需要更换系统重新安装。接下来就为大家分享两种解决方法,有需要的用户一起来看看吧。
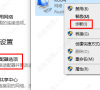
Win10系统重装后没有网络怎么办?
自从出了win11系统后,还是有很多电脑用户都喜欢win10系统,用久了感觉电脑变慢了就会对电脑进行重装,有的时候重装好就会出现各种各样的问题,比如今天要给大家带来的Win10系统重装后没有网络,那应该怎么去解决呢,下面我们来看看。

Win10系统重装后桌面没有此电脑图标怎么解决?
Win10系统重装后桌面没有此电脑图标怎么解决?最近有部分用户反映这个问题,给电脑重装系统之后,发现电脑桌面没有此电脑图标了,这是怎么一回事呢?针对这一问题,本篇带来了详细的重装后桌面没有此电脑图标的解决方法,分享给大家,一起看看吧。

Win10原版系统u盘安装的详细步骤分享
Win10原版系统u盘安装怎么装呢?相信有很多用户都是不太清楚具体的操作方法的,针对这一情况,今天小编精心整理了详细的Win10原版系统u盘安装的方法分享给大家,有需要的朋友们一起跟着小编来学习吧,希望以下教程对你有所帮助哦。

Win10系统重装失败导致无法开机怎么办?
用户重装Win10系统的目的就是为了解决电脑遇到的问题,然而重装系统后还是会出现许许多多的问题,比如说Win10系统重装失败导致无法开机,对于这一情况应该怎么办呢?下面小编就为大家带来解决方法介绍,一起来看看吧!
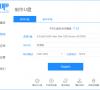
联想电脑重装系统Win10的详细教程
现在重装系统非常方便,您不需要高超的技术就可以搞定系统重装,今天我们就来聊一聊联想电脑重装系统Win10的详细教程,只需要根据软件的安装向导即可完成系统重装,十分的便捷实用,有需要的朋友们不要错过了哦,一起来看看吧。

win10系统官方下载图文教程
最近有小伙伴问小编如何进行win10系统重装,这个问题对于电脑小白来说还是十分困难的,那么不知道怎么使用win10系统官方下载的跟小编一起来看看吧.

win10重装系统该怎么保留文件
最近小编我在网上看到有好多的粉丝小伙伴留言询问小编我关于win10重装系统保留文件的方法,其实我们的电脑恢复出厂设置保留文件的方法是十分简单的,接下来小编我就来好好教教大家吧.

Win10系统重装会删除所有文件吗?
Win10系统重装会删除所有文件吗?不少朋友有这样的疑问,那么今天系统部落小编就给大家解答一下,其实重装系统只会动到C盘,原来在C盘里面的文件都不复存在,取而代之的是新的系统文件,也就是存在其他盘里面的文件不会被删除,这点大家可以放心。

Win10系统重装需要重新激活吗?
Win10系统安全稳定,是很多朋友首选的电脑操作系统,在电脑出现问题后,大家想要重装系统,所以想了解一下Win10系统重装需要重新激活吗?系统部落小编今天就来为大家解答Win10系统重装是否需要重新激活的问题。

Win10系统重装后没有Office软件解决方法
Office是我们日常办公常用的办公软件,但是有用户跟小编反映自己重装Win10系统之后没有Office软件了,这该怎么办?下面跟小编一起来看看解决方法吧。

win10系统重装失败开不了机
win10系统重装失败开不了机?重装系统能够解决用户出现的问题,但是有的用户在重装系统的时候遇到了系统重装失败,电脑无法开机的情况,那要怎么解决这个问题呢?一起来看下详细的方法教程吧。

Win10系统重装成Win7系统后出现乱码怎么办?
近期有部分用户在Win10系统重装成Win7系统后出现了乱码的情况,很是苦恼,不知道怎么办是好,那么我们应该如何解决呢?带着这份困惑,我们一起来看看下面这篇小编精心整理的详细解决教程吧,希望对你有所帮助哦。

Win10如何进行系统重装?Win10系统重装教程
如果我们的电脑遇到了难以解决的问题时,这时候我们会选择系统重装的方法来解决。相信还有部分用户不清楚Win10系统重装的方法吧,那么今天小编就来和大家讲讲Win10系统重装的详细操作方法,有需要的小伙伴们一起来看看吧。