win10系统_win10 64位专业版_win10官方正式版镜像下载
win10系统是目前非常稳定且使用用户最多的电脑操作系统之一,虽然微软推出了最新的win11系统,但是win10强大的稳定性和兼容性特点深受大家的喜欢,这里小编为大家带来最新的win10专业版镜像下载,感兴趣的用户快来系统部落下载吧!

更新日期:2021-11-30
来源:系统部落
如果我们的电脑遇到了难以解决的问题时,这时候我们会选择系统重装的方法来解决。相信还有部分用户不清楚Win10系统重装的方法吧,那么今天小编就来和大家讲讲Win10系统重装的详细操作方法,有需要的小伙伴们一起来看看吧。
方法步骤:
打开设置,选择更新和安全;
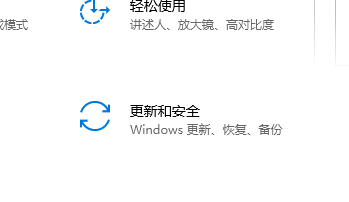
选择恢复,左边重置此电脑,点击开始;
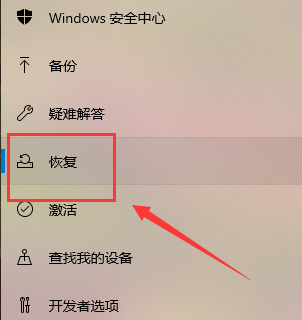
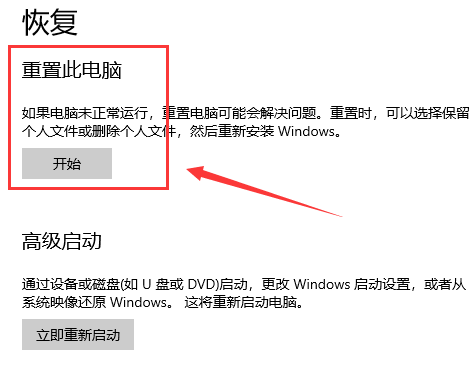
就可以看到“重置此电脑”了,第一个选项里所说的文件,指的是C:users里的文件,对于C盘之外的分区是没有影响的,这个选项不是非常彻底,最明显的特征就是恢复完和原来相比没什么差别;
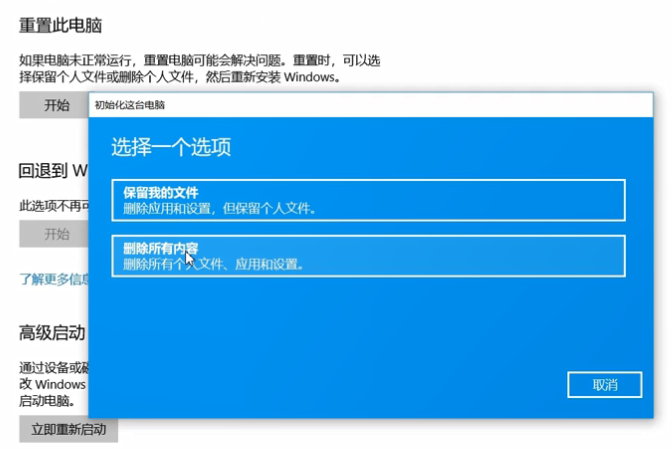
所以,一般选择的是第二个选项,但是一定要记住做好相关的备份,这一步就是选择要删除内容的分区,就是我们常说的C盘D盘等,仅限安装了系统的驱动器,就是指的是C盘所有驱动器指的是除了恢复分区外隐藏分区的所有分区,如果一不小心选了这个;那么其他盘的文件就被删除了;不确定的话可以点击最下方的选项,确认一下会受影响的分区;
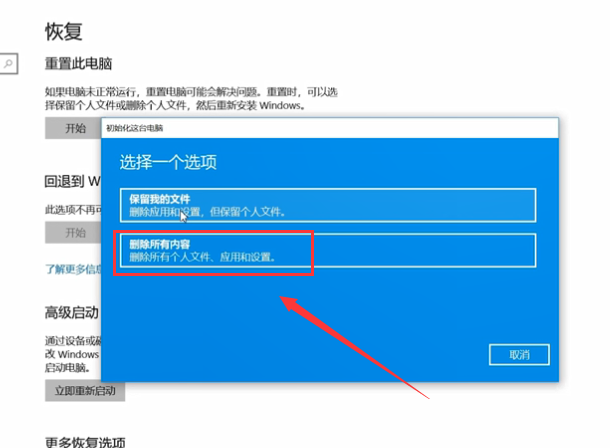
电脑在准备中,只需要等待就可以了;
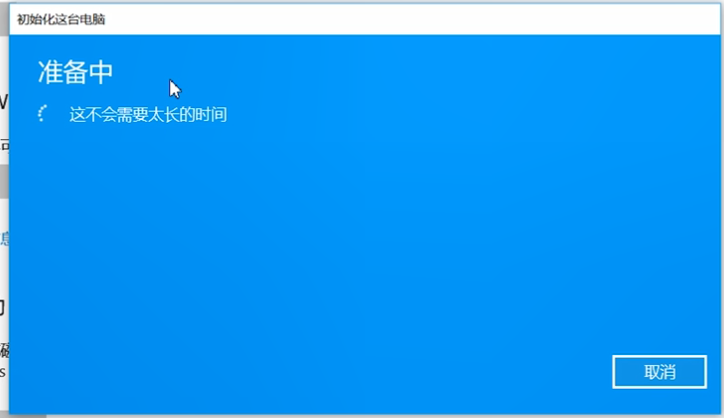
开始启动重置程序了,等待即可;

接下来在安装系统页面上,选择语言、时间和键盘首选项,然后点击“下一步”,进入全新的Win10系统。

win10系统_win10 64位专业版_win10官方正式版镜像下载
win10系统是目前非常稳定且使用用户最多的电脑操作系统之一,虽然微软推出了最新的win11系统,但是win10强大的稳定性和兼容性特点深受大家的喜欢,这里小编为大家带来最新的win10专业版镜像下载,感兴趣的用户快来系统部落下载吧!

win10系统怎么优化?23项win10优化设置让win10系统快速如飞!
win10系统是现在很多用户都在使用的电脑操作系统,但是在使用中很多用户反馈win10系统出现卡、慢,速度不快,CPU、内存占用高等问题,这就需要对系统进行优化了,其实win10中自带的一些优化设置还是很有用的,下面小编罗列了23项win10必做的优化设置,可以让你的系统快速如飞!

体积最小的win10系统 占用内存最小的win10版本推荐
现在很多用户安装系统的时候都会选择比较纯净、体积小的win10系统,但是不知道在哪可以真正下载到体积小的win10系统,今天小编就为大家准备的几款占用资源小的win10版本,喜欢的快来下载吧!

Win10系统如何设置休眠后下载软件?
当我们需要下载大文件时,会花费较长的时间,还占用了网速,所以选择在晚上下载大文件是个不错的方法。不过一些用户在晚上开着电脑下载文件后,第二天醒来后发现文件中断下载了,那么有什么办法可以让Win10在睡眠后继续下载文件吗?请看下文。

Win10系统禁用设置和控制面板的教程
win10系统中的控制面板和设置能够修改电脑中大部分的功能,大部分的win10系统问题都可以通过修改控制面板或是Windows 设置来进行修复。那么如何才能完成禁用呢?下面小编就给大家带来Win10禁用控制面板的方法,有需要的小伙伴快来和小编一起看看了解一下吧。

老笔记本Win10系统_旧版笔记本Win10精简版系统
最近有用户尝试为自己的旧电脑安装最新版本的Win10操作系统,安装完成后总是会存在一定的系统问题,无法正常的使用,出现这种情况的原因是因为设备并不兼容部分系统中的功能,下面就给大家带来精简部分功能后的操作系统,就算是再老的电脑也可以去安装。

win10系统如何安装虚拟网卡?
win10系统如何安装虚拟网卡?虚拟网卡,又称虚拟网络适配器,即用软件模拟网络环境,模拟网络适配器,这篇文章将以win10系统为例,给大家带来的虚拟网卡的安装方法,一起来看看吧。

win10系统缩放100太小125模糊的两种解决方法
我们在使用win10电脑的时候,如果选择字体缩放为100%就会感觉字体太小,看着费劲,若改成125%的话,则字体就会显示模糊了,该怎么办呢?下面就一起来看一下win10系统缩放100太小125模糊的两种解决方法吧。

win10系统有网络打不开网页怎么办?
如果电脑没有网络,那么使用起来的效果作用不大,有了网络可以上网冲浪,可以办公查询,还可以游戏娱乐,很多小伙伴在使用win10电脑的时候,发现自己的电脑有网络,显示已连接的状态,但是却不能够上网使用,这是怎么回事?下面小编为小伙伴带来了两种解决方法,一起看看吧。

Win10系统怎么通过命令实现自动关机?
很多win10用户为了节省时间和电脑资源,会给电脑设置自动关机,但有的小伙伴不知道自动关机命令是什么。为此,本期小编为大家详细整理了win10自动关机命令详细介绍,感兴趣的小伙伴跟小编接着往下看看吧。

Win10系统安装版下载_Win10专业版64位纯净版ISO镜像
Win10专业版64位纯净版有着非常强大的兼容性,能够很好的保证你的系统稳定性,以最快最稳定的方式来运行,优化了你的磁盘响应速度能够给你更快的开机和运行速度,还有独创的双激活模式,能够激活市面上的百分之九十九的电脑,能够在线进行更新并且能够永久免费的进行更新,你绝对值得拥有。

Win10系统怎么新建网络连接 ?win10系统新建网络连接方法
许多用户在企业里使用电脑的时候都需要创建新的网络连接来共享电脑中的文件,近期就有用户咨询如何新建网络连接,那么win10系统新建网络连接的步骤是什么呢?今天我为大家分享win10系统新建网络连接的操作方法。

Win10系统steam好友网络无法访问怎么办?
Steam平台是畅玩游戏、讨论游戏、创造游戏的快乐所在。但最近有用户咨询win10系统steam好友网络无法访问怎么办?针对这个问题,下面小编就给大家带来win10系统steam好友网络无法访问解决方法,有需要的小伙伴快来看看吧!

Win10系统纯净版下载_Win10 64位纯净版系统镜像[22H2版]
Win10系统纯净版去掉了Win10自带应用(可朋应用商店重装),加入Windows必备运行库、游戏组件!集成最新累积更新到4月。自动获取数字权利激活!禁用自带杀毒、Smartscreen筛选、Windows错误报告、用户体验计划、Windows推广等影响系统速度的程序,系统更纯净、更加高速。
![Win10系统纯净版下载_Win10 64位纯净版系统镜像[22H2版]](https://img.xitongbuluo.com/2023/0417/20230417083759323.jpg?imageView2/1/w/100/h/90/interlace/1)
怎样将win10系统的音量显示条设置为竖条?
win10系统默认的音量调节则是横向显示。有的用户想让音量调节竖向显示,应该怎么设置呢?我们需要通过regedit指令打开注册表进行设置,定位到MTCUVC,数值数据改为0,最后重启电脑即可。下面小编就来分享一下具体操作教程。
