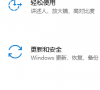台式机Win7升级Win10图文步骤教程
一些朋友的台式机电脑原本安装的是Win7系统,但是现在想要升级为Win10,应该怎么操作,如今已经无法通过自动升级的方式,只能够借助下载的系统镜像进行安装,或者是使用一键重装系统软件来执行操作,电脑小白不需要专业复杂的重装电脑技术
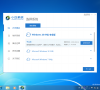
更新日期:2022-02-23
来源:系统部落
现在重装系统非常方便,您不需要高超的技术就可以搞定系统重装,今天我们就来聊一聊联想电脑重装系统Win10的详细教程,只需要根据软件的安装向导即可完成系统重装,十分的便捷实用,有需要的朋友们不要错过了哦,一起来看看吧。
Win10系统重装教程步骤:
1、直接打开系统部落官网,然后下载小白一键重装系统软件并打开。
2、打开小白系统一键重装工具,在选择系统列表中我们找到想重装的系统,这里选择的是重装 Windows 10。
3、在选择软件中我们一般推荐大家选择个 360安全卫士或者QQ管家。以方便在重装完系统后可以优化系统。
4、接下来就需要耐心等候系统下载了,该下载过程可能会需要的时间久些,请耐心等候。
5、下载完成后就可以看到软件会自动帮助我们进行部署安装了,部署完成后会提示我们需要重启电脑。
6、自动重启后会自动进入到启动菜单选择界面,这个时候选择第二个 XiaoBai PE-MSDN Online Install Mode 菜单按回车进即可。
7、耐心等候即可加载进入 Windows PE 系统。
8、一般进入 PE 系统后小白装机工具会自动帮助我们重装我们选择安装的系统。如果没有正常执行安装,您还可以手动安装。或者在 PE 系统中联网后选择在线下载安装也可以。
9、在安装过程中会提示引导修复,一般修复的时候选择默认 C 盘就可以,请勿修复其它引导盘。
10、系统安装完成后会提示重启电脑,一般选择正常重启电脑即可。
11、正常重启电脑后会弹出选择操作系统菜单,我们直接选择 Windows 10 系统菜单进入。
12、接下来系统会自动帮助我们进行安装,只需要耐心等候即可,重装系统过程中可能会多次重启,这都是正常现象。
13、经过一些时间的安装,Win10 系统就安装成功了。
以上就是联想电脑重装系统Win10的详细教程,是不是非常简单,完全不需要复杂的重装技术即可搞定。
台式机Win7升级Win10图文步骤教程
一些朋友的台式机电脑原本安装的是Win7系统,但是现在想要升级为Win10,应该怎么操作,如今已经无法通过自动升级的方式,只能够借助下载的系统镜像进行安装,或者是使用一键重装系统软件来执行操作,电脑小白不需要专业复杂的重装电脑技术
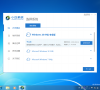
Win10家庭版怎么升级为Win10专业版系统
Win10家庭版怎么升级为Win10专业版系统?如果用户拥有Win10专业版的激活密钥,那么更改激活码以后就可以变成专业版,不过大部分用户是没有激活密钥的,不过现在有很多一键重装系统工具,很多朋友会考虑自己重装系统,将整个系统变成Win10专业版,这是比较简单的

能轻松学会的一键重装win10图文教程
不少朋友都想要能轻松学会的一键重装win10图文教程,因为怕太复杂把电脑给搞坏掉,其实重装系统现在已经变得非常简单,只要大家下载靠谱的工具,就可以帮助自己快速地重装系统,点击几下就可以解决的事情,简单搞定系统重装。

Win10如何进行系统重装?Win10系统重装教程
如果我们的电脑遇到了难以解决的问题时,这时候我们会选择系统重装的方法来解决。相信还有部分用户不清楚Win10系统重装的方法吧,那么今天小编就来和大家讲讲Win10系统重装的详细操作方法,有需要的小伙伴们一起来看看吧。