win10系统安装无限循环如何解决
有些用户想重装系统他们会选择在线重装系统,这种方式虽然比较方便但是有一点问题就是它容易造成重装失败,而这个时候我们还是需要制作启动U盘重装系统,今天我们就来解决win10系统安装无限循环的问题.
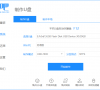
更新日期:2022-02-23
来源:系统部落
用户重装Win10系统的目的就是为了解决电脑遇到的问题,然而重装系统后还是会出现许许多多的问题,比如说Win10系统重装失败导致无法开机,对于这一情况应该怎么办呢?下面小编就为大家带来解决方法介绍,一起来看看吧!
1、在系统部落官网搜索装机吧一键重装系统软件下载并打开。准备一个8GB以上的 U 盘。打开软件,选择制作系统,在制作 U 盘中选择您的 U 盘,其它参数默认直接开始制作即可。
2、在选择系统镜像中选择重装的系统镜像后点击开始制作。
3、接下来软件就会自动下载相关需要的文件。
4、制作需要时间请耐心等候制作。
5、制作完成后直接点击返回即可。制作的时候可能需要的时间有些久,请耐心等候。
6、把制作好的启动 U 盘插到电脑上,开机快速按 Esc 或 Del 或 F12 等进入到 Bios 设置 U 盘启动。这里是按 F12 进入的快速引导菜单,选择 U 盘进入。
7、进入 PE 系统后,在桌面上打开分区大师或者直接打开计算机,把电脑上所有分区直接格式化。
8、分区调整完毕后,打开桌面上的装机吧PE安装工具,选择在线安装(PE 系统中可以联网),在线下载系统进行安装即可。如果软件中自动显示系统直接安装不需要下载。
9、安装过程中可能会多次重启,这些都是正常现象,请耐心等候。
10、经过耐心等候,系统安装完成啦。
以上就是Win10系统重装失败导致无法开机,你学会了吗?使用装机吧一键重装工具还可以在线重装系统,或者备份还原等操作。
win10系统安装无限循环如何解决
有些用户想重装系统他们会选择在线重装系统,这种方式虽然比较方便但是有一点问题就是它容易造成重装失败,而这个时候我们还是需要制作启动U盘重装系统,今天我们就来解决win10系统安装无限循环的问题.
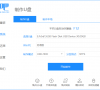
华为电脑如何u盘重装系统win10?
华为电脑如何u盘重装系统win10?系统使用久了,进行重装了可以让系统再次流畅运行起来,重装系统的方式有很多,这里小编使用最方便的U盘重装方式,详细的教程分享给大家。

笔记本电脑怎么使用U盘重装Win10系统?
很多朋友自己使用的是笔记本电脑,因为比较方便携带,那么在电脑系统遇到问题的时候,大家可以把电脑带去电脑店维修,或者是自己重装系统,今天咱们就来详细讲讲这件事,那就是自己如何操作才可以使用U盘重装Win10系统,欢迎大家收藏此教程。

u盘怎么重装win10系统教程
u盘怎么重装win10系统教程?当电脑出现问题的时候,重装系统可以很好的解决故障,但是正常的系统重装要求高,这里小编给大家推荐使用u盘重装win10系统,速度快,而且安装方便,一起来看下详细的步骤教程吧。
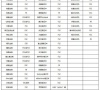
U盘装Win10时无法安装成功进入死循环怎么解决?
U盘装Win10时无法安装成功进入死循环怎么解决?最近有不少用户反映在使用Win10系统的时候,发现U盘装Win10时无法安装成功进入死循环,不知道该怎么解决,这是怎么一回事呢?就此,本篇带来了U盘装Win10时无法安装成功的解决方法,一起看看吧。

系统之家u盘重装系统win10教程?
系统之家u盘重装系统win10教程?相信许多小伙伴都有下载系统之家封装的系统吧,系统之家的系统运行非常的稳定,但是对于许多小白用户来说不知道如何使用U盘来装机,下面小编就为大家讲解一下怎么使用U盘装Win10系统吧!
