Win10系统重装失败导致无法开机怎么办?
用户重装Win10系统的目的就是为了解决电脑遇到的问题,然而重装系统后还是会出现许许多多的问题,比如说Win10系统重装失败导致无法开机,对于这一情况应该怎么办呢?下面小编就为大家带来解决方法介绍,一起来看看吧!
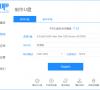
更新日期:2022-01-27
来源:系统部落
很多朋友自己使用的是笔记本电脑,因为比较方便携带,那么在电脑系统遇到问题的时候,大家可以把电脑带去电脑店维修,或者是自己重装系统,今天咱们就来详细讲讲这件事,那就是自己如何操作才可以使用U盘重装Win10系统,欢迎大家收藏此教程。
win10系统准备工具:
1、下载系统之家一键重装软件
2、大于10G的U盘一个
3、可以正常上网的电脑一台
笔记本电脑用U盘重装win10系统具体教程:
1、打开系统之家一键重装系统软件,进入主界面后我们可以看到系统之家一键重装的主要功能,如果在重装系统过程中遇到疑问还可以联系人工客服。我们选择U盘启动界面下方的U盘模式
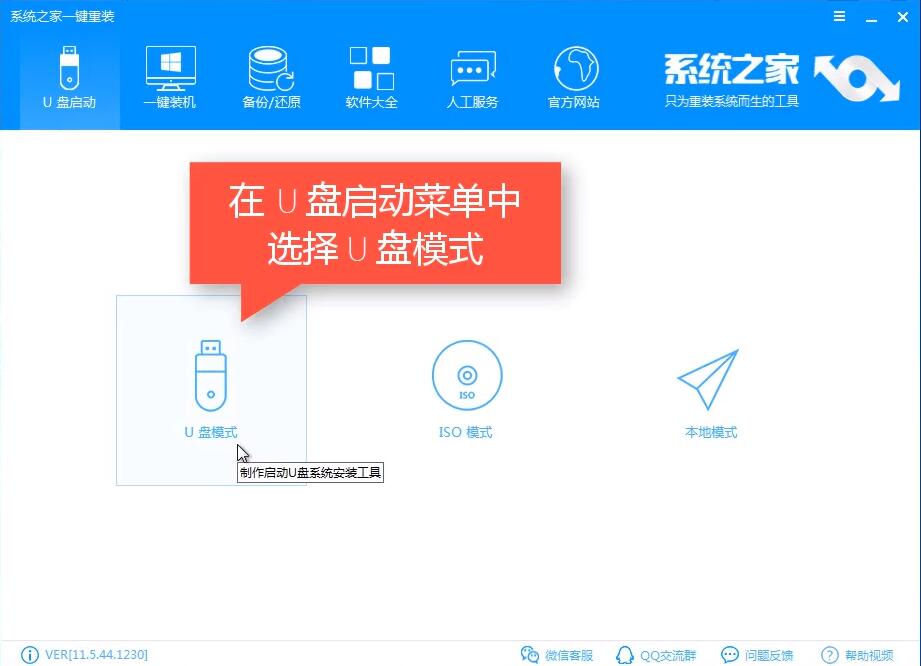
2、设备名选择U盘盘符,点击一键制作启动U盘
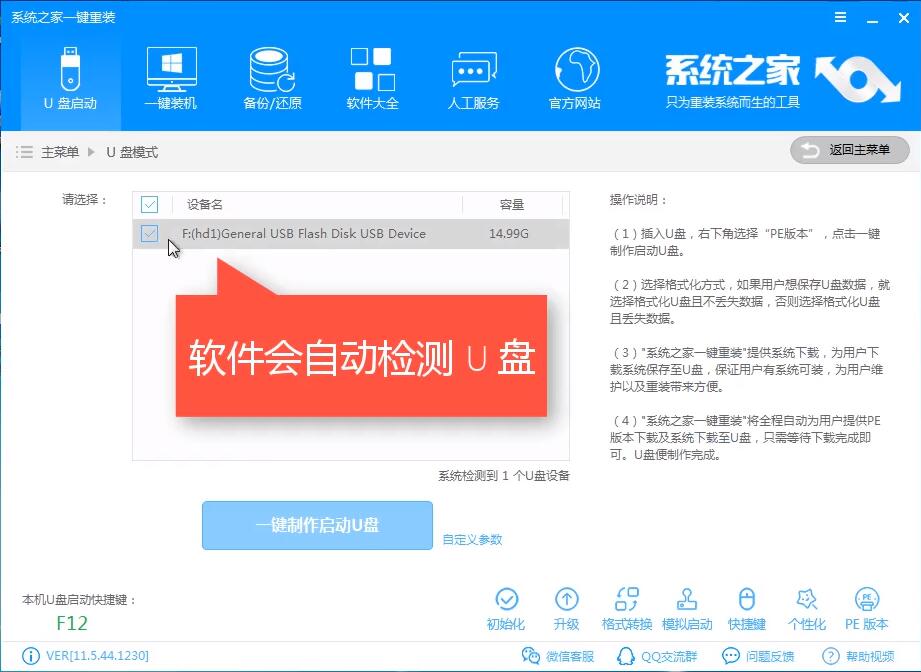
3、制作U盘启动盘会格式化U盘,需提前备份好重要文件。点击确定。
4、出现提示窗口,我们选择UEFI/BIOS双启动
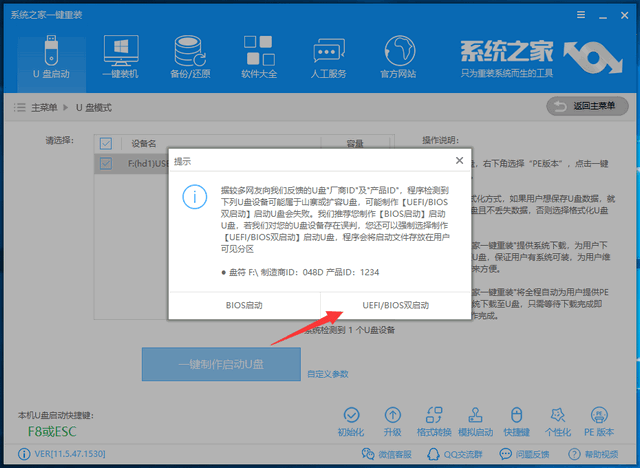
5、选择需要安装的微软官方原版win10系统,点击下载系统且制作U盘。
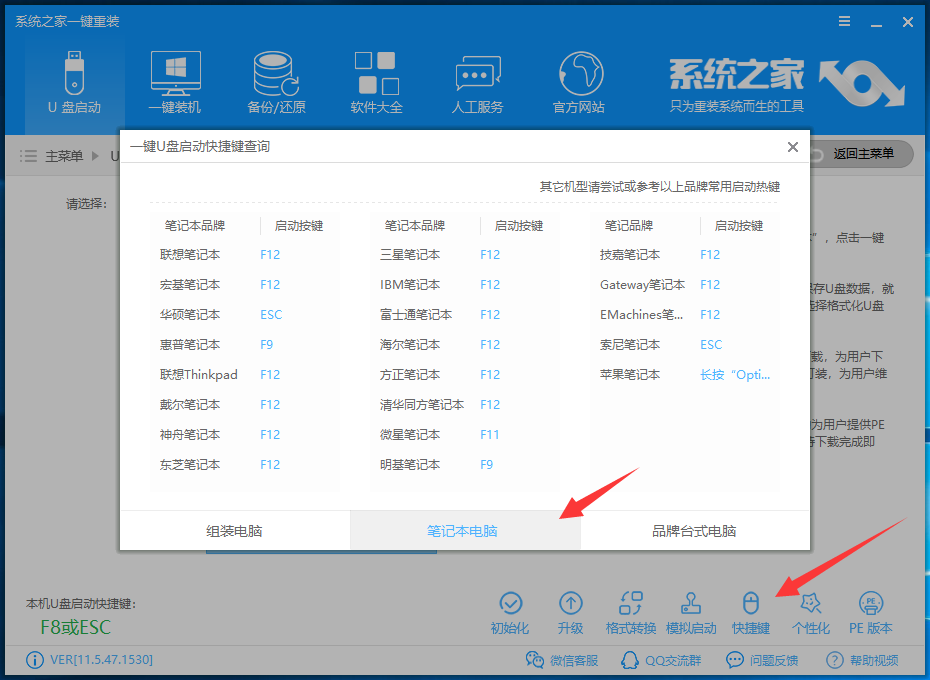
6、等待U盘启动盘制作完成后将U盘拔出
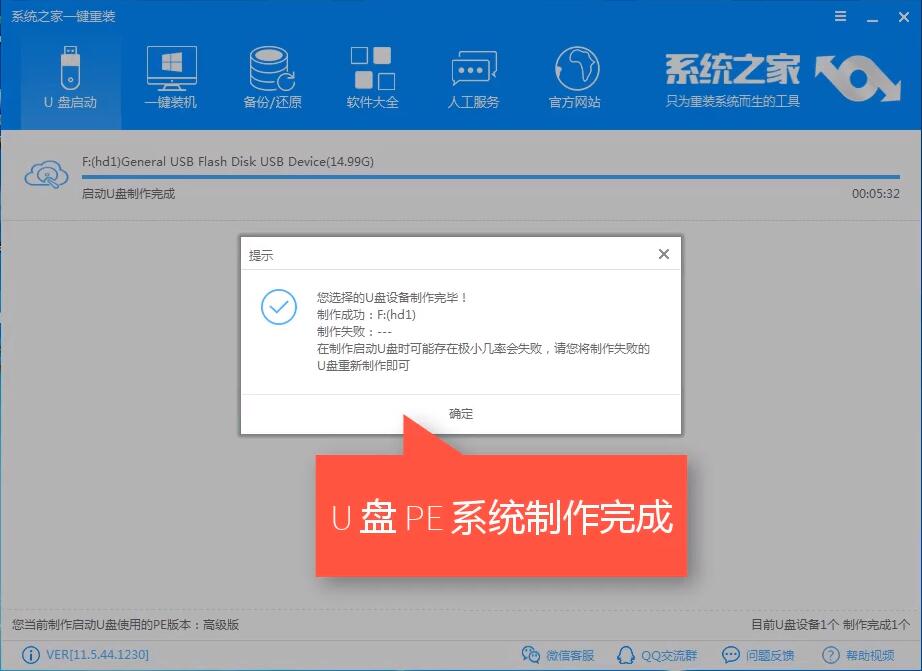
7、如果不知道自己电脑U盘启动热键的话可以点击U盘模式下的快捷键,根据自己笔记本品牌进行查询
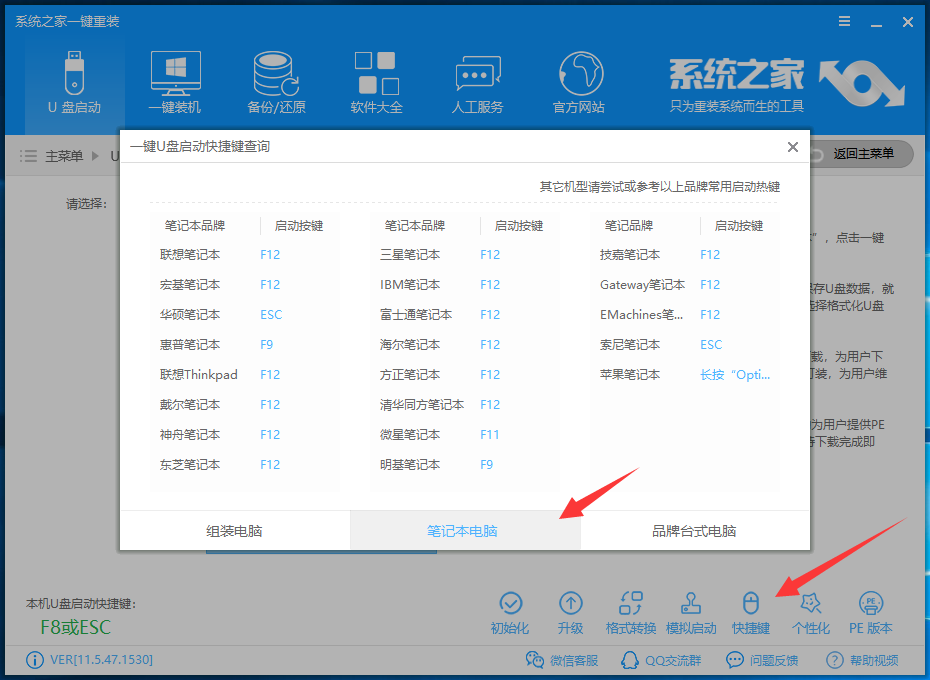
7、将U盘插入开不了机的联想电脑,重启电脑,然后立即不停地敲击U盘启动热键,然后选择U盘选项,回车即可。
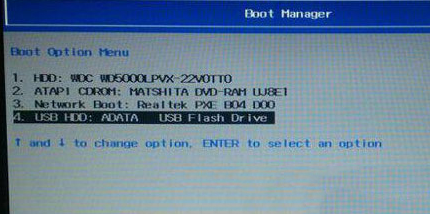
8、进入PE启动管理器界面选择64位PE进入
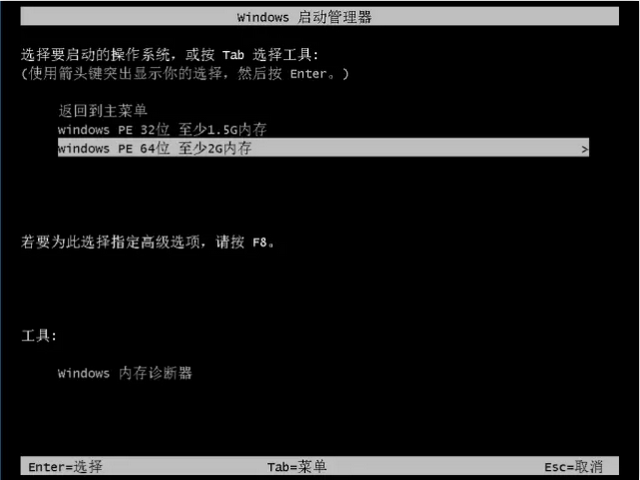
9、进入到系统之家PE选择界面选择【02新机型】进入PE
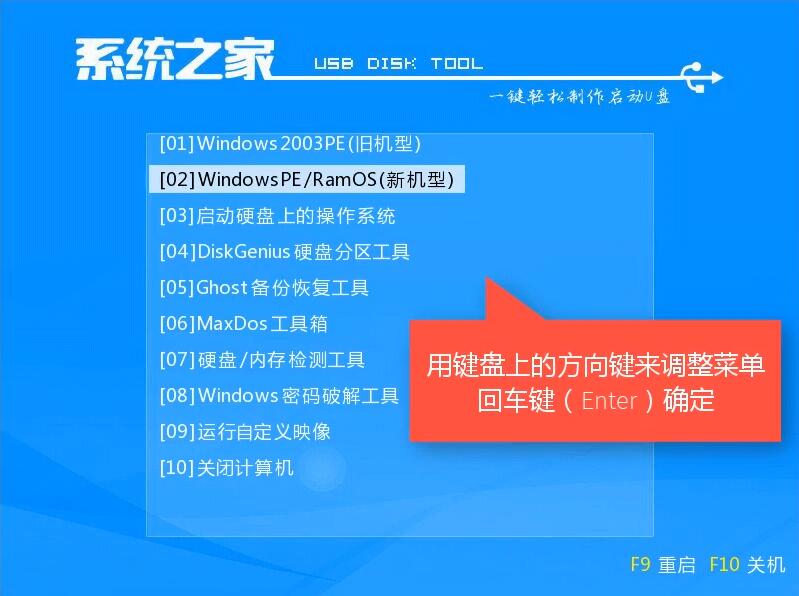
10、进入到PE系统桌面后会弹出系统之家装机工具,选择Win10系统,左下角目标分区选择系统盘(一般为C盘),最后点击安装系统。安装成功后拔出U盘,重启电脑
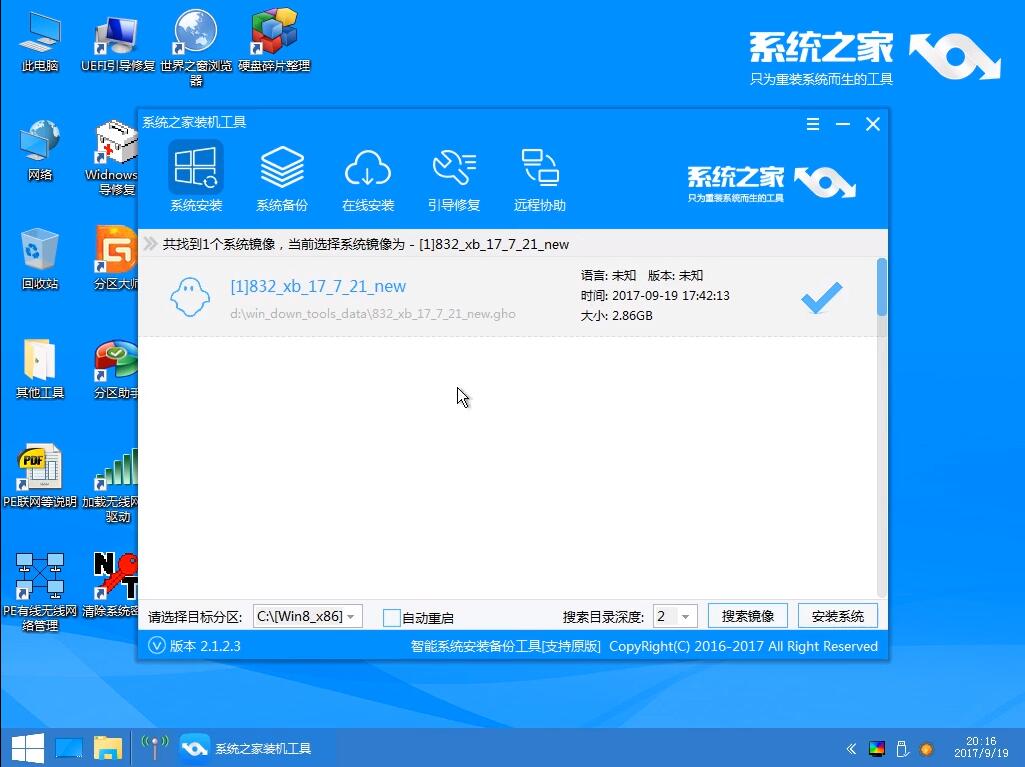
11、等待一会儿就会看到全新的win10系统啦
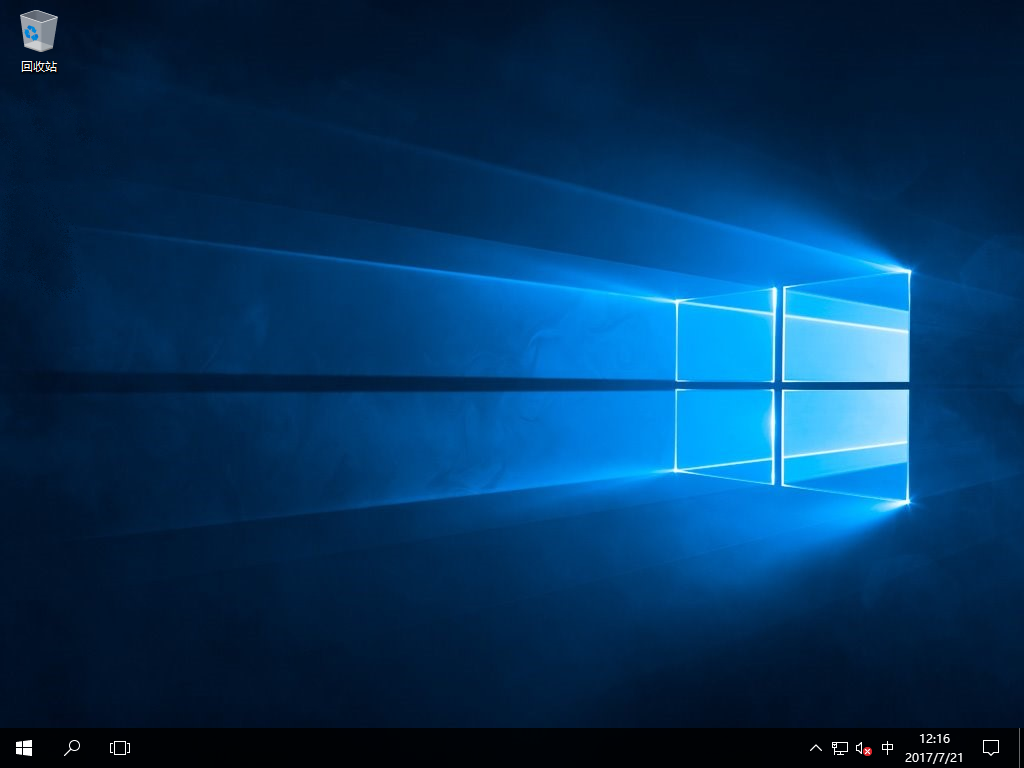
Win10系统重装失败导致无法开机怎么办?
用户重装Win10系统的目的就是为了解决电脑遇到的问题,然而重装系统后还是会出现许许多多的问题,比如说Win10系统重装失败导致无法开机,对于这一情况应该怎么办呢?下面小编就为大家带来解决方法介绍,一起来看看吧!
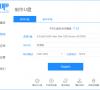
win10系统安装无限循环如何解决
有些用户想重装系统他们会选择在线重装系统,这种方式虽然比较方便但是有一点问题就是它容易造成重装失败,而这个时候我们还是需要制作启动U盘重装系统,今天我们就来解决win10系统安装无限循环的问题.
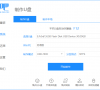
华为电脑如何u盘重装系统win10?
华为电脑如何u盘重装系统win10?系统使用久了,进行重装了可以让系统再次流畅运行起来,重装系统的方式有很多,这里小编使用最方便的U盘重装方式,详细的教程分享给大家。

u盘怎么重装win10系统教程
u盘怎么重装win10系统教程?当电脑出现问题的时候,重装系统可以很好的解决故障,但是正常的系统重装要求高,这里小编给大家推荐使用u盘重装win10系统,速度快,而且安装方便,一起来看下详细的步骤教程吧。
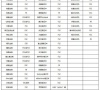
U盘装Win10时无法安装成功进入死循环怎么解决?
U盘装Win10时无法安装成功进入死循环怎么解决?最近有不少用户反映在使用Win10系统的时候,发现U盘装Win10时无法安装成功进入死循环,不知道该怎么解决,这是怎么一回事呢?就此,本篇带来了U盘装Win10时无法安装成功的解决方法,一起看看吧。

系统之家u盘重装系统win10教程?
系统之家u盘重装系统win10教程?相信许多小伙伴都有下载系统之家封装的系统吧,系统之家的系统运行非常的稳定,但是对于许多小白用户来说不知道如何使用U盘来装机,下面小编就为大家讲解一下怎么使用U盘装Win10系统吧!

win10弹出u盘没有消息提示怎么解决?
用户在使用完u盘之后需点击“安全删除硬件”,然后再拔出u盘,如果直接拔u盘可能造成硬件损坏,或资料丢失。有些用户说win10系统在任务栏点击弹出U盘,总是没响应,又不敢强制拔出u盘,怎么办?下面来看看win10弹出u盘没有消息提示的解决方法吧。
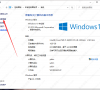
Win10系统怎么解除U盘写保护状态?Win10解除U盘写保护状态方法
使用U盘进行存储较大内存的资料是比较方便的,有的小伙伴会将U盘写入保护,防止他人修改或者保存资料。但是这样以来就无法进行格式化U盘。那么在win10系统应该怎么去掉U盘写保护呢?来看看下面小编精心整理的方法吧。

win10无法复制文件到u盘该如何修复?
win10无法复制文件到u盘该如何修复?每次在复制的过程中都会提示u盘被写保护,这样的问题真是令人头疼,那么今天就让小编来告诉大家应该如何去解决这个问题吧,有需要的用户就可以通过文章内容去进行操作了。

如何解决u盘无法访问的问题?u盘无法访问解决方法
如何解决u盘无法访问的问题?U盘有时会因为强行拔出或其他原因造成部分数据错误,以至于再次使用时出现无法访问的情况,那具体要如何解决u盘无法访问的问题呢?

没插u盘电脑还一直显示安全删除硬盘图标的解决办法
在电脑上插入u盘,就会在任务栏上显示硬盘图标,但是最近有win10用户发现自己的电脑没有插入u盘,屏幕右下角还是显示“安全删除硬件图标”,这是怎么回事?下面小编给大家带来两种解决方法,快来看看。

win10u盘驱动异常解决办法
很多用户喜欢用u盘来安装驱动,但是最近有win10用户在安装的时候出现异常,那么遇到这种情况一般应该怎么解决呢?针对这一问题,接下来小编就为大家带来解决方法,操作简单方便,希望对你有所帮助。

Win10错误代码0x800701B1怎么解决?
我们在文件资源管理器中将文件从驱动器传输到另一个驱动程序时,可能会收到“错误x800701B1:指定了不存在的设备”的提示,这是什么情况?我们要如何解决?不少用户在USB设备上复制粘贴大文件时都遇到了这个问题,今天小编就来讲讲这个问题。

win10u盘不能读取怎么办?win10u盘不能读取真正解决方法
win10u盘不能读取怎么办?我们在使用电脑的过程中经常会用到u盘,u盘的使用频率非常高,我们可以拷贝一些软件和资料文件,如果u盘插入电脑无法读取怎么办,这里小编就给大家详细介绍一下win10u盘不能读取真正的解决方法,有不太清楚的小伙伴快来了解一下吧。

win10开机缺少winload如何用u盘修复?
有用户在开机的时候遇到了缺少winload的提示,导致开机失败,这是怎么回事呢?出现这个提示不是真的缺少文件,而是你的主板bios设置的启动模式不正确,大家可以通过u盘去修复,那么具体怎么操作呢?下面一起来看看相关的解决方法吧。
