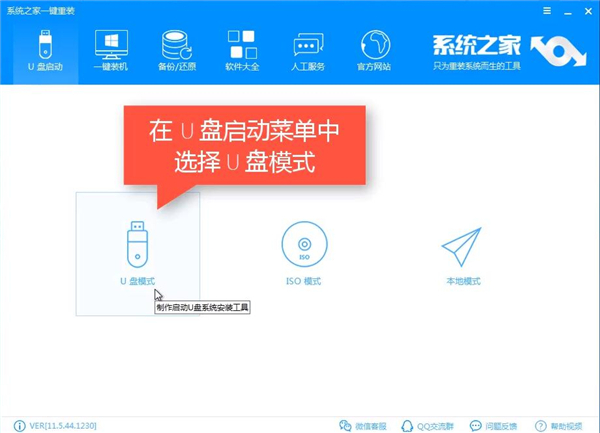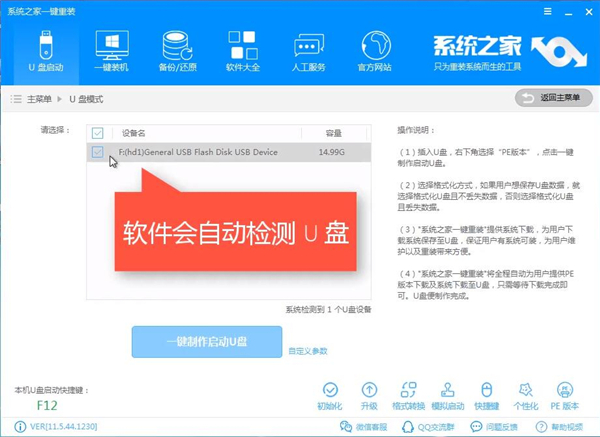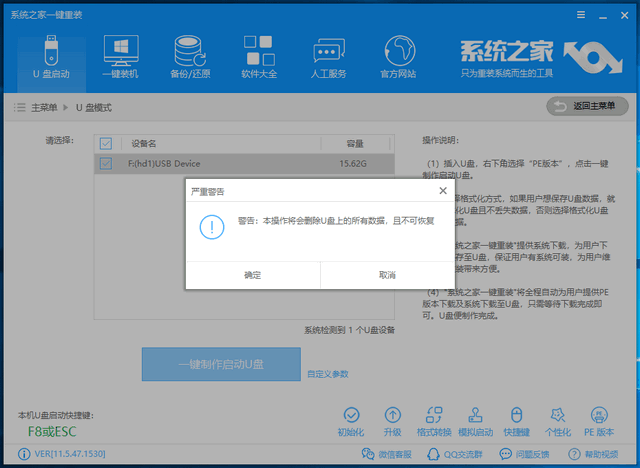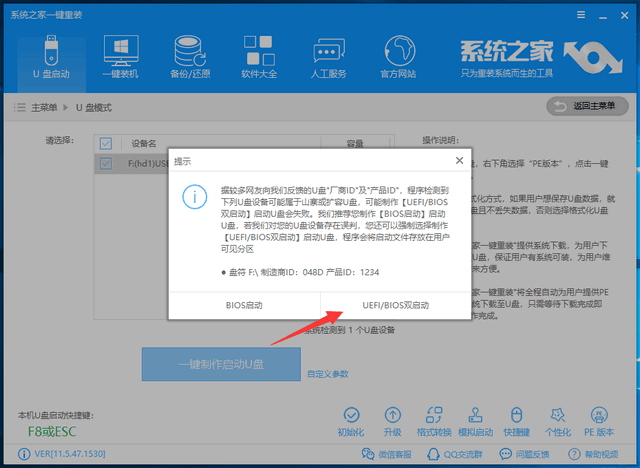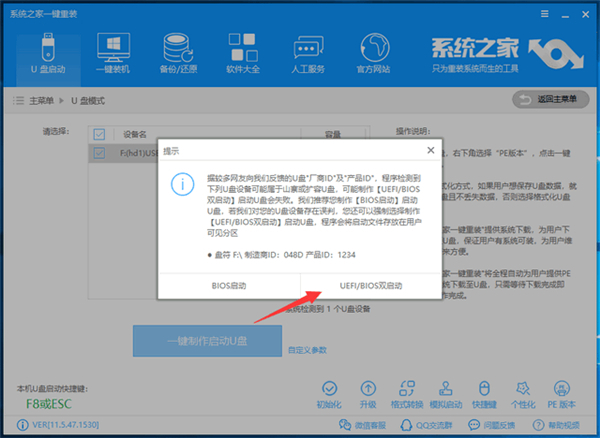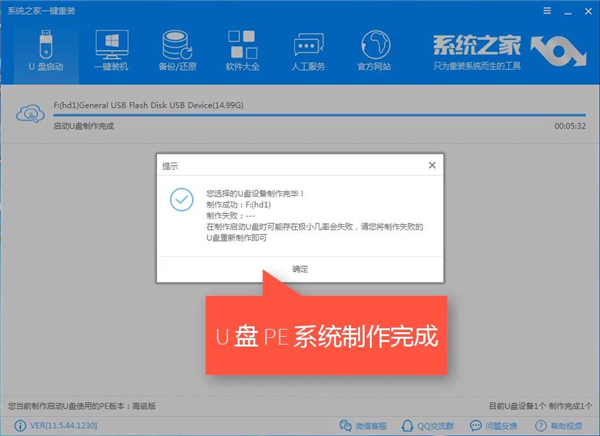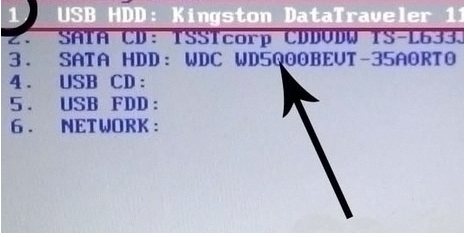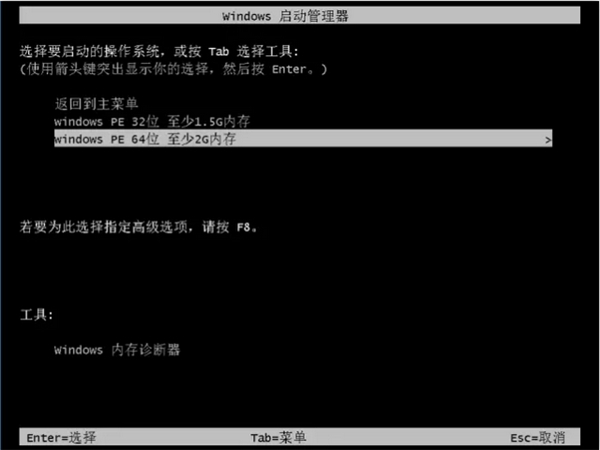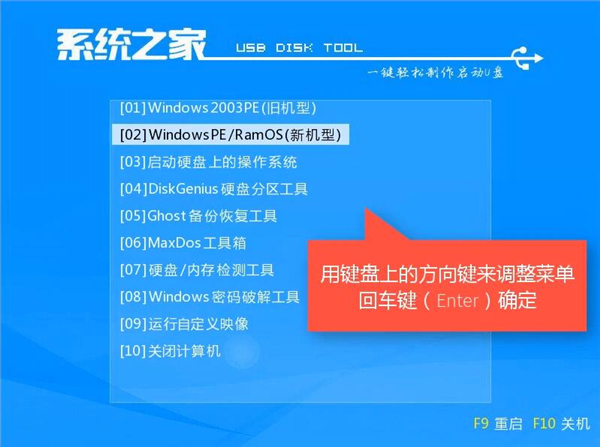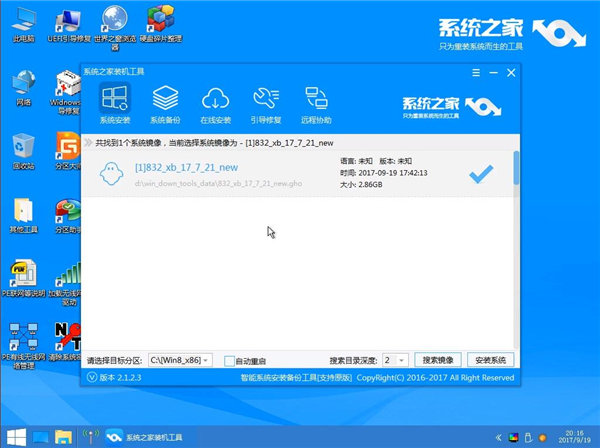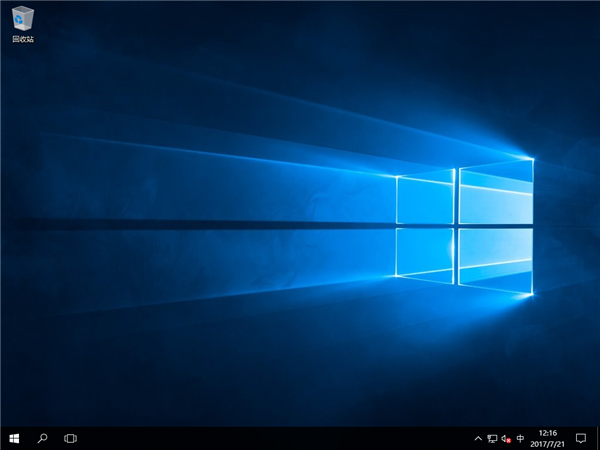华为电脑如何u盘重装系统win10?
更新日期:2022-02-10
来源:系统部落
华为电脑如何u盘重装系统win10?系统使用久了,进行重装了可以让系统再次流畅运行起来,重装系统的方式有很多,这里小编使用最方便的U盘重装方式,详细的教程分享给大家。
华为无法开机用U盘重装win10系统准备工具
1、下载系统之家一键重装软件
2、大于10G的U盘一个
3、可以正常上网的电脑一台
华为无法开机用U盘重装win10系统教程
1、把U盘与可以正常上网的电脑连接,打开系统之家一键重装系统软件,选择U盘启动,点击U盘模式;
2、选择U盘盘符,点击一键制作启动U盘;
3、出现警告窗口,将U盘制作为启动盘会格式化U盘,注意备份U盘数据;
4、这里选择UEFI/BIOS双启动;
5、选择win10系统后,点击下载系统且制作U盘;
6、等待一会儿就会提示U盘启动盘制作完毕,完成后将U盘拔出;
7、将U盘插入无法开机的华为电脑上,按下开机键,然后立即不停地敲击F12键,方向键选择U盘选项,回车;
8、来到Windows启动管理器界面,选择64位PE回车;
9、进入到系统之家PE选择界面上下方向键选择02进入PE系统;
10、进入到系统之家PE系统桌面后会自动弹出装机工具,选择下载好的Win10系统,目标分区选择C盘,点击安装系统;
11、等待系统安装完成后拔出盘,重启电脑,系统配置完成后华为无法开机重装win10系统就大功告成啦。