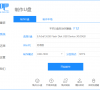天意u盘维护系统安装系统教程
天意u盘维护系统是天意用心整合的一款占用资源最少、体积极?⑵舳俣茸羁斓亩嗷肪呈涤玫腤INPE 天意u盘维护系统器全面优化系统内核,大大提高了安全性和稳定性 有没有朋友使用过天意u盘维护系统安装系统呢?

更新日期:2021-09-30
来源:系统部落
有很多用户都喜欢安装win10系统,无论是兼容性还是使用习惯,都越来越受到用户们的青睐,现在u盘装系统是最流行的装机方式,那么就需要支持u盘安装系统的镜像,那哪里有合适的u盘安装系统下载呢?针对这个问题,小编在此一并介绍u盘系统安装方法。
首先是u盘安装系统下载地址:
其次是u盘系统安装方法如下。
u盘重装win10系统准备工具:
1、大于10G的U盘一个,制作U盘启动盘会格式化U盘,需要备份U盘内重要资料;
2、可以正常上网的电脑一台;
3、装机吧一键重装系统软件,下载地址:/;
u盘重装win10系统具体操作步骤:
1、打开装机吧一键重装系统软件,退出杀毒软件。U盘插入此电脑,选择U盘启动界面下的U盘模式;
2、来到U盘模式界面下勾选U盘盘符,然后点击一键制作启动U盘;
3、出现格式化U盘提示,点击确定,然后选择UEFI/BIOS双启动;
4、出现系统选择界面,装机吧提供的是微软官方原版系统镜像,下拉滑动条,选择需要安装的win10系统,并点击下载且制作U盘;
5、然后等待U盘启动盘的制作,U盘启动盘制作成功后需要设置U盘启动,如果不知重装系统电脑的启动热键可以点击下方的快捷键进行查询。U盘启动盘制作成功后会出现提示,将U盘拔出即可;
6、制作好的U盘启动盘插入需要重装win10系统的电脑上,按下开机键后立即不停的点击启动热键,打开启动设备菜单,选择U盘选择进入PE选择界面;
7、方向键选择【02】新机型,回车;
8、选择64位PE进入装机吧PE系统,等待一会儿自动弹出装机吧装机工具,选择下载的win10系统,目标分区选择C盘,点击安装系统;
9、等待进入win10系统桌面即可;
以上就是小编带来的u盘安装系统下载与安装全部内容,希望可以提供帮助。
天意u盘维护系统安装系统教程
天意u盘维护系统是天意用心整合的一款占用资源最少、体积极?⑵舳俣茸羁斓亩嗷肪呈涤玫腤INPE 天意u盘维护系统器全面优化系统内核,大大提高了安全性和稳定性 有没有朋友使用过天意u盘维护系统安装系统呢?

自己如何用u盘安装系统
想必不少小伙伴都尝试过在线一键重装,或者本地安装,那么当电脑无法进入系统时,该如何安装系统呢?这时就需要另外一台能上网的电脑为其制作U盘启动盘,来安装系统,那么如何用u盘安装系统呢?接下里小编教你用u盘安装系统教程.
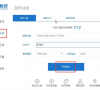
装机吧u盘装系统教程
想必很多小伙伴都会使用一键重装工具安装系统,但是却不知道如何用U盘来重装系统,最近有很多小伙伴留言说下载了装机吧工具却不知道如何用装机吧U盘安装系统,那么接下来小编教大家装机吧u盘装系统教程,一起来看看装机吧u盘装系统工具使用方法.
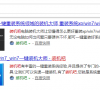
学习如何用u盘安装系统教程
u盘安装系统的方式非常简单易操作,经常被用在系统进不去的情况下重装系统.不过很多网友不懂如何用u盘安装系统,下面小编就教下大家学习如何用u盘安装系统教程.
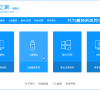
怎样用U盘安装系统
很多朋友都是用U盘来存储数据,但是只是用来存储数据难免有点浪费了.其实U盘还有很多强大的功能,杀毒U盘,加密U盘,启动U盘.下面,我就给大家介绍一下如何将U盘制作为启动盘安装系统,大家快来看看吧
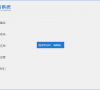
U盘安装系统怎么做
u盘我相信大家都有,大家在工作或者学习中经常用到,而且u盘的大家一般现在也不会小于8G,所以装系统没什么大问题.那么该怎么使用这个U盘来安装系统呢,大家跟着小编一起来看看吧

U盘装系统后无法进入的原因分析及解决方案
现在,越来越多的朋友习惯用U盘来装系统,操作方式简单,容易接受,但是在操作过程中,如果出现了一个小细节的错误,就会导致安装完成后无法启动,今天是来详细介绍U盘安装系

教你怎么用u盘安装系统
想必很多小伙伴都使用过一键重装系统工具,但是当电脑无法进入系统时,该怎么办呢?这时就需要用U盘作为启动盘来安装系统,那么怎么用u盘安装系统呢?接下来小编分享一个实用的U盘安装系统工具,并分享U盘安装系统教程,一起来看看吧.

U盘装系统教程,详细教您如何使用最新版小白安装
U盘安装系统教程该怎么设置,身为电脑小白,一点专业知识都没有,那该怎么办?接下来将由小编给大家带来U盘装机教程的相关教程.希望可以帮助到大家

魔法猪U盘装系统教程
U盘组成简单,由机芯和外壳组成,体积小,质量轻,价格低,是现在主要的拷贝存储资料工具.那么U盘如何重装系统呢?今天,我就将U盘重装系统的简单方法分享给你们,赶紧来瞧瞧吧
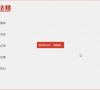
如何用u盘安装系统win7呢?
如何用u盘安装系统win7呢?用u盘安装系统的一个U盘维护的工具就是U盘启动盘,大家可以使用系统之家U盘制作启动盘的方法来安装系统,今天就为大家介绍如何用u盘安装系统win7的方法吧.

使用u盘安装系统的步骤
想必不少小伙伴都使用过一键重装,本地重装,但是当电脑无法进入系统时该如何安装系统呢?接下来我们一起学习使用u盘安装系统的步骤,小编分享使用u盘安装系统的方法,一起来看看吧.

小白uefi启动u盘安装系统图文教程
如果您使用在线重装系统出现电脑无法开机了,那么您可以通过使用小白一键重装系统制作uefi启动u盘安装系统.U盘重装系统作为目前使用较久的重装系统方式如果您还不会,那么这篇文章就可以教会你了.
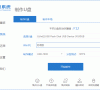
win7如何使用u盘安装系统教程-win7u盘安装系统教程
win7电脑出现问题之后就会需要重装系统而使用U盘安装是个很好的方法,不过很多用户还不会,今天就为他们带来了win7u盘安装系统教程,一起看看吧。

uefi启动u盘安装系统图文教程
现在制作启动U盘的工具有UEFI模式和Legacy模式,其实无论使用什么模式都可以重装系统.今天我们要聊的是uefi启动u盘安装系统的方法,使用的工具是装机吧一键重装工具.