自己如何用u盘安装系统
想必不少小伙伴都尝试过在线一键重装,或者本地安装,那么当电脑无法进入系统时,该如何安装系统呢?这时就需要另外一台能上网的电脑为其制作U盘启动盘,来安装系统,那么如何用u盘安装系统呢?接下里小编教你用u盘安装系统教程.
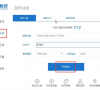
更新日期:2021-09-30
来源:系统部落
U盘装系统教程该怎么设置,身为电脑小白,一点专业知识都没有,那该怎么办?接下来将由小编给大家带来U盘装系统教程的相关教程。希望可以帮助到大家
U盘一键装机教程出现这种情况该怎么办,其实U盘一键装机教程是很容易出现这种问题的,只要我们做到以下几个步骤,就可以解决这种问题了
U盘装系统教程
准备工具
4G以上的U盘一个
电脑一台
小白一键重装系统软件
下载并打开小白一键,选择U盘模式,插入U盘并勾选,点击一键制作启动U盘
U盘装系统教程电脑图解-1
点击双启动,选择高级版
U盘装系统教程电脑图解-2
如果只是单独制作PE,点击取消下载且制作U盘
U盘装机教程电脑图解-3
需要把系统也装进去可以选择好要安装的系统,点击下载系统且制作u盘
U盘装系统教程电脑图解-4
软件下载制作所需文件
U盘一键装机教程电脑图解-5
下载完后自动制作
U盘装系统教程电脑图解-6
完成后点击确定
U盘一键装机教程电脑图解-7
点击重启电脑,开机的时候,不断的按Bios启动键,将启动优先顺序选择U盘,设置完成保存重启,进入PE,选择pe
U盘一键装机教程电脑图解-8
选择02模式
U盘装机教程电脑图解-9
成功进入PE,打开安装工具,确认系统,点击安装即可
U盘装系统教程电脑图解-10
以上就是U盘安装系统的教程了,希望可以帮助到你。
自己如何用u盘安装系统
想必不少小伙伴都尝试过在线一键重装,或者本地安装,那么当电脑无法进入系统时,该如何安装系统呢?这时就需要另外一台能上网的电脑为其制作U盘启动盘,来安装系统,那么如何用u盘安装系统呢?接下里小编教你用u盘安装系统教程.
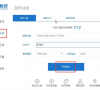
学习如何用u盘安装系统教程
u盘安装系统的方式非常简单易操作,经常被用在系统进不去的情况下重装系统.不过很多网友不懂如何用u盘安装系统,下面小编就教下大家学习如何用u盘安装系统教程.
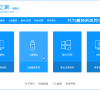
教你怎么用u盘安装系统
想必很多小伙伴都使用过一键重装系统工具,但是当电脑无法进入系统时,该怎么办呢?这时就需要用U盘作为启动盘来安装系统,那么怎么用u盘安装系统呢?接下来小编分享一个实用的U盘安装系统工具,并分享U盘安装系统教程,一起来看看吧.

win7如何使用u盘安装系统教程-win7u盘安装系统教程
win7电脑出现问题之后就会需要重装系统而使用U盘安装是个很好的方法,不过很多用户还不会,今天就为他们带来了win7u盘安装系统教程,一起看看吧。

U盘装机教程大全_U盘装机图文教程汇总
现在安装电脑系统最好的方法也就是使用U盘进行装机了,但是很多的小伙伴们使用的装机工具都不一样,所以系统家园为广大啊的用户们整合了一个汇总教程,帮助用户们解决装机的问题~

装机吧u盘装系统教程
想必很多小伙伴都会使用一键重装工具安装系统,但是却不知道如何用U盘来重装系统,最近有很多小伙伴留言说下载了装机吧工具却不知道如何用装机吧U盘安装系统,那么接下来小编教大家装机吧u盘装系统教程,一起来看看装机吧u盘装系统工具使用方法.
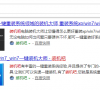
包学包会的大白菜u盘装系统教程
想必不少小伙伴都尝试过一键重装系统和本地重装系统,但是当系统无法进入的情况下,我们该如何重装系统呢?很多小伙伴说可以用大白菜工具制作U盘启动盘重装系统,接下来一起看看大白菜u盘装系统教程,小编教你大白菜工具如何用U盘装系统.
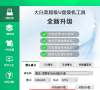
Windows10系统忘记PIN码如何解决
现如今,很多人为了电脑安全,都会设置登录密码,一般的登录密码都会比较复杂,而win10系统中,又新追加了PIN码和图形密码的方式,可以让我们更加容易的登录系统,登入的时候只

用u盘装系统教程
用u盘装系统教程是目前来说最受大家喜欢的一种安装方式,但是由于在使用u盘装系统时有过多的步骤,下面是小编为大家介绍的用u盘装系统教程.

Linux下打开Emacs出现乱码的解决方法
众所周知,Emacs是公认的最好的代码编辑器之一,很多用户在Linux系统下使用Emacs。不过由于默认编码跟文档编码不同会导致Emacs经常出现乱码,而出现乱码的情况不止这样, Linux下安装

图文演示u盘装机步骤
u盘装机是目前比较普遍的也比较方便的一个重装系统的方法,不少小伙伴在电脑出现故障的时候会选择u盘装机,但是很多人不知道如何用u盘装机.下面给大家图文演示下u盘装机步骤.

win7屏幕亮度怎么调?win7怎么调节屏幕亮度?
众所周知,如果电脑屏幕太亮不仅浪费电还对我们的眼睛有伤害。那么。 win7屏幕亮度怎么调 呢?大家熟知的对电脑屏幕亮度进行调节的方法恐怕大多都是仅限于电脑上的按钮吧,例如台

win10怎么清理c盘?win10清理c盘的方法
win10怎么清理c盘 ?很多用户表示,升级Win10年度更新后,C盘中的系统文件就变得非常多,严重影响win10系统的运行。这就使得我们必要要清理掉C盘中的垃圾文件才能使系统更好的流畅运

如何用u盘装系统
基本上很多人都有重装系统的需求,对于一些新手小白来说,重装系统是一个比较有挑战性的工作.那么如何用u盘装系统呢?下面小编给大家演示下u盘装系统教程.

windows10如何获取免费升级 windows10升级问题汇总
在将电脑升级到 Windows 10 时都会遇到一些问题,下面U大侠小编就针对这些情况,给大家介绍下在将电脑升级到 Windows 10 时可能遇到的问题的解答。如果你正在寻找有关如何获取升级的信
