U盘装系统无法创建新分区的解决技巧
用U盘装系统,首先,将系统下载到U盘中,然后,再由U盘启动盘制作工具来为大家重装系统。但是在装系统的时候,出现了安装程序无法创建新的系统分区,也无法定位现有系统分区。
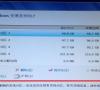
更新日期:2021-09-30
来源:系统部落
win10怎么清理c盘?很多用户表示,升级Win10年度更新后,C盘中的系统文件就变得非常多,严重影响win10系统的运行。这就使得我们必要要清理掉C盘中的垃圾文件才能使系统更好的流畅运行。下面,就跟随小编一起来看看win10清理c盘的方法。
方法一:一键清除
1) 首先打开“此电脑”,查看设备及驱动器。
2) 右击C盘选择属性,然后点击旁边的“磁盘清理”按钮,接下来在弹出的对话框中点击“清理系统文件”。
3) 系统开始计算C盘上可供释放的磁盘空间。
4) 结果弹出后,点击查看“以前的Windows安装”,还有“临时Windows安装文件”等详细占用空间容量。
5) 勾选好要清除的文件(这两项默认都没有选中,需要用户手工勾选),然后点击“确定”按钮,稍后系统会再次询问你是否要删除这些文件?点击确定即可完成清理。
方法二:磁盘清理
这是推荐您使用的方法,既安全又有效,右击C盘,菜单中选择属性,点击清理磁盘,选中清理系统文件,然后清理,不用担心出现的提示框。
方法三:手动删除
打开FileRepository文件夹,按时间排序,将问题出现时间之后的所有文件夹,全部选定,然后删除,可能有些删不掉,直接跳过别管他。
以上就是win10清理c盘的方法,更多精彩内容继续关注系统部落官网。
U盘装系统无法创建新分区的解决技巧
用U盘装系统,首先,将系统下载到U盘中,然后,再由U盘启动盘制作工具来为大家重装系统。但是在装系统的时候,出现了安装程序无法创建新的系统分区,也无法定位现有系统分区。
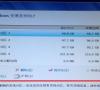
系统之家u盘装系统工具制作教程
可能很多人看过电脑店的使用使用U盘装系统工具给电脑重装系统,也想自己使用U盘装系统,但是不知道如何制作U盘启动盘,下面教大家系统之家U盘重装系统的方法.

u盘装系统iso详细教程
最近小编闲来无事在后台查看小伙伴的留言,看到有小伙伴问小编u盘装系统iso的方法.小编刚好最近刚用u盘装系统iso,,今天就给大家分享u盘装系统iso详细教程.
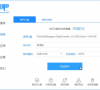
如何解决bios启动顺序设置中没有U盘选项问题
如果想要用U盘装系统,那么是需要先将U盘启动设置成开机首选,但是有用户发现,将bios界面启动顺序设置界面打开后,里面并没有U盘选项,这是怎么回事呢?接下来U大侠小编就为大家分享解

雷神笔记本怎么用u盘装系统,详细教您雷神笔记本装系统
相信有的朋友去电脑店装电脑的时候,会看见装机人员安装系统不再需要光驱,而插入u盘装系统,对此很有疑问,其实笔记本方便了许多,操作也比较简单,对那些还没有安装系统的用户,可能还不知道怎么操作,下面,小编就来教大家

u盘装系统,详细教您u盘怎么安装win8系统
当你的电脑出现了问题的时候,你会选择怎么办呢?通常情况下,大家肯定是把电脑往维修店维修一番.其实,遇到这种情况的时候,其实大家不妨可以先试着u盘装系统来解救这个问题,怎么操作?下面,小编就来跟大家说说u盘的操作了.

U盘装系统后出现error 15:file not found的原因及解决
用U盘装系统已是非常普遍的事情了,U盘装系统方便、简单,也是大家的首?5遣簧倥笥言谑褂肬盘装系统后,重启电脑却出现error 15:file not found的提示,这是怎么回事呢?下面U大

解决U盘装系统出现ntldr is missing的方法
不少用户反映说,自己在使用U盘安装系统时,安装完系统后,重启电脑,系统却出现NTLDR is missing press any key to restart的错误提示,导致无法正常进入系统。这是怎么回事呢?今天U大侠小

U盘装系统后提示“All boot options are tried”
现如今,利用u盘安装系统已经是许多人习惯的方式了,很多人不愿意再花钱去找别人帮忙装系统,而是利用U盘装系统,即使不会也可以在网上找到U大侠U盘装系统的相关教程,帮助自己

怎么用U盘装xp系统
现在很多电脑为了节省空间没有配置光驱,如此一来用户就不能通过光盘安装xp系统,不过大家也不用担心,因为现在都是用U盘安装xp系统,每台电脑都有usb接口,U盘自然而然就成为了安装系统最流行的工具

装机吧u盘装系统教程
想必很多小伙伴都会使用一键重装工具安装系统,但是却不知道如何用U盘来重装系统,最近有很多小伙伴留言说下载了装机吧工具却不知道如何用装机吧U盘安装系统,那么接下来小编教大家装机吧u盘装系统教程,一起来看看装机吧u盘装系统工具使用方法.
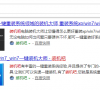
组装电脑u盘装系统图文教程
有不少的用户会选择使用组装机,今天为大家带来的就是组装电脑u盘装系统图文教程,组组装电脑u盘装系统的步骤非常的详细吗,希望大家会喜欢.

包学包会的大白菜u盘装系统教程
想必不少小伙伴都尝试过一键重装系统和本地重装系统,但是当系统无法进入的情况下,我们该如何重装系统呢?很多小伙伴说可以用大白菜工具制作U盘启动盘重装系统,接下来一起看看大白菜u盘装系统教程,小编教你大白菜工具如何用U盘装系统.
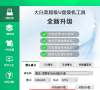
U盘装系统4大注意事项须知
随着光驱装系统被U盘装系统取代,目前几乎所有用户都在使用U盘装系统,然而U盘装系统虽然方便又快捷,但是在实际操作过程中还是有些地方需要大家注意,那么需要注意的地方有哪些呢?接

U盘装系统后提示bootmgr is missing的解决方法
U盘装系统是我们老生常谈的问题,多数情况下用户都使用U盘装系统,因为这样不仅给我们带来方便,还有不同的系统供我们选择。但是,近来不少用户反映重装系统后启动电脑都出现
