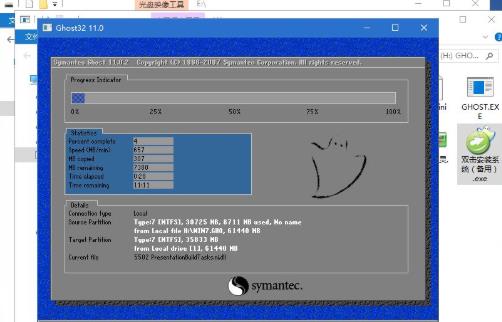win7电脑出现问题之后就会需要重装系统而使用U盘安装是个很好的方法,不过很多用户还不会,今天就为他们带来了win7u盘安装系统教程,一起看看吧。
win7如何使用u盘安装系统教程:
1、先制作好为配启动U盘,将下载的win7镜像iso复制进来。
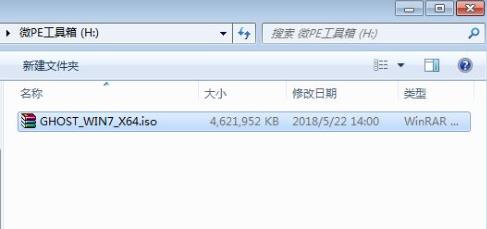
2、随后将其插入电脑等待识别,进入配系统。
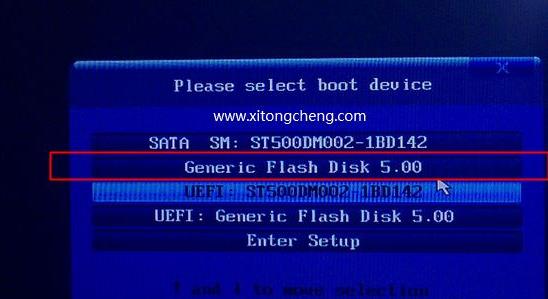
3、进入配系统后打开此电脑pe工具箱右击win7iso镜像选择“装载”。
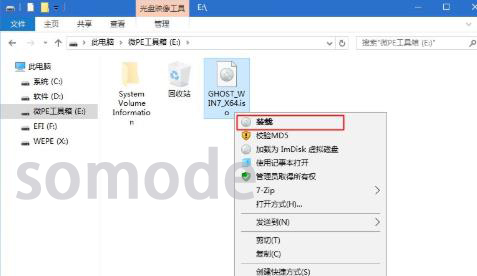
4、点击图中绿色的图标运行。
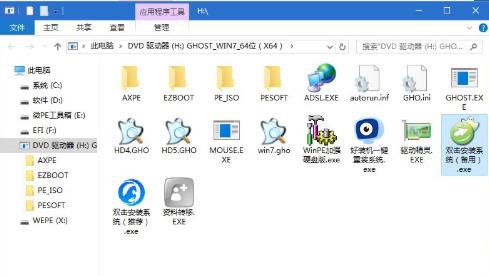
5、随后选择“还原区分”安装的位置一般是c盘选的时候不要选错。
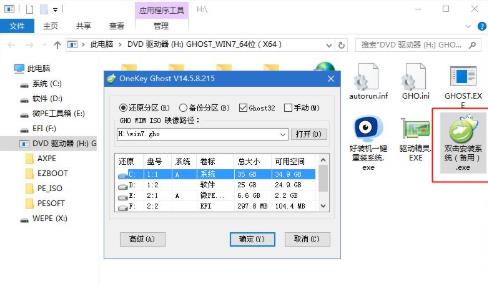
6、在弹出的提示框中勾选“完成后重启”“引导修复”并点击是。
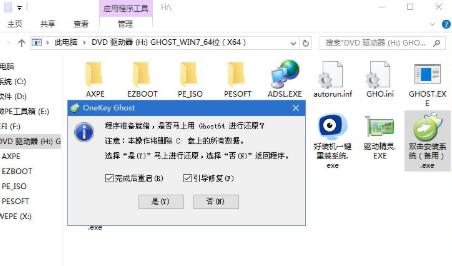
7、随后等待进度条完成即可。