自己如何用u盘安装系统
想必不少小伙伴都尝试过在线一键重装,或者本地安装,那么当电脑无法进入系统时,该如何安装系统呢?这时就需要另外一台能上网的电脑为其制作U盘启动盘,来安装系统,那么如何用u盘安装系统呢?接下里小编教你用u盘安装系统教程.
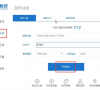
更新日期:2021-09-30
来源:系统部落
U盘如何安装系统呢?有了小白重装系统工具,装系统是真的超级简单,像小编这样的小菜鸟都可以自己动手安装系统了。接下来,我就将U盘装系统的小经验分享给大家,一起来了解一下吧
2、接下来我们打开之后找到制作系统的制作U盘选项,系统会自动给出适合安装的版本,我们点击开始制作就好了。
3、用U盘制作系统会将U盘的文件清空,如有重要文件请提前备份。
4、安装完后成之后重启电脑。
5、插上U盘开机,快速F12,在引导菜单中选择U盘,我们需要返回主页面继续安装。
6、安装完成之后再次重启电脑。
7、重启完电脑之后我们就可以进入到我们新下载好的系统里去啦。
上面的教程就是使用U盘装系统的教程啦,大家感兴趣的话可以点击进来好好学习一下哦。
自己如何用u盘安装系统
想必不少小伙伴都尝试过在线一键重装,或者本地安装,那么当电脑无法进入系统时,该如何安装系统呢?这时就需要另外一台能上网的电脑为其制作U盘启动盘,来安装系统,那么如何用u盘安装系统呢?接下里小编教你用u盘安装系统教程.
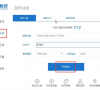
学习如何用u盘安装系统教程
u盘安装系统的方式非常简单易操作,经常被用在系统进不去的情况下重装系统.不过很多网友不懂如何用u盘安装系统,下面小编就教下大家学习如何用u盘安装系统教程.
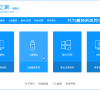
教你怎么用u盘安装系统
想必很多小伙伴都使用过一键重装系统工具,但是当电脑无法进入系统时,该怎么办呢?这时就需要用U盘作为启动盘来安装系统,那么怎么用u盘安装系统呢?接下来小编分享一个实用的U盘安装系统工具,并分享U盘安装系统教程,一起来看看吧.

魔法猪U盘装系统教程
U盘组成简单,由机芯和外壳组成,体积小,质量轻,价格低,是现在主要的拷贝存储资料工具.那么U盘如何重装系统呢?今天,我就将U盘重装系统的简单方法分享给你们,赶紧来瞧瞧吧
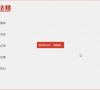
如何用u盘安装系统win7呢?
如何用u盘安装系统win7呢?用u盘安装系统的一个U盘维护的工具就是U盘启动盘,大家可以使用系统之家U盘制作启动盘的方法来安装系统,今天就为大家介绍如何用u盘安装系统win7的方法吧.

使用u盘安装系统的步骤
想必不少小伙伴都使用过一键重装,本地重装,但是当电脑无法进入系统时该如何安装系统呢?接下来我们一起学习使用u盘安装系统的步骤,小编分享使用u盘安装系统的方法,一起来看看吧.

U盘安装系统怎么做
u盘我相信大家都有,大家在工作或者学习中经常用到,而且u盘的大家一般现在也不会小于8G,所以装系统没什么大问题.那么该怎么使用这个U盘来安装系统呢,大家跟着小编一起来看看吧

win10官方u盘怎么安装系统_win10官方u盘安装系统方法步骤教程
如果我们的电脑安装的是win10操作系统的话,当电脑的系统出现了一些影响我们正常使用情况的话,相信大家一定会想要重新安装自己的操作系统。对于win10官方u盘怎么安装系统这个问题,小编觉得我们可以先在U盘下载自己需要的操作系统然后制作启动盘即可。详细内容就来看下

小编教你怎么使用U盘来装系统
随着U盘的普及使用,很多网友想用U盘来装系统,于是乎就有了使用U盘如何装系统的提问,但是小编告诉你们使用U盘安装系统不是问题,下面跟随小编就如何使用U盘装系统一同来操作吧.

u盘怎么安装系统4g以上文件_u盘安装4G以上系统文件的方法
我们在使用U盘进行装机的时候,如果U盘中的文件大于4G系统就会有提示并且无法安装。对于这种问题大家先不要着急,小编觉得可以尝试使用两个u盘来扩充我们的容量,或者是4G的镜像使用PE软件进行安装即可。具体步骤就来看一下小编是怎么做的吧~希望可以帮助到你。
