技嘉笔记本怎么重装win10系统?
技嘉是一款性能非常强大的娱乐影音笔记本电脑,这款电脑搭载了英特尔第9代酷睿i7处理器自己性能级独立显卡,能够满足用户们日常娱乐使用需求,那么技嘉笔记本怎么使用u盘重装win10系统呢?下面为大家分享技嘉笔记本使用u盘装机重装win10系统的操作教程。

更新日期:2022-04-16
来源:系统部落
怎么用u盘重装系统win10?使用u盘进行电脑系统的重装,非常的方便快捷,把系统随身携带,也可以当做应急工具使用,借助石大师装机工具的操作,以win10为例,小编给大家分享下一键制作u盘装系统步骤教程。
怎么用u盘重装系统win10?
1、首先制作u盘启动盘,双击打开石大师装机工具,进入页面后,选择U盘启动。(提前关闭安全软件,避免影响u盘制作的成功。)
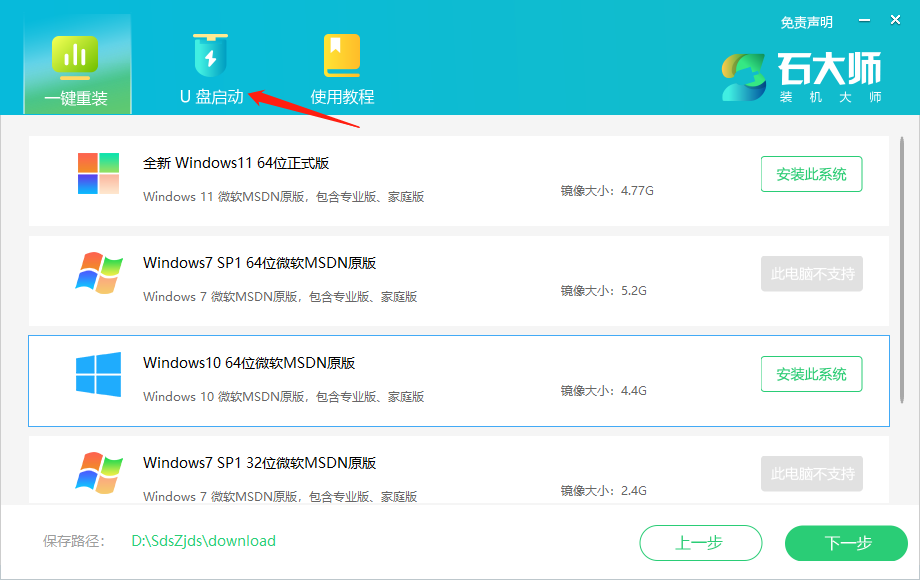
2、进入界面后,无需更改默认格式,直接点击开始制作即可。
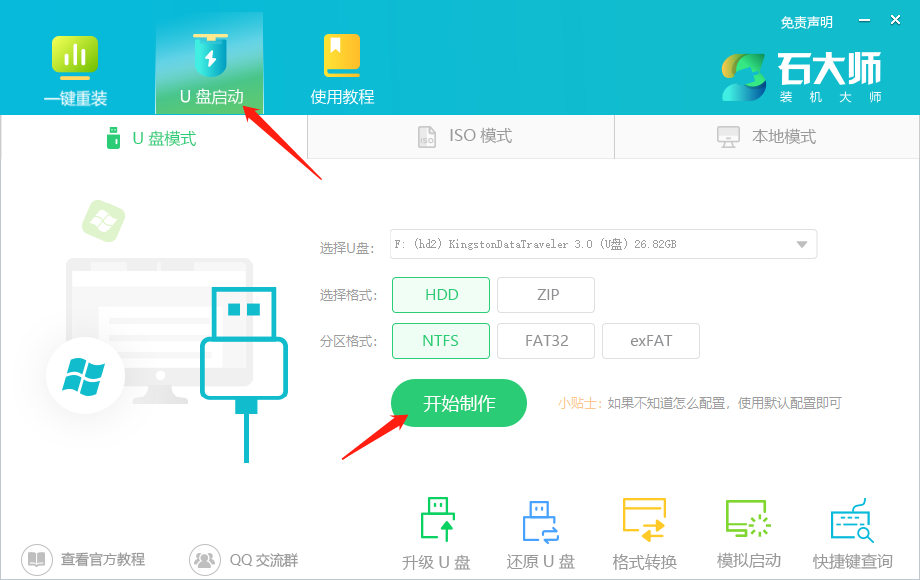
3、制作U盘启动盘时,软件会提醒用户备份U盘中的数据,防止数据丢失造成损失。
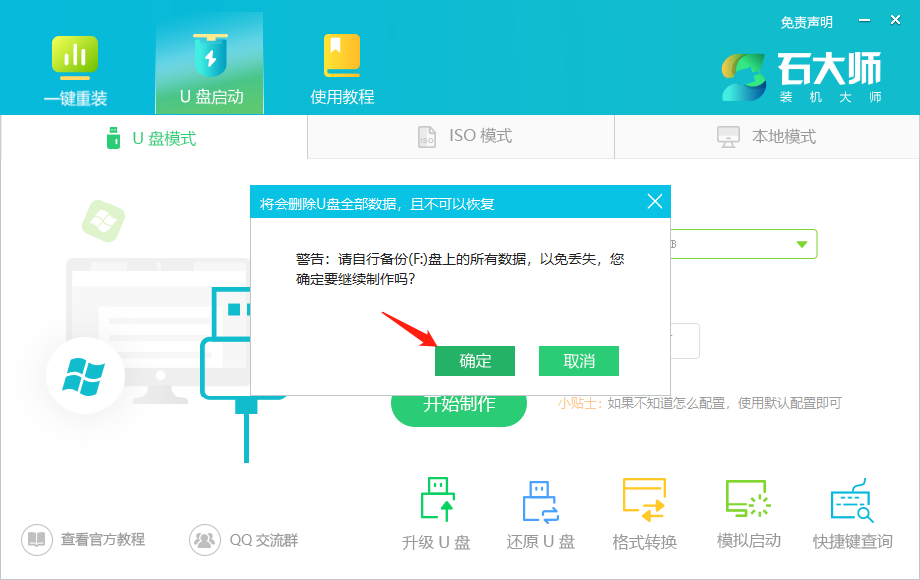
4、等待制作成功后,软件会自动提醒用户电脑的U盘启动快捷键,到此,U盘启动盘制作成功。
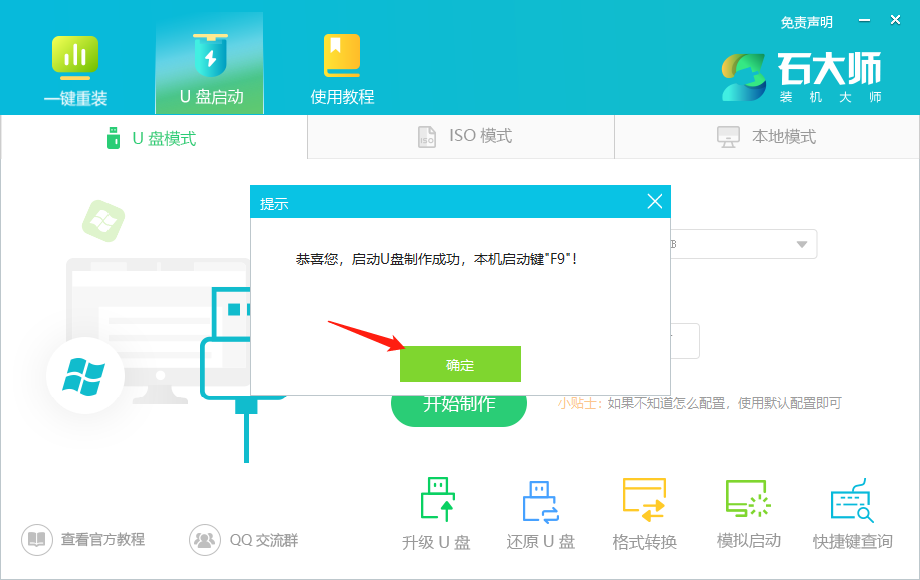
5、制作成功后,还需要点击软件右下角的模拟启动,用以测试U盘启动盘是否制作成功。
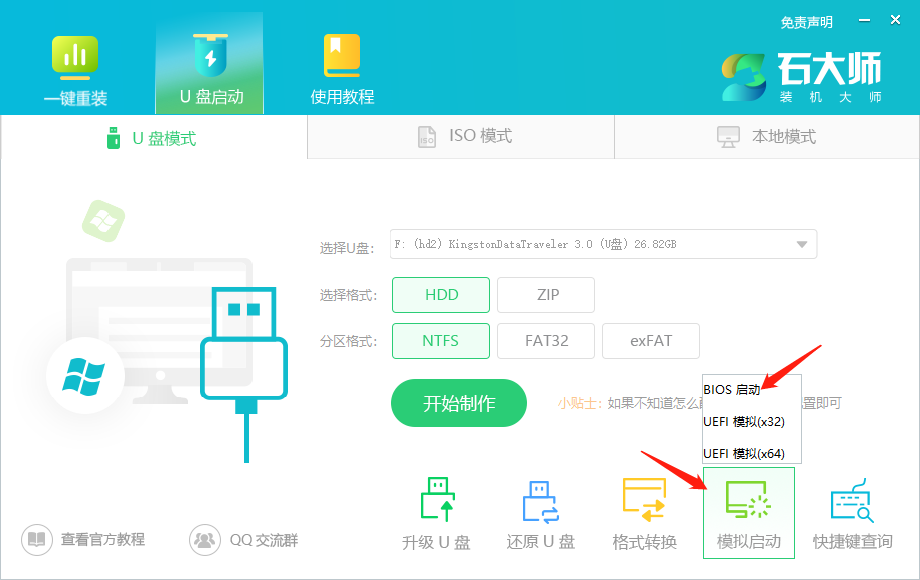
6、制作成功后应出现以下界面,然后关闭此页面,将想要安装的系统镜像复制、下载到U盘启动盘即可。
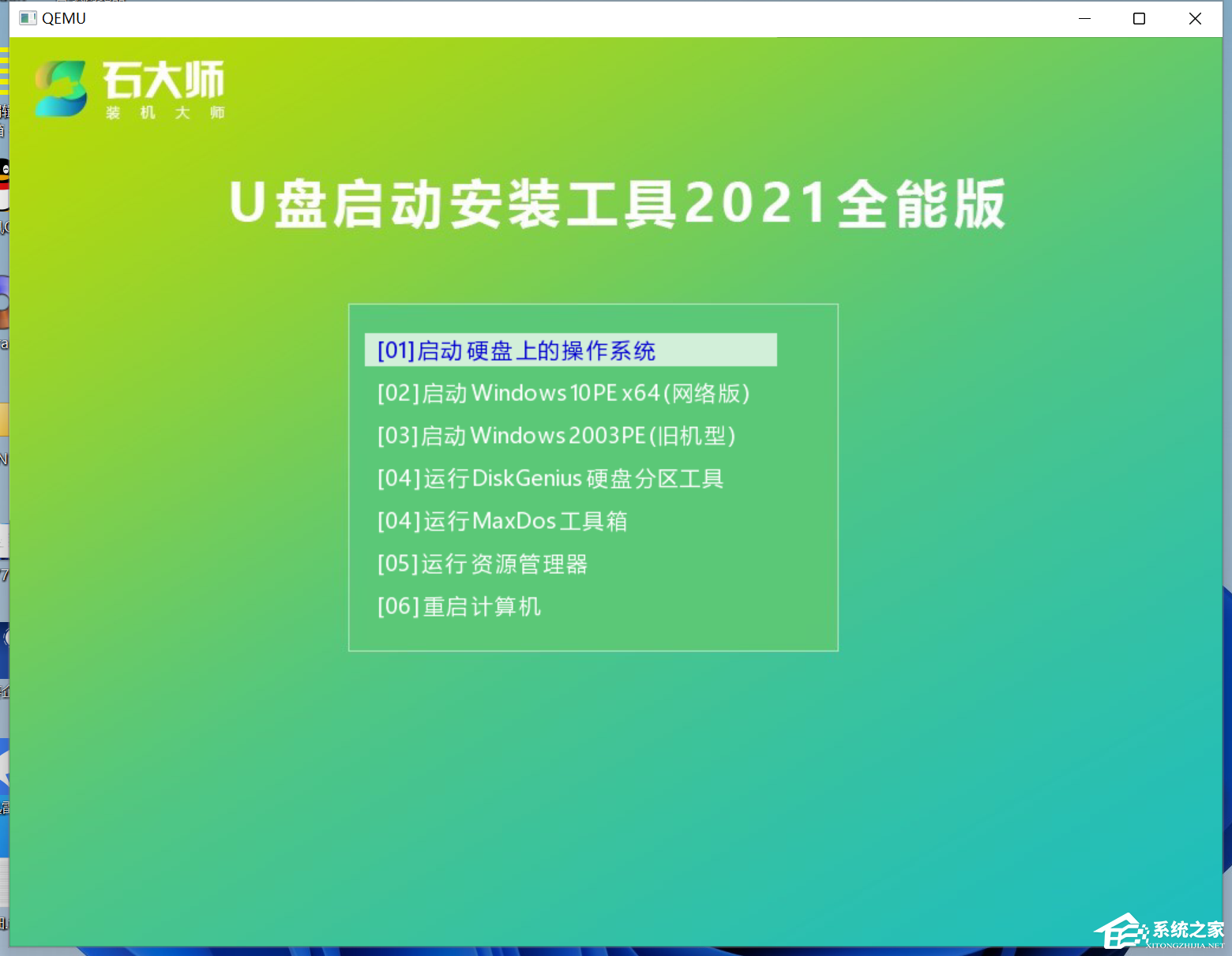
石大师一键制作u盘装系统步骤教程
1、U盘插入电脑,重启电脑按快捷键选择U盘为第一启动项,进入后,键盘↑↓键选择第二个【02】启动Windows10PEx64(网络版),然后回车。
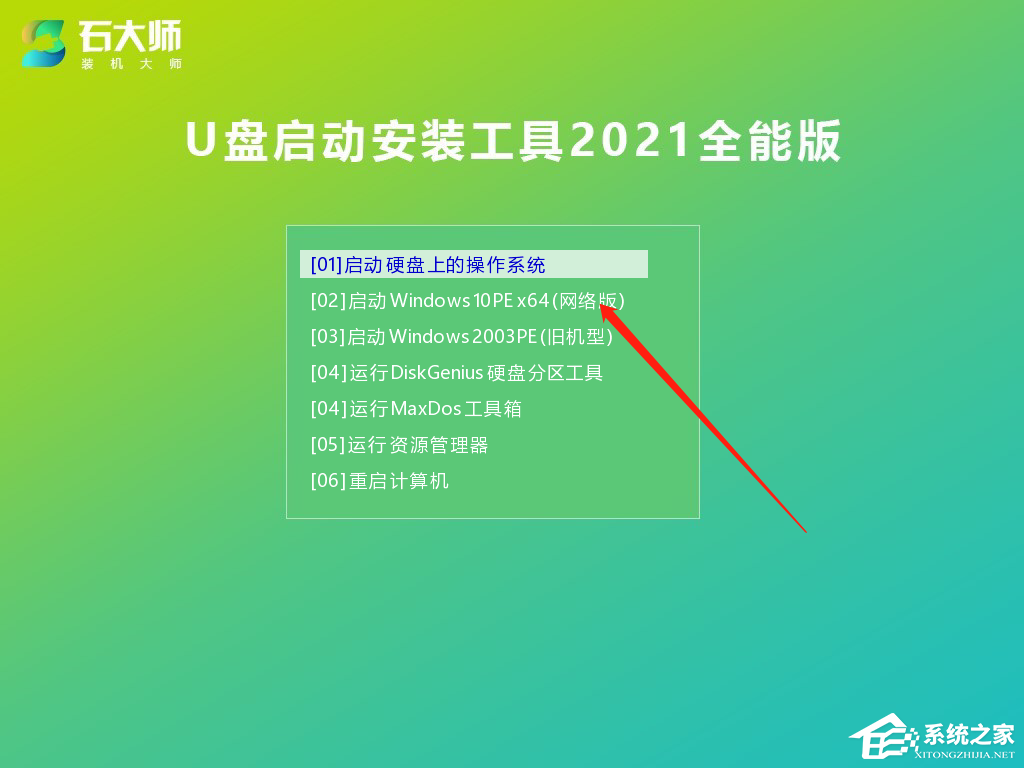
2、进入PE界面后,点击桌面的一键重装系统。
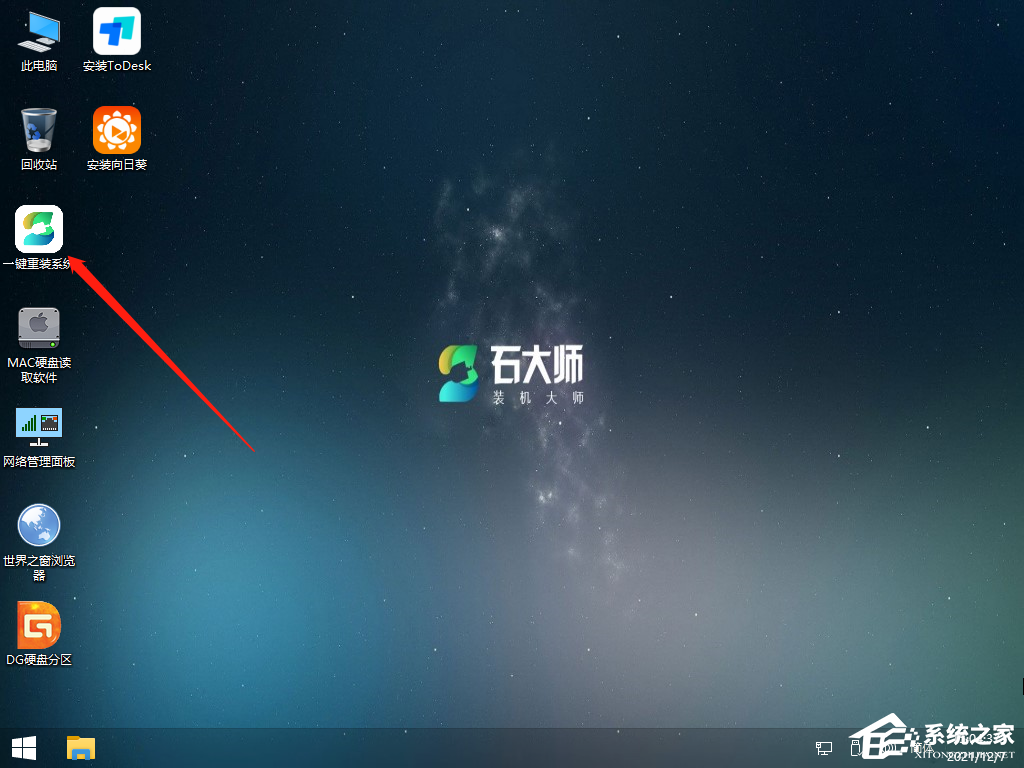
3、打开工具后,点击浏览选择U盘中的下载好的系统镜像ISO。
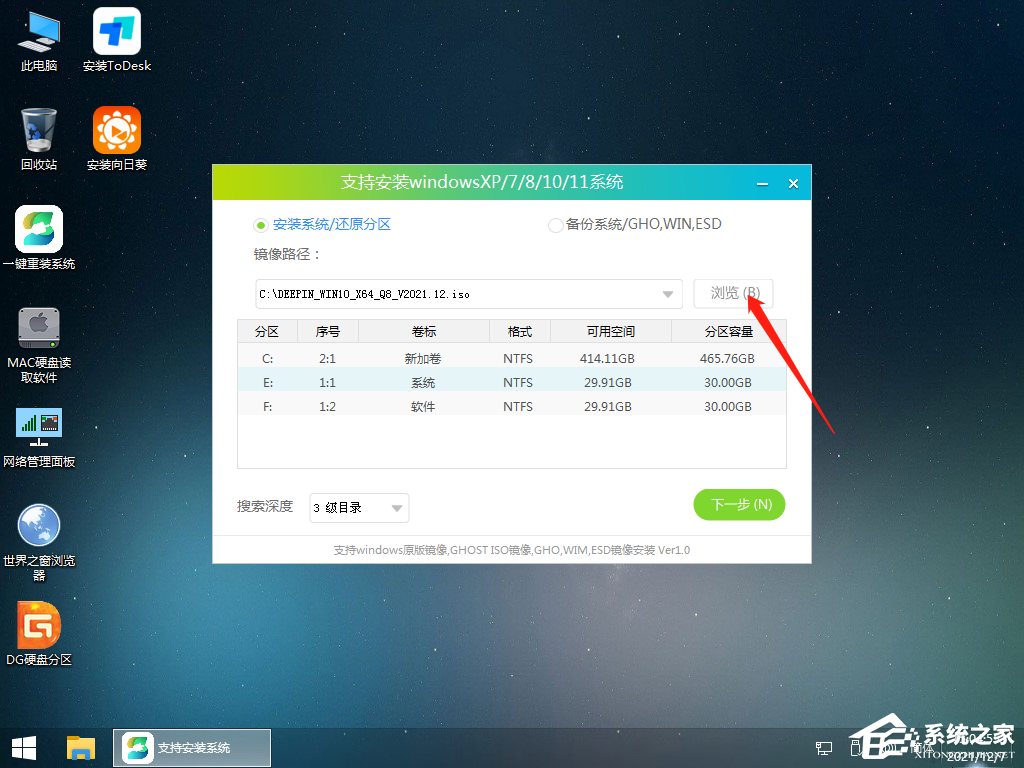
4、选择后,再选择系统安装的分区,一般为C区,如若软件识别错误,需用户自行选择。选择完毕后点击下一步。
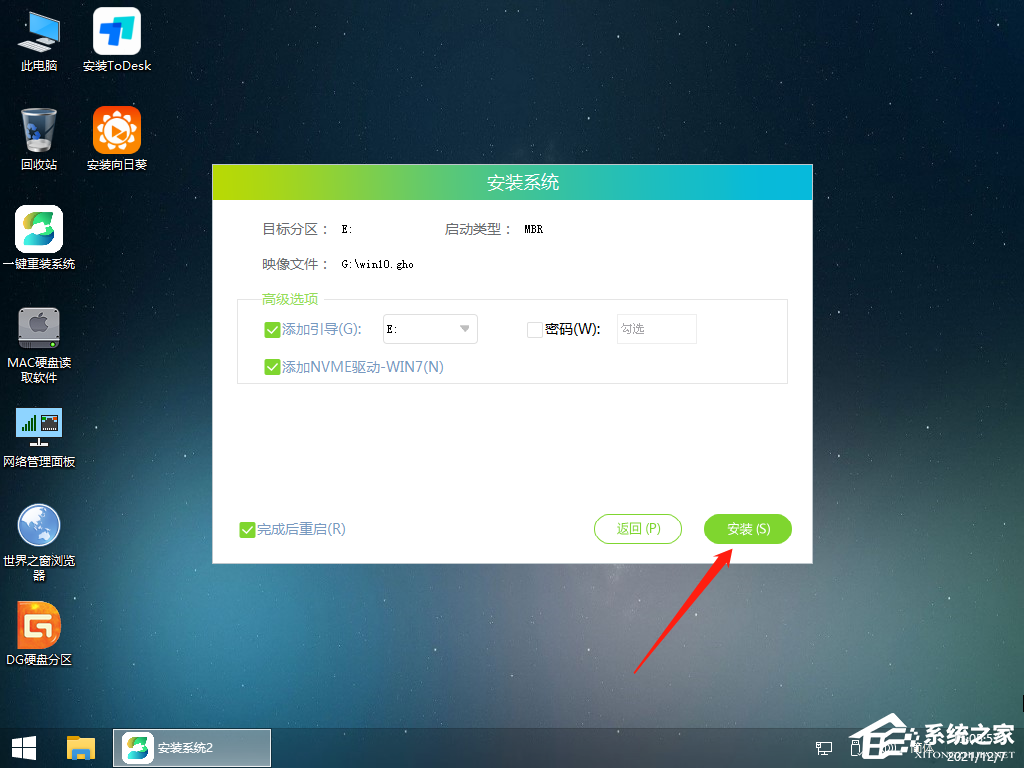
5、此页面直接点击安装即可。
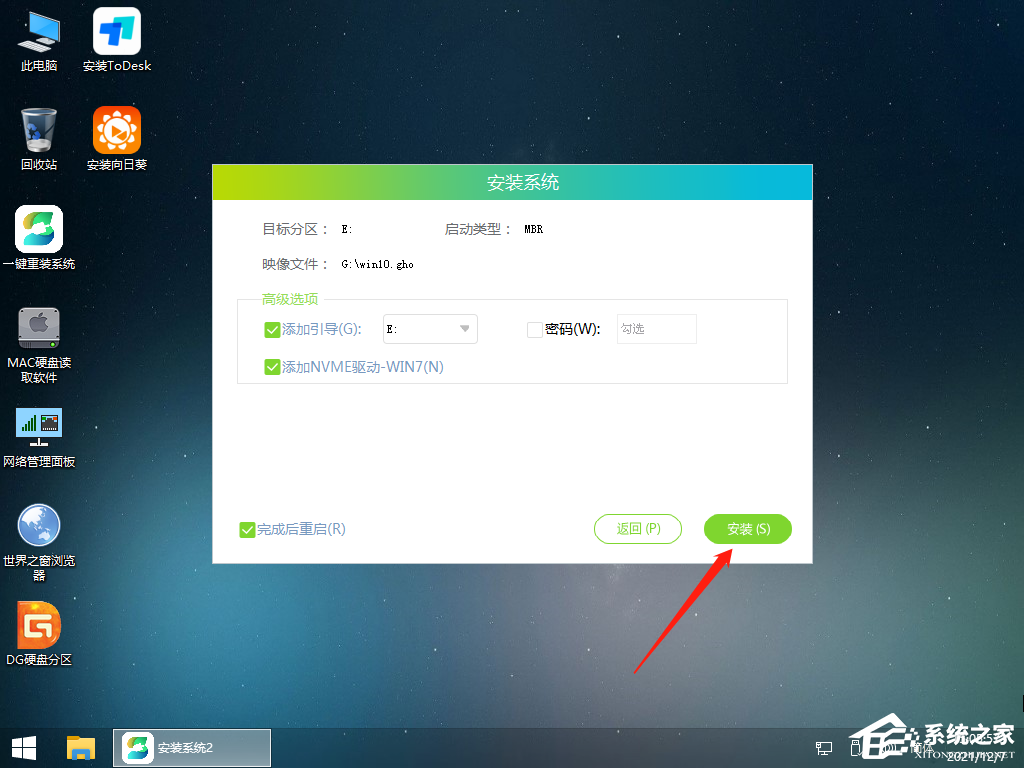
6、系统正在安装,请等候……
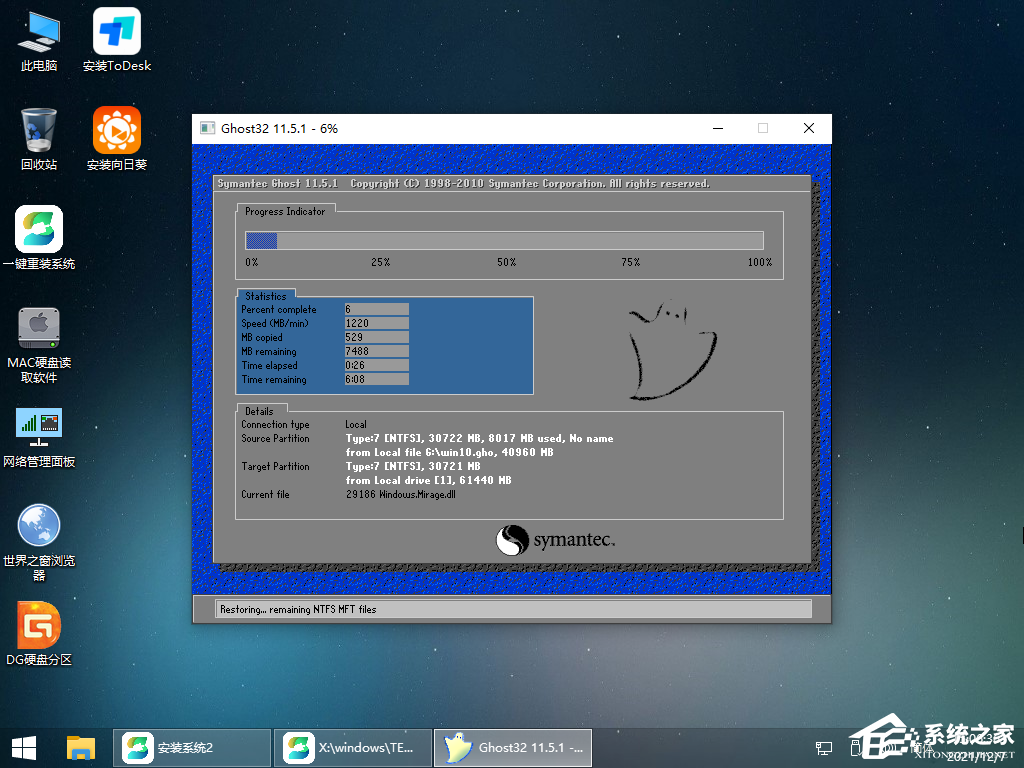
7、系统安装完毕后,软件会自动提示需要重启,并且拔出U盘,请用户拔出U盘再重启电脑。
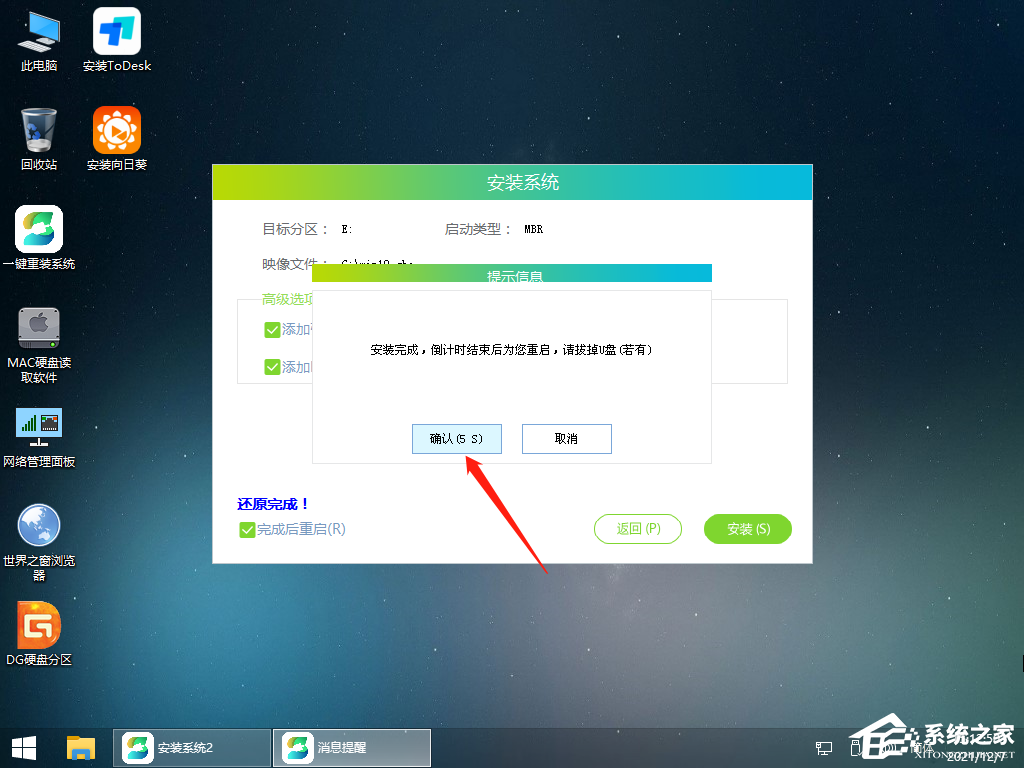
8、重启后,系统将自动进入系统安装界面,等待部署完成,就可以使用新系统了。
技嘉笔记本怎么重装win10系统?
技嘉是一款性能非常强大的娱乐影音笔记本电脑,这款电脑搭载了英特尔第9代酷睿i7处理器自己性能级独立显卡,能够满足用户们日常娱乐使用需求,那么技嘉笔记本怎么使用u盘重装win10系统呢?下面为大家分享技嘉笔记本使用u盘装机重装win10系统的操作教程。

戴尔g3怎么重装系统win10?戴尔G3笔记本重装系统教程
戴尔g3怎么重装系统win10?戴尔G3笔记本是一款性能不错的游戏笔记本,但是使用久了,很多用户都想对系统进行重装,那要怎么轻松完成这个重装系统的操作呢?借助系统之家装机工具可以很轻松的实现,来看下详细的步骤教程吧。

华硕灵耀3Pro笔记本怎么重装系统win10?
华硕灵耀3Pro笔记本怎么重装系统win10?电脑出现问题,重装系统是最快的解决方法,当然,如果使用久了电脑卡顿也可以通过重装来恢复,那么笔记本要怎么重装系统呢?以华硕灵耀3Pro为例,来看看具体的教程吧。

神舟战神P5笔记本怎么重装系统win10?系统之家一键重装教程
神舟战神P5笔记本怎么重装系统win10?神舟战神P5做工精细,拥有优秀的图形处理能力和不俗的游戏性能。那么使用久了之后想要进行系统的重装要怎么操作呢?借助系统之家装机工具轻松完成,来看看具体的教程吧。

开机状态下怎么重装系统Win10?
电脑重装系统的方法有很多,本文就是为大家带来新手都能使用的重装系统方法,不管你用的是Win10、Win11还是Win7,短时间内就能完成系统安装。下面就来看看开机状态下怎么重装系统Win10。

msi微星怎么重装系统win10?
msi微星怎么重装系统win10?微星是一款性能不错的笔记本,从配置上来看,微星电脑的硬件配置算是目前主流游戏本的水平。而且在日常使用过程中,都拥有较快的响应速度。那么msi微星怎么重装系统win10呢?下面带来msi微星重装win10系统详细图解。
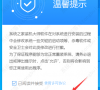
联想电脑怎么重装系统win10?系统之家一键重装系统步骤
联想电脑怎么重装系统win10?重装系统其实很简单,一键重装是重装系统最简单的一种方法,下面小编就以系统之家一键重装系统为例,向大家讲解如何重装系统,一起来看看吧。

惠普笔记本怎么重装系统win10 惠普电脑u盘重装系统步骤
惠普笔记本怎么重装系统?win10 惠普电脑u盘重装系统步骤,笔记本使用时间久了,运行会变得非常的慢,于是大家就想到要重新装系统, 那么惠普笔记本怎样重装系统 win10呢?下面小编为大家介绍 惠普笔记本怎样重装系统win10的方法。

石大师重装系统步骤教程
怎么用u盘给电脑重装win10系统?当电脑出现问题的时候可以通过重装系统解决,使用u盘进行重装是最方便快捷的,那么具体要怎么操作呢?借助石大师一键重装工具,可以很轻松的解决,一起来看下详细的步骤教程吧。

联想拯救者怎么重装系统win10?联想拯救者y7000重装系统教程
联想拯救者怎么重装系统Win10?联想拯救者y7000重装系统教程,电脑重装系统的方法其实都没有太大的区别,本篇推荐使用系统之家重装工具,支持U盘、无U盘PE系统启动,轻松解决用户的重装需求,需要的快来一起看看吧。

华硕笔记本u盘怎么安装win10系统?
现在有很多用户在使用华硕笔记本电脑,我们经常使用电脑的时候会遇到系统出现问题导致电脑无法正常使用的情况。对于华硕笔记本u盘怎么安装win10系统这种问题,小编觉得我们可以先准备好U盘、在网站上下载好操作系统,然后通过相关的安装软件来进行装机。

win11 21H2版本如何升级到Win11 22H2版本?
win11系统是目前非常火热的电脑操作系统,win11目前有着很多的版本,最新的正式版本为win11 22H2版本,有很多满足升级条件的电脑都收到了推送,但是还有很多win11 21H2的用户还没收到推送,那么要如何才能升级到win11 22H2版本呢?下面和小编一起来看看操作方法吧!

石大师工具怎么重装win11系统?最完整的安装方法分享给你!
石大师工具是一款非常好用的电脑系统重装工具,这里内置了win7、win10、win11系统,拥有一键安装、U盘启动盘制作、备份还原等多项功能,但是还有部分用户不知道怎么用户石大师工具重装系统,这里小编把最完整的方法教给大家!

电脑怎么安装win11系统?两种最简单的安装方法分享给你!
win11系统是目前非常受欢迎的电脑操作系统,新的功能受到很多用户的喜爱,但是很多新手用户不知道自己的电脑怎么安装win11,其实方法有很多种,这里小编为大家带来两种最简单的方法,让你可以快速体验win11系统!
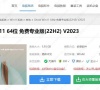
刚买的笔记本电脑怎么装系统?(以win10系统为例)
现在很多用户都在使用笔记本电脑,有很多系统小白用户刚买的笔记本不知道如何重装系统,其实方法很简单,借助石大师装机大师工具可以快速安装,这里小编以win10系统安装为例,希望能帮到大家!
