华硕笔记本u盘怎么安装win10系统?
现在有很多用户在使用华硕笔记本电脑,我们经常使用电脑的时候会遇到系统出现问题导致电脑无法正常使用的情况。对于华硕笔记本u盘怎么安装win10系统这种问题,小编觉得我们可以先准备好U盘、在网站上下载好操作系统,然后通过相关的安装软件来进行装机。

更新日期:2023-01-30
来源:系统部落
石大师工具是一款非常好用的电脑系统重装工具,这里内置了win7、win10、win11系统,拥有一键安装、U盘启动盘制作、备份还原等多项功能,但是还有部分用户不知道怎么用户石大师工具重装系统,这里小编把最完整的方法教给大家!
方法一:一键重装win11系统
在本站下载石大师装机大师工具,打开是注意关闭各种杀毒软件。
1、下载石大师装机大师,打开软件,直接进入选择系统的界面,用户选自己要重新安装的Windows11系统,点击下一步。
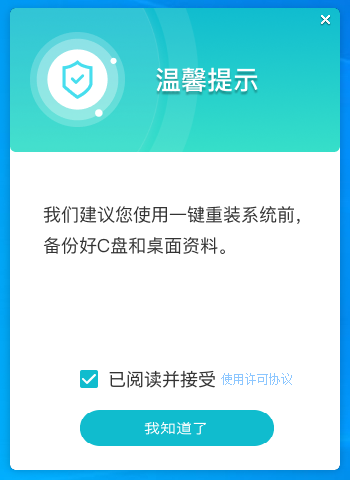
2、然后软件就会下载Win11系统和PE数据。
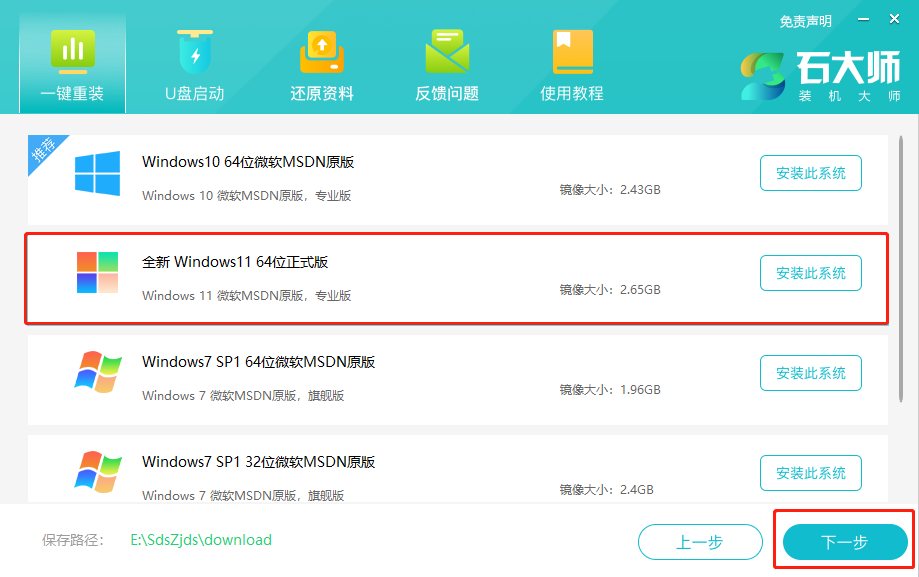
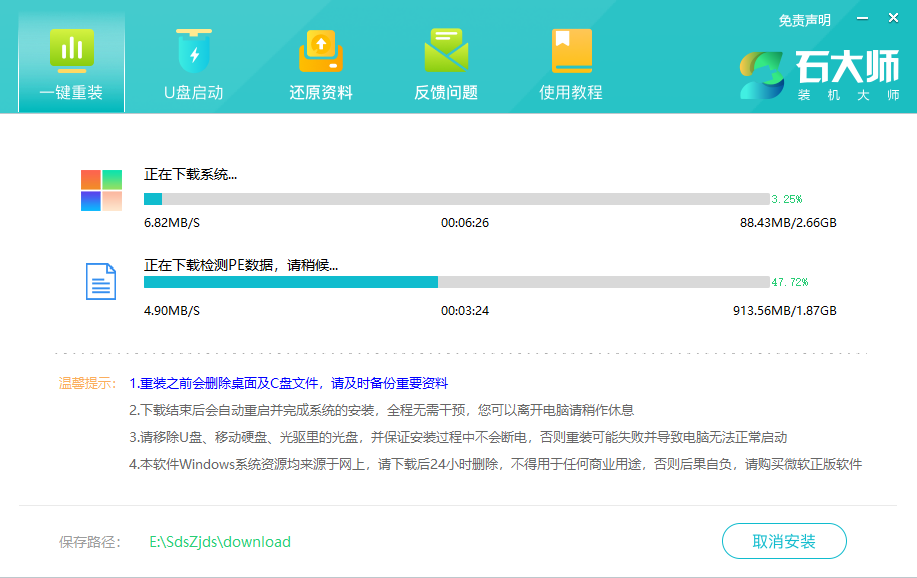
3、下载完成后,系统会自动重启。
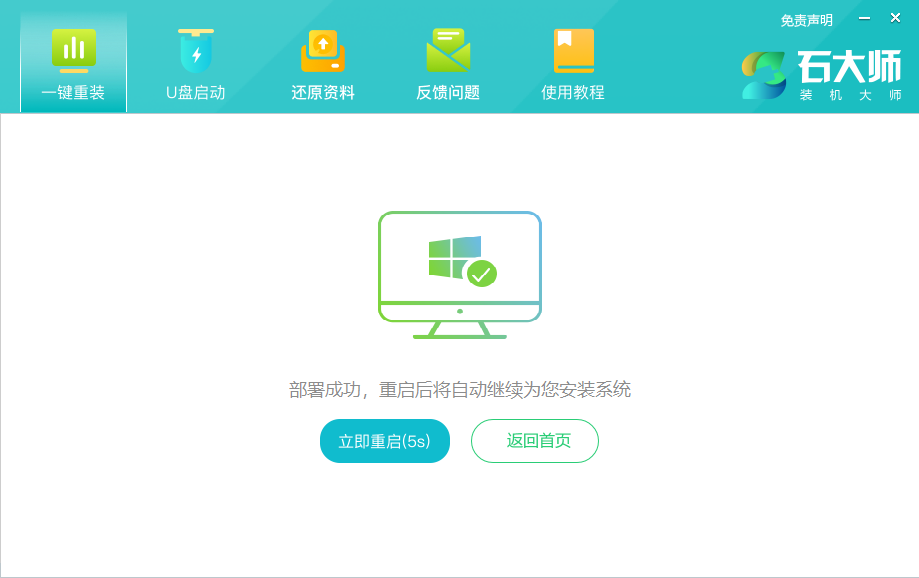
4、系统自动重启进入安装界面。
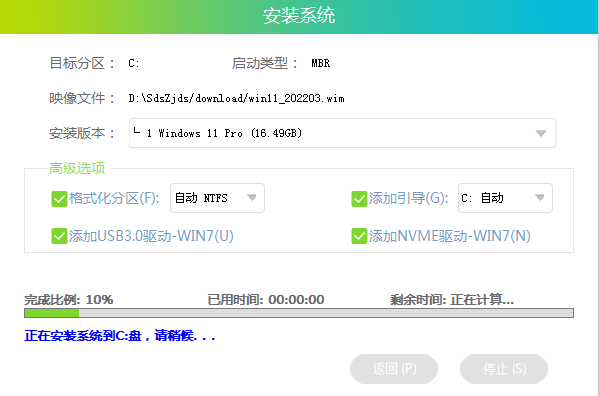
5、安装完成后进入部署界面,静静等待系统进入桌面就可正常使用了!
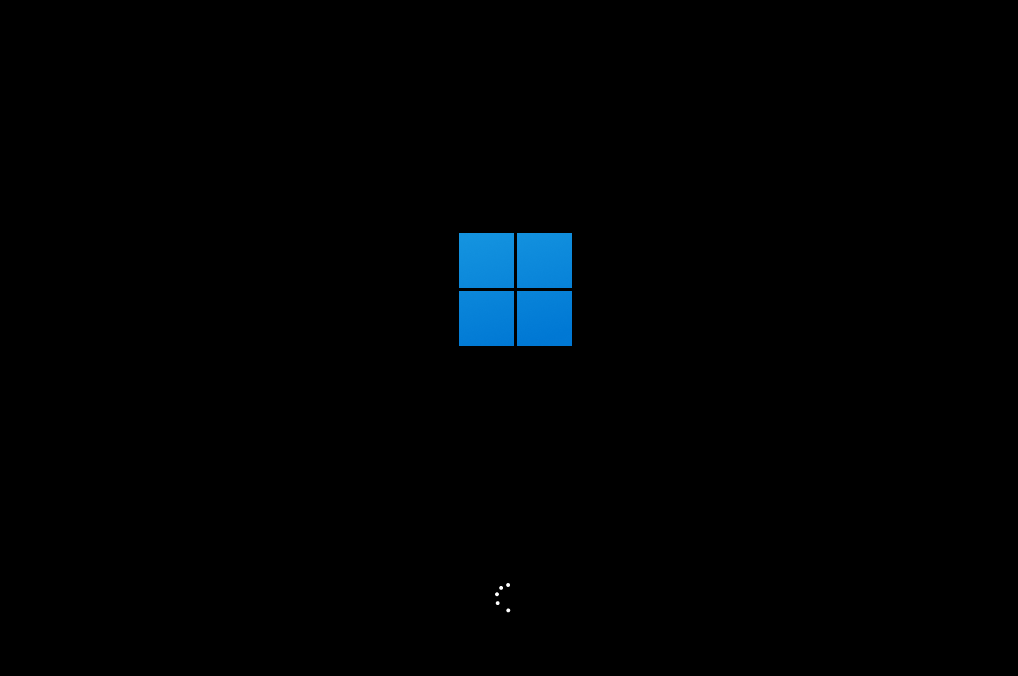
方法二:用U盘安装win11系统
下载石大师装机大师工具,然后按照下方的步骤制作U盘启动盘。
U盘启动盘制作教程
1、运行“石大师一键重装”点击“我知道了”。
2、选择“U盘启动”点击“开始制作”。
3、正在下载U盘启动工具制作时所需的组件,请耐心等待。
4、跳出提示备份U盘内重要资料,如无需备份,点击“确定”。
5、选择自己想要安装的系统镜像,点击“下载系统并制作”,本软件提供的系统为原版系统(也可选择取消下载系统制作)。
6、正在下载系统镜像,请勿关闭软件。
7、正在制作U盘启动工具。
8、正在拷备系统镜像到U盘。
9、提示制作完成,点击“确定”。
10、选择“模拟启动”,点击“BIOS”。
11、出现这个界面,表示石大师U盘启动工具已制作成功。
U盘装机教程
1、U盘插入电脑,重启电脑按快捷键选择U盘为第一启动项,进入后,键盘↑↓键选择第二个【02】启动Windows10PEx64(网络版),然后回车。

2、进入PE界面后,点击桌面的一键重装系统。

3、打开工具后,点击浏览选择U盘中的下载好的系统镜像ISO。

4、选择后,再选择系统安装的分区,一般为C区,如若软件识别错误,需用户自行选择。选择完毕后点击下一步。

5、此页面直接点击安装即可。

6、系统正在安装,请等候……

7、系统安装完毕后,软件会自动提示需要重启,并且拔出U盘,请用户拔出U盘再重启电脑。

8、重启后,系统将自动进入系统安装界面,到此,装机就成功了!

华硕笔记本u盘怎么安装win10系统?
现在有很多用户在使用华硕笔记本电脑,我们经常使用电脑的时候会遇到系统出现问题导致电脑无法正常使用的情况。对于华硕笔记本u盘怎么安装win10系统这种问题,小编觉得我们可以先准备好U盘、在网站上下载好操作系统,然后通过相关的安装软件来进行装机。

win11 21H2版本如何升级到Win11 22H2版本?
win11系统是目前非常火热的电脑操作系统,win11目前有着很多的版本,最新的正式版本为win11 22H2版本,有很多满足升级条件的电脑都收到了推送,但是还有很多win11 21H2的用户还没收到推送,那么要如何才能升级到win11 22H2版本呢?下面和小编一起来看看操作方法吧!

电脑怎么安装win11系统?两种最简单的安装方法分享给你!
win11系统是目前非常受欢迎的电脑操作系统,新的功能受到很多用户的喜爱,但是很多新手用户不知道自己的电脑怎么安装win11,其实方法有很多种,这里小编为大家带来两种最简单的方法,让你可以快速体验win11系统!
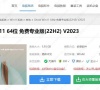
刚买的笔记本电脑怎么装系统?(以win10系统为例)
现在很多用户都在使用笔记本电脑,有很多系统小白用户刚买的笔记本不知道如何重装系统,其实方法很简单,借助石大师装机大师工具可以快速安装,这里小编以win10系统安装为例,希望能帮到大家!

如何用石大师重装系统工具安装最新的Win11系统?
win11系统是目前非常火热的电脑操作系统,相信很多用户都已经安装体验了,但是还是有很多电脑配置等原因还未安装,那么不满足要求要怎么安装最新的win11系统呢?这里小编为大家推荐石大师重装系统工具,可以让大家快速体验win11系统。

联想小新怎么重装系统?两种情况你要了解!
联想小新是现在很多学生和上班族都在使用的电脑型号,我们都知道电脑买了原装的系统是家庭版本,很多用户不喜欢这个版本,但是不知道怎么安装,下面小编就为大家带来两种情况重装系统!

win11 22H2系统怎么安装?win11 22H2系统一键重装方法教程
win11系统是目前非常火热的电脑操作系统,相信很多用户都安装了,最新的Win11系统是22H2版本,很多使用win11 21H2的用户也想体验一下win11 22H2版本,这里小编就为大家带来win11 22H2版本的安装教程,希望能帮到大家!

新手如何一键安装win10 22H2系统?
win10 22H2系统是微软最新推出的win10系统版本,新的版本更新的稳定,但是还是有部分用户不知道怎么安装?这里小编为大家带来一键快速安装win10 22H2系统的操作方法,有需要的用户快来看看吧!

如何在电脑上安装win11系统?石大师重装系统win11步骤
如何在电脑上安装win11系统?win11系统不仅可以通过win10升级win11的方式体验,还可以直接借助工具重装系统体验。有小伙伴想了解借助工具怎么装win11系统,下面小编就以石大师装机大师为例,演示下重装win11系统的步骤。
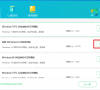
系统主引导mbr丢失怎么解决?石大师MBR引导修复工具使用方法教程
系统主引导mbr丢失怎么解决?mbr分区丢失或者损坏,都会导致系统无法进入,很多用户都不清楚具体要怎么对mbr引导进行修复,借助石大师装机工具,轻松解决mbr引导修复问题,来看下具体的方法教程吧。

石大师装机大师如何修复MBR分区引导?
在使用Windows系统的过程中,引导丢失、损坏导致系统无法正常进入等现象,这个时候就可以通过对mbr引导进行修复,来使系统正常启动。下面就来看下具体的mbr引导修复步骤教程。

石大师装机大师如何修复系统GUID(GPT)分区引导?
越来越多的小伙伴遇到GPT分区引导丢失的情况,不知道要怎么办?以前的一些修复工具都只能修复MBR格式下的硬引导,但对于GPT分区引导不是很清楚,那么下面小编就给大家带来详细的解决方法教程,希望可以帮到大家。

石大师装机大师PE环境下如何安装系统?
大家都知道,石大师是一款非常实用的重装工具,不需要具备专业的知识即可完成重装工作。那么石大师装机大师PE环境下如何安装系统?下面小编就来给大家介绍一下详细的石大师装机大师PE系统下重装系统教程。

石大师一键重装系统好用吗?详细重装教程及步骤
如果你还在纠结电脑一键重装系统软件哪个好用的话就来看看小编给你推荐的吧,不信的话可以根据以下重装教程试着操作一下,你会发现不仅操作简单而且重装速度也超级快,整个过程都是很安全可靠的,值得信赖哦。

石大师如何进行备份还原?石大师轻松备份还原步骤教程
现在很多用户遇到系统问题都会选择直接系统重装,快速简单,但是重装的过程中一不小心就可能会丢失或者不能正常使用数据,因此进行系统备份是非常重要的。有了备份以后,无论电脑遇到什么问题,可以通过备份将其快速还原到正常状态。下面小编就给大家带来石大师备份还原资料的详细教程。
