雨林木风一键装机教程_雨林木风系统一键装机图文教程
在使用我们的雨林木风系统的时候,很多用户们不会安装这款系统,这款系统中的功能等非常的强大非常的方便,能够很好的帮助到我们去快速的进行安装,使用起来非常的方便哦~
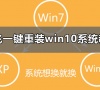
更新日期:2022-02-16
来源:系统部落
笔记本电脑体积小、重量轻、携带方便,现在很多大学生在开学前都会入手一台笔记本电脑。但是在使用的过程中也会遇到关于系统重装的问题,那么笔记本要怎么重装系统呢?下面,小编就给大家介绍笔记本电脑重装系统的方法。
操作系统不仅可以扩充硬件的功能,还提供了人机交互的界面。但是操作系统也是有使用寿命的,用久了就会出现各种故障,如果出现我们解决不了的问题时就需要重新安装一下系统了。下面,小编就以笔记本为例,来教大家重装电脑系统。
1,首先,到官网下载小白一键重装软件。官网下载地址:http://www.xiaobaixitong.com
2,打开小白一键重装软件后,出现温馨提示:打该软件时需要退出所有杀毒软件,避免因拦截而造成重装过程失败。
一键装机电脑图解1
一键装机电脑图解1
3,打开软件后,开始检测电脑系统和硬件环境。
笔记本电脑重装系统电脑图解2
笔记本电脑重装系统电脑图解2
4,进入系统选择界面,这里我们选择Windows10系统,然后点击“安装此系统”进入下一步。
一键装机电脑图解3
一键装机电脑图解3
5,在这里我们可以选择一些需要安装软件,然后点击“下一步”。
一键装机电脑图解4
一键装机电脑图解4
6,开始下载系统镜像。
笔记本电脑重装系统电脑图解5
笔记本电脑重装系统电脑图解5
7,系统下载完成后,开始部署系统环境,部署完成后,点击“立即重启”进入下一步。
一键装机电脑图解6
一键装机电脑图解6
8,重启后选择“xiaobai PE-MSDN”选项,按回车键。
重装系统电脑图解7
重装系统电脑图解7
9,开始安装Windows10系统,耐心等待两三分钟即可。
笔记本电脑图解8
笔记本电脑图解8
10,系统安装完毕,点击“立即重启”进入下一步。
笔记本电脑重装系统电脑图解9
笔记本电脑重装系统电脑图解9
11,系统重启之后电脑完成最后的安装,直接进入win10系统桌面。
重装系统电脑图解10
重装系统电脑图解10
以上就是ThinkPad电脑重装win10系统的方法了,希望对你有所帮助。
雨林木风一键装机教程_雨林木风系统一键装机图文教程
在使用我们的雨林木风系统的时候,很多用户们不会安装这款系统,这款系统中的功能等非常的强大非常的方便,能够很好的帮助到我们去快速的进行安装,使用起来非常的方便哦~
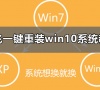
U盘装系统教程,详细教您如何使用最新版小白安装
U盘安装系统教程该怎么设置,身为电脑小白,一点专业知识都没有,那该怎么办?接下来将由小编给大家带来U盘装机教程的相关教程.希望可以帮助到大家

装机大师哪个好你知道吗
装机大师哪个好你知道吗?今天有位同学遇到了困难,说他的电脑系统坏了,但是不知道如何重装,无从下手啊,下面我们一起帮他解决吧~看看一键重装系统教程.

教你怎么给电脑重装win7系统
在对电脑的使用过程中,我们经常都会遇到一些系统故障,比如系统死机,反应卡顿,浏览速度降低等等,该怎么办呢?这时我们就需要对win7了但是具体该如何操作呢?下面,小编就重装系统的方法传授给大家.

U启动U盘怎么装系统_U启动U盘装系统教程
U启动是一款功能简单,装机速度超级快的一款系统哦,这款系统中有着大量的功能可以帮助用户们进行快速的装机使用等,有兴趣的用户们快来下载吧~

菜鸟必备老友装机大师u盘步骤
我们需要知道学会了装系统,电脑遇到任何问题都不需要担心啦~下面小白教大家老友一键装机u盘启动,看看以下这篇菜鸟必备老友装机大师u盘步骤文章吧~

win10笔记本怎么打开触摸板功能?虚拟触摸板怎么打开使用
笔记本怎么打开触摸板功能?在触摸屏的平板电脑上有时候使用手指进行某些操作感觉不精确,这时候可以开启虚拟触摸板来操作鼠标指针以提高精度,这是在win10系统中加入的功能,那要怎么打开呢?
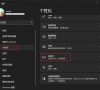
联想笔记本雷电模拟器怎么开vt?雷电模拟器vt开启教程
联想笔记本雷电模拟器怎么开vt?雷电模拟器电脑版采用世界领先的内核技术,让用户在电脑上玩手机游戏,是一款性能强劲的安卓模拟器。但是很多用户都没有开启vt虚拟技术导致卡顿,那要怎么开启呢?

笔记本电脑键盘怎么锁定?电脑键盘锁定方法
现在很多用户都在使用笔记本电脑,有时候我们有事情要离开一下,不想让别人看到自己的电脑内容,那么电脑怎么锁定键盘呢?下面小编就为大家带来电脑键盘锁定方法,感兴趣的小伙伴快来看看吧。

笔记本电脑键盘上各个按键的功能有哪些?
笔记本电脑键盘上各个按键的功能有哪些?很多朋友们初次购入笔记本的时候不知道笔记本键盘的每个键都有什么功能。今天小编就给大家带来了windows系统键盘和苹果键盘的介绍图。不管是戴尔笔记本、联想笔记本还是其他笔记本用户都是可以一样作参考的。

华硕笔记本office密钥在哪里打开?华硕笔记本的office产品密钥在哪看
华硕笔记本office密钥在哪里打开?很多购买的笔记本在激活windows以后都会有相应的office密钥。那么华硕笔记本office密钥在哪里打开查看呢?
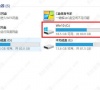
word怎么做笔记本横格_word横线设置教程
大家都知道word文档功能强大,那么要怎么在word里设置笔记本横格呢?很多用户为了让文档看起来更加清晰有条理,就想在文档中加入横线,下面小编就来给大家分享一下word横线设置教程。

xbox手柄连接笔记本电脑蓝牙怎么连?
xbox手柄连接笔记本电脑蓝牙怎么连?想必很多玩游戏的小伙伴都有xbox手柄,那么xbox如何连接笔记本电脑蓝牙进行手柄设置呢?一起来看下详细的操作方法吧。

笔记本nvidia控制面板闪退怎么办?
笔记本nvidia控制面板闪退怎么办?最近有用户在使用笔记本的时候,发现电脑打开nvidia控制面板都会出现闪退的现象,那么我们如何解决笔记本nvidia控制面板闪退的情况呢?下面小编就把具体的解决方法分享给大家,快来一起看看吧。

笔记本throttlestop最佳设置 throttlestop使用方法教程
笔记本throttlestop怎么调整最佳设置?ThrottleStop提供CPU节流类型的监视和纠正功能,可以自定义选择相应的参数,比如核心频率、倍频等,为广大用户带来一些方便的安全性辅助,那么要如何设置才是最佳的调整呢?来看下具体的教程吧。
