word横线稿纸不要边框怎么设置_word制作横线稿纸不要边框教程
word内置强大且齐全的功能,在生活中使用范围广泛。那就有小伙伴问小编word横线稿纸不要边框怎么设置?针对这个问题,小编这里给大家整理了word中横线稿纸不带边框的设置方法,几步即可解决问题。
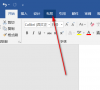
更新日期:2022-10-22
来源:系统部落
大家都知道word文档功能强大,那么要怎么在word里设置笔记本横格呢?很多用户为了让文档看起来更加清晰有条理,就想在文档中加入横线,下面小编就来给大家分享一下word横线设置教程。
word怎么做笔记本横格?
1、建一个空白Word文档,在“布局”中将纸张大小选为“A4”。
2、点击“插入”按钮,在“表格“一栏中选择”插入表格“,行数可暂定,根据后续操作增行与减行,使其存在于一张A4纸上,本文以插入28行1列为例,最后点击确定。
3、选中全部表格,点击鼠标右键,选择“表格属性”。
4、在出现的表格属性文本框顶部选中“表格”,点击右下方的“边框与底纹”。
5、在弹出的文本框中,对边框进行设置,选择“自定义”,颜色为“自动”,只应用如图所示的“中”边框,点击确定。特别注意,慎调横线颜色,由于软件转换问题,极有可能横线颜色不均。
6、回到“表格属性”文本框中对行高进行设置,点击顶部中的“行”,指定高度为”0.9厘米“,一般制作高度范围为0.8cm-0.9cm,本次以0.9为例,行高值选择为“固定值”,点击确定。
7、设置完成后,回到文档中,接下来进行页边距的调,点击引导栏中“布局”一栏,选中“页边距”后底部将会出现一选项为“自定义页边距”,点击选择,并将页边距上下左右都设置为1.3,0.5,1.9,1.9厘米,此参数可自行修整,不是唯一值,最后点击确定,并适当调整位置,
8、最后,将Word文档转换为PDF格式,如图所示即为最终内页效果。
word横线稿纸不要边框怎么设置_word制作横线稿纸不要边框教程
word内置强大且齐全的功能,在生活中使用范围广泛。那就有小伙伴问小编word横线稿纸不要边框怎么设置?针对这个问题,小编这里给大家整理了word中横线稿纸不带边框的设置方法,几步即可解决问题。
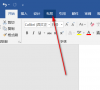
word文档怎样隐藏空白部分?word文档怎么把文本框空白部分隐藏教程
word文档怎样隐藏空白部分?word是我们在编辑文档时经常会使用到的,在编辑文档的过程中,有些地方会有空白间隙,这个空白间隙可以隐藏掉的,下面就一起看看隐藏空白的方法吧。

wps打印表格页眉和页脚怎么设置教程
wps打印表格页眉和页脚怎么设置教程?在使用wps软件来编辑文件时会遇到各种各样的问题,比如有的用户需要打印表格的页眉和页脚,但是却不清楚怎么进行设置,下面就来看下具体的方法吧。

word中打字横线保持不动_word打字横线不往后移教程
我们在编辑word时,可能会需要在横线上填写内容,但是发现用ctrl+u或者下划线,填写内容的时候,横线就会跟着变化。有什么办法可以在打字时候保持横线不往后移呢?下面就来看看具体的方法。

wps表格怎么进行颜色筛选?wps表格怎么进行颜色筛选选项设置教程
wps表格怎么进行颜色筛选?Wps是必备的办公软件,支持用户使用丰富的功能进行相应的数据操作,比如常用的数据筛选,这里小编给大家分享下通过颜色进行相应的数据筛选方法,一起来看看吧。

word怎么编辑圆圈中的数字?word文档怎么设置圆圈数字教程
word怎么编辑圆圈中的数字?在word文档中,很多用户都是直接复制过来的圆圈数字,或者插入的圆圈数字,那如果想要修改圆圈里的数字,该怎么修改呢?下面把Word更改圆圈里面数字的操作方法分享给大家。

怎么看word文档的字数不算标点?word查字数不带标点教程
怎么看word文档的字数不算标点?在word中,默认的字数统计是会带上标点符号的,但是有些论文、文献、出版社计算字数是不算标点的,那么word怎么看字数不算标点呢,下面就来看看具体教程吧。

word文档一二三级标题怎么设置?word文档设置一级二级三级标题教程
word文档一二三级标题怎么设置?在word中,通过进行一二三级标题设置可以更好的排版,通过大纲直接链接到各页了。那具体要怎么设置呢?其实只需要选择对应标题内容设置标题1、标题2、标题3等样式即可。来看下详细的过程吧。

为什么word设置页码全是1?word页码全部变成了1解决教程
为什么word设置页码全是1?很多小伙伴都喜欢在Word文档中设置页码,因此这样可以使得文档看起来更加的整齐,但有小伙伴在设置完页码之后却全部变成相同的页码1,遇到这种问题应该怎么办呢?

word方框里字超出怎么隐藏?word文字超出边框不显示教程
word方框里字超出怎么隐藏?在Word 文档中,如果把段落中的文字字号设置大一点的字体,可能会出现文字显示不全的情况,表格中也可能出现这种情况,文字显示一半或都显示不出来,那么遇到这样的问题该怎么解决呢?

word怎么显示段落标记符号?word段落标记怎么显示出来教程
word怎么显示段落标记符号?在word文档中,段落标记就是文字后面的回车符号,那么如果要显示段落标记的话应该怎么操作?一起来看下word段落标记显示出来的方法教程吧。

word怎么让字体变成扇形?word扇形图文字编辑教程
word怎么让字体变成扇形?在word文档的编辑过程中,用户可以通过设置调整特殊的字体形状,来显示突出不同,比如想要让字体变成扇形,应该怎么操作呢?一起来看下详细的步骤吧。

怎么在word中加印电子印章?word文档电子印章怎么盖上去教程
怎么在word中加印电子印章?word文档是款强大的办公软件,支持用户使用各类的特殊插入操作,比如添加电子印章效果,具体要怎么操作呢?一起来看看详细的方法吧。

word2021怎么删除页眉的那一条线?word文档删除页眉的一根线教程
word2021怎么删除页眉的那一条线?在使用word的时候,经常会需要设置页眉的情况,但是第一张封面图往往不需要设置页眉,那么怎么删除首页的页眉,而后面的页眉不动呢?来看看word文档删除页眉线的方法吧。

word怎么删除页眉水平横线?word删除页眉水平横线快捷键教程
word怎么删除页眉水平横线?在使用Word文档的时候,软件默认会在文档的页眉处添加一个水平的横线,编辑完后发现非常影响美观,想要删除页眉水平横线,应该怎么进行快捷的删除操作呢?来看下详细的方法吧。
