分区助手如何查看分区信息?分区助手查看分区信息步骤教程
我们日常中可以使用分区助手把磁盘进行分区,我们分区之后磁盘会更加干净简洁,同时我们还可以查看分区后的信息,但是很多用户不知道应该如何查看分区完的信息,下面小编就为大家带来具体的操作步骤,感兴趣的用户一起来看看吧。
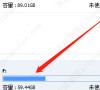
更新日期:2023-04-17
来源:系统部落
分区助手是一个简单易用且免费的磁盘分区管理软件,在它的帮助下,你可以无损数据地执行调整分区大小,移动分区位置,复制分区,复制磁盘等。那么分区助手怎么减小分区大小呢?下文小编就为各位带来了分区助手减小分区大小的方法。
操作教程
1、下载免费的分区助手,安装并运行它。在主界面上您可以看到C盘有60GB的空间,D盘有200GB的空间,如图。这个例子将压缩C盘到40GB将压缩出的空间分配给D盘使用,使D盘达到大约220GB的空间。
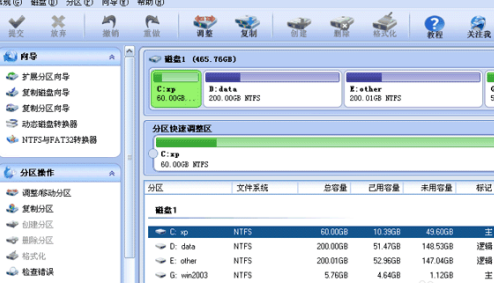
2、缩小C盘,请选中C盘并移动鼠标到“分区快速调整区”的最右端,然后当鼠标指针变成双向箭头时,点击圆形的手柄并向左拖动鼠标来缩小这个分区到40GB。
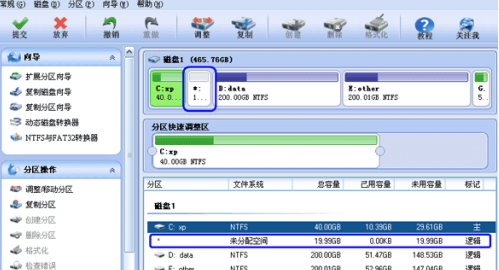
3、当您松开鼠标时,您将看到在C盘后产生了一块19.99GB的未分配空间(蓝色框圈住的地方),如下图,这块空间就是压缩出来的,同时我们可以继续使用分区助手将这块空间分配给D盘使用。

4、点击D盘,然后当鼠标指针变成双向箭头时,点击圆形的手柄并向最左边拖动鼠标以让D盘占用这19.99GB的未分配空间。
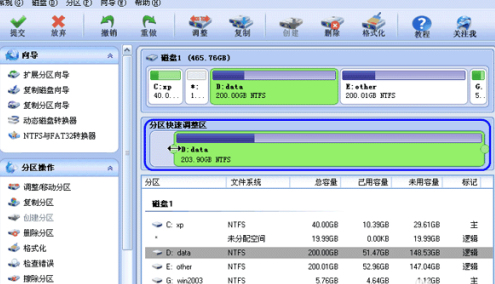
4、拖动到最左边并释放鼠标后,如下图所示。D盘已经被扩大同时占用了从C盘腾出来的空间。现在C盘大小为40GB,D盘大小约为220GB。
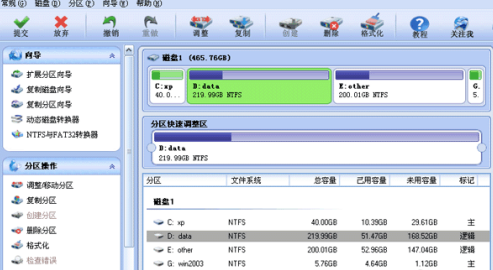
5、点击工具栏上的“提交”。
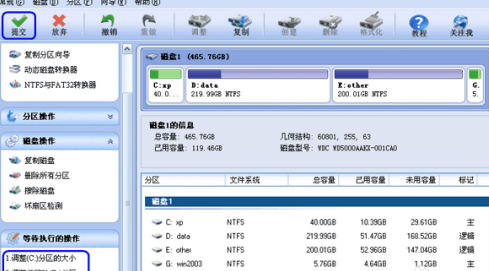
分区助手如何查看分区信息?分区助手查看分区信息步骤教程
我们日常中可以使用分区助手把磁盘进行分区,我们分区之后磁盘会更加干净简洁,同时我们还可以查看分区后的信息,但是很多用户不知道应该如何查看分区完的信息,下面小编就为大家带来具体的操作步骤,感兴趣的用户一起来看看吧。
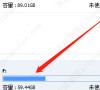
分区助手如何将磁盘转换为基本磁盘?
分区助手是一款磁盘管理工具,我们日常中可以使用分区助手进行磁盘的管理,有用户想知道应该如何将磁盘转换为基本磁盘。针对这一问题,下面小编就为大家分享详细的操作步骤,感兴趣的用户一起来看看吧。

分区助手如何把e盘分点给c盘使用?分区助手扩容教程
分区助手如何把e盘分点给c盘使用?分区助手是一款强大的系统辅助软件,通过分区助手可以很好的帮助用户进行硬盘的空间调整,那如果想要把e盘空间奉献给c盘的话,应该怎么扩容呢?一起来看看吧。
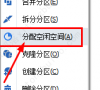
分区助手怎么隐藏分区?分区助手使用方法教程
分区助手怎么隐藏分区?通过使用分区助手,用户可以对不想要展示的分区进行隐藏,提高自己分区数据的安全性,那么具体要怎么操作呢?来看看详细的方法吧。

分区助手移动分区怎么用?分区助手调整移动分区使用教程
分区助手移动分区怎么用?移动分区,可以方便用户对硬盘进行整理设置合并,那么使用分区助手要怎么调整移动分区呢?一起来看看具体的教程吧。
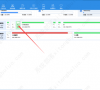
分区助手怎么检查并修复分区?分区助手使用教程
分区助手怎么检查并修复分区?借助分区助手对自己的电脑分区进行检查,可以及早发现问题并进行修复,下面就来看看具体的方法教程吧。

分区助手怎么擦除分区记录?分区助手擦除分区的使用方法
分区助手怎么擦除分区记录?擦除分区可以方便用户对分区进行重新设置修改,借助分区助手可以轻松完成,下面就来看下具体的操作步骤吧。

分区助手怎么查看版本号码是多少?分区助手使用方法
分区助手怎么查看版本号码是多少?不同的版本,对应的功能以及问题也不尽相同,那么在常用的分区助手软件中,要怎么查看自己的版本号码是多少呢?一起来看看在哪里查看吧。

分区助手更改分区类型怎么改?分区助手使用方法教程
分区助手更改分区类型怎么改?通过借助分区助手来更改自己硬盘分区的类型,方便简单,下面就为大家带来了分区助手更改分区类型的方法,一起来学习下吧。

分区助手如何检测坏扇区?分区助手使用方法教程
分区助手如何检测坏扇区?在使用分区助手的时候,可以借助分区助手的检测功能,来对自己的坏分区进行分析,那具体应该怎么操作呢?一起来看看详细的方法教程吧。

分区助手怎么查看分区信息?分区助手使用教程
分区助手怎么查看分区信息?很多用户在想要进行硬盘分区操作的时候,都不清楚自己的分区信息,这可能导致分区出现问题,借助分区助手,可以轻松对硬盘分区进行查看,一起来看下方法吧。

分区助手如何转换逻辑分区?分区助手主分区改为逻辑分区的方法
分区助手如何转换逻辑分区?分区助手是一个很强大的硬盘辅助工具,帮助用户重新划分硬盘分区等,有的朋友在使用分区助手的时候,还不知道怎么转换为逻辑分区,下面就来看下具体的方法吧。

分区助手怎么用给c盘扩容_分区助手给c盘扩容教程
c盘是电脑默认的系统盘,如果c盘文件过多,就会造成电脑卡顿及运行速度缓慢,用户体验感不佳,那这时候就需要用到分区助手给c盘扩容。但是很多用户不清楚具体如何操作,下面小编就给大家分享一下分区助手给c盘扩容的教程。

分区助手专业版怎么分区_分区助手专业版使用教程
分区助手专业版怎么分区?分区助手专业版能以无损的数据来执行分区,移动分区位置,复制分区,复制磁盘等操作。那要怎么使用分区助手进行分区呢?具体的步骤分享给大家。

分区助手怎么给c盘扩大
分区助手怎么扩大c盘?电脑分区助手可以用来调整分区的大小,也可以进行缩小、合并、拆分分区等操作,是一款兼容多个windows系统的分区工具,那么要怎么进行分区操作呢?比如扩大系统盘C盘,来看看具体的方法教程吧。
