分区助手如何把e盘分点给c盘使用?分区助手扩容教程
分区助手如何把e盘分点给c盘使用?分区助手是一款强大的系统辅助软件,通过分区助手可以很好的帮助用户进行硬盘的空间调整,那如果想要把e盘空间奉献给c盘的话,应该怎么扩容呢?一起来看看吧。
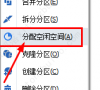
更新日期:2022-05-16
来源:系统部落
分区助手专业版怎么分区?分区助手专业版能以无损的数据来执行分区,移动分区位置,复制分区,复制磁盘等操作。那要怎么使用分区助手进行分区呢?具体的步骤分享给大家。
分区助手专业版怎么分区?
1、打开分区助手专业版,在界面中选中未分配的空间,然后点击界面左侧的“创建分区”选项,或者鼠标右键点击选中的分区,在弹出的选项中点击“创建分区”。
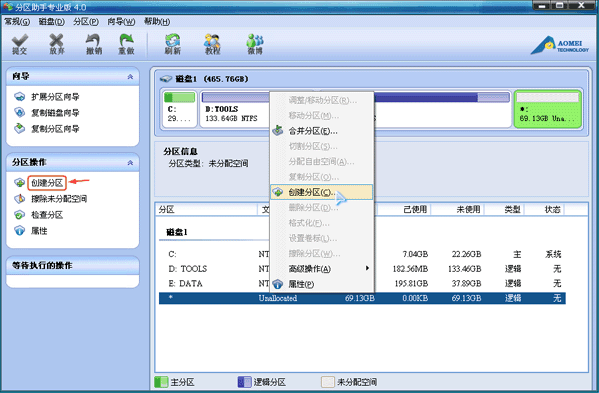
2、进入到创建分区的界面,在界面中可以设置盘符、文件系统以及空间大小等信息,可以按照它默认的选项不用修改就可以了,设置完成后我们点击确定。
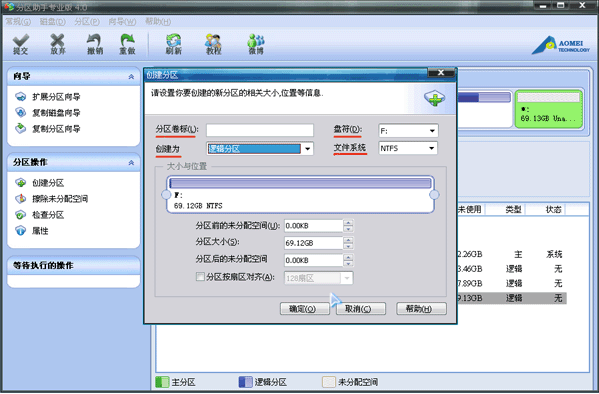
3、返回到分区助手软件主界面,我们点击界面上方的“提交”选项,就会弹出等待执行操作的窗口,我们点击执行就可以开始创建了,等到执行完成就可以看到创建的分区了。
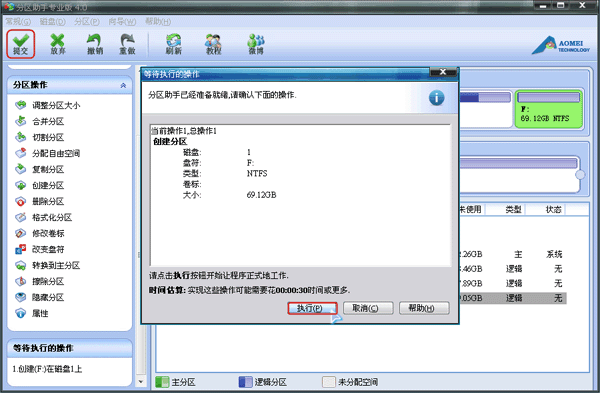
分区助手如何把e盘分点给c盘使用?分区助手扩容教程
分区助手如何把e盘分点给c盘使用?分区助手是一款强大的系统辅助软件,通过分区助手可以很好的帮助用户进行硬盘的空间调整,那如果想要把e盘空间奉献给c盘的话,应该怎么扩容呢?一起来看看吧。
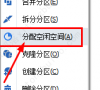
分区助手怎么用给c盘扩容_分区助手给c盘扩容教程
c盘是电脑默认的系统盘,如果c盘文件过多,就会造成电脑卡顿及运行速度缓慢,用户体验感不佳,那这时候就需要用到分区助手给c盘扩容。但是很多用户不清楚具体如何操作,下面小编就给大家分享一下分区助手给c盘扩容的教程。

分区助手怎么给c盘扩大
分区助手怎么扩大c盘?电脑分区助手可以用来调整分区的大小,也可以进行缩小、合并、拆分分区等操作,是一款兼容多个windows系统的分区工具,那么要怎么进行分区操作呢?比如扩大系统盘C盘,来看看具体的方法教程吧。
