VMware虚拟机安装Win11提示这台电脑当前不满足Windows11系统要求怎么办
一些犹豫要不要安装Win11系统的用户,可能会想在虚拟机上先体验一把新系统,但是到安装Win11的时候发现无法安装,还出现“这台电脑当前不满足windows11系统要求”的错误提示,这该怎么办?下面小编就给大家整了几个解决办法,可以尝试。
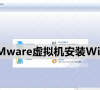
更新日期:2023-04-13
来源:系统部落
VMware虚拟机是一个“虚拟PC”软件,可以让用户在一台机器上同时运行二个或更多Windows、DOS、LINUX系统。那么我们要怎么将Windows中的文件上传到VMware虚拟机呢?下面小编就给大家分享一下具体的解决办法。
解决方法:
1、打开VMware虚拟机后,点击菜单中的“虚拟机”选项菜单。在弹出的下拉菜单中,点击“安装VMware Tools(T)”的选项菜单。
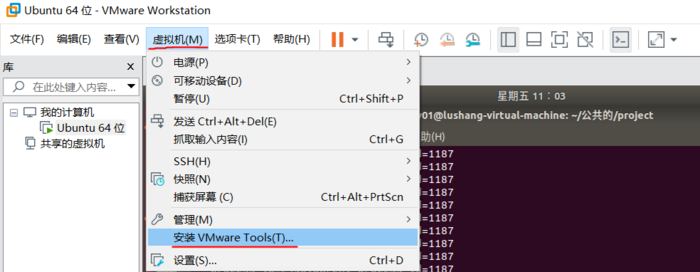
2、接着点击桌面的DVD。
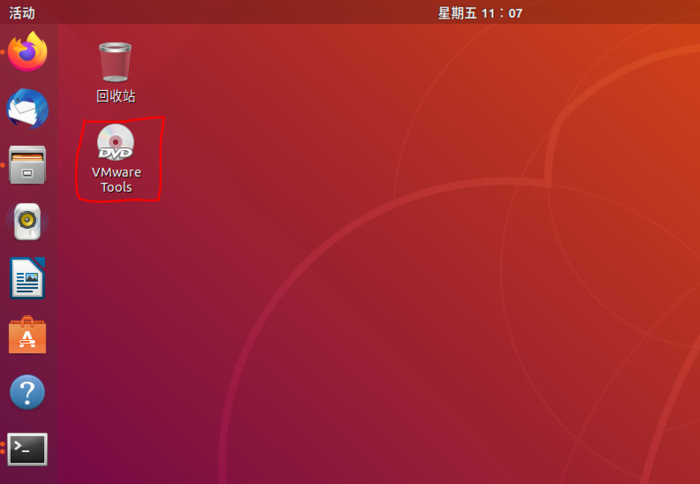
3、右击“VMwareTools-……tar.gz”文件,选择“复制”。(这里注意,一定要将文件移到别的地方才有权限解压它)
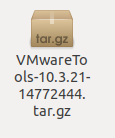
4、在“下载(downlood)”目录下新建文件夹并重命名为“VMwareTools”,双击进入到该文件。
5、右击,选择粘贴。将刚刚复制的“VMwareTools……tar.gz”文件粘贴进来。 (不一定要移到这里,可自行选择移动的路径)
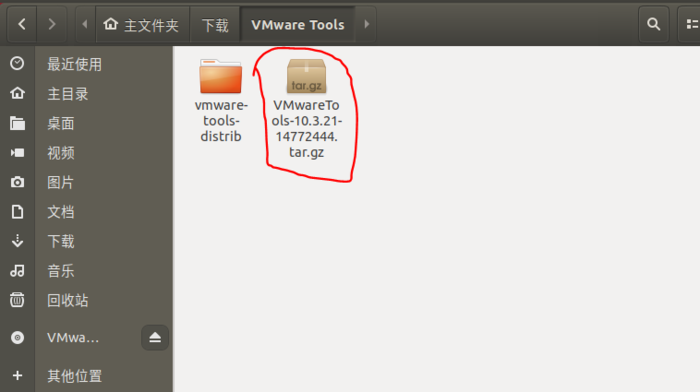
6、在空白的地方,右击,选中“在终端打开”。
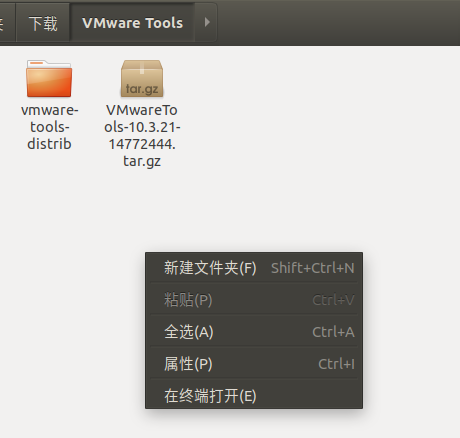
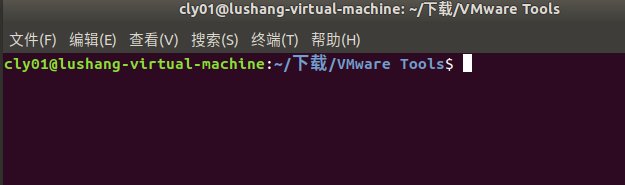
7、输入命令“ls”后回车,查看当前目录下的文件。
8、输入“tar -zxvf 要解压的文件名”,解压“VMwareTools.。。.tar.gz”文件。如下图:
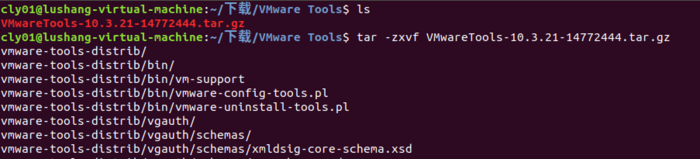
9、解压完成后,输入“ls”命令,发现多了一个解压后的文件夹“vmware-tools-distrib”。

10、输入命令“cd 。/vmware-tools-distrib” ,进入解压后的文件夹。

11、“su”命令,进入超级管理员身份,输密码(注意输入的密码是不可见的)。
进入到管理员身份后,运行“vmware-install.pl”文件,输入命令“。/vmware-install.pl”,如下图:
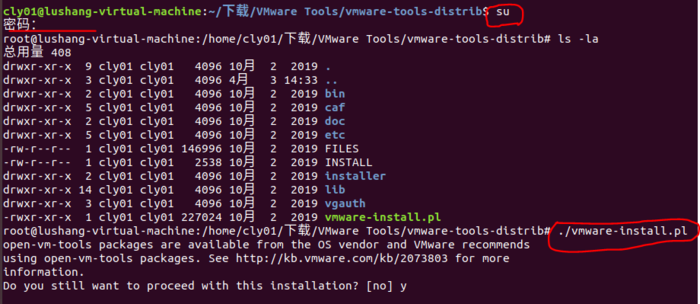
12、安装过程中,如遇到[no/yes],就按y,然后回车。其他的,直接按回车。
VMware Tools安装完成。执行 sudo reboot 重启操作系统。
重启后,点击“虚拟机”--->“设置”。
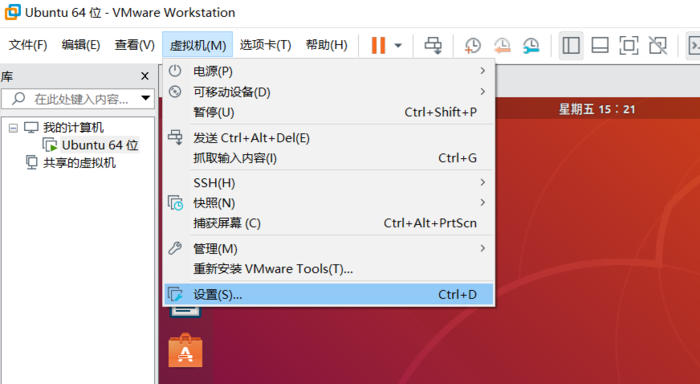
13、“选项”-->“共享文件夹”-->“总是启用”-->“添加”。
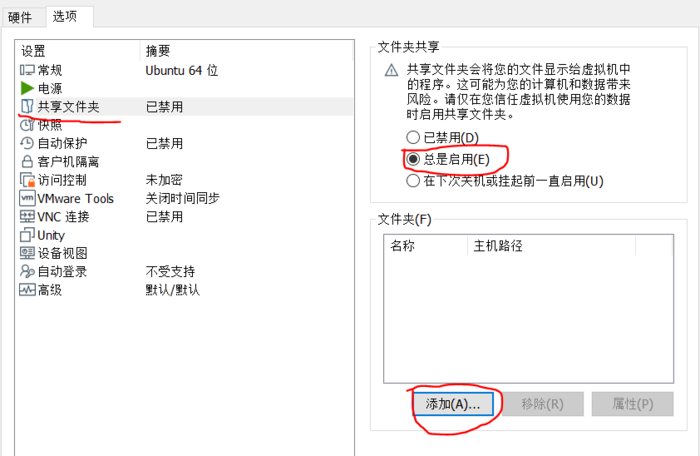
14、“下一步”。
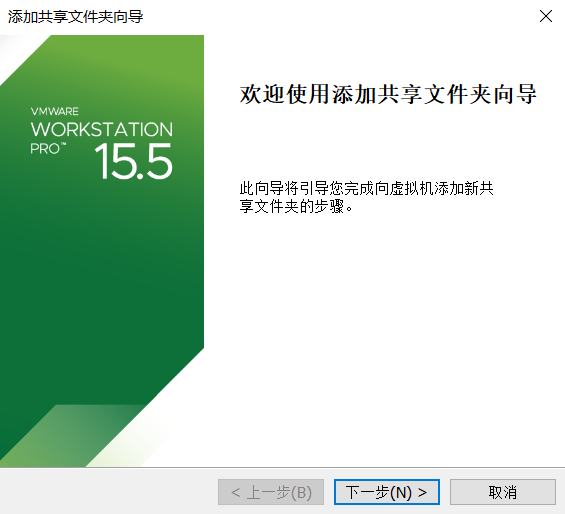
15、“浏览”选择Window系统下的共享文件夹路径,“下一步”。
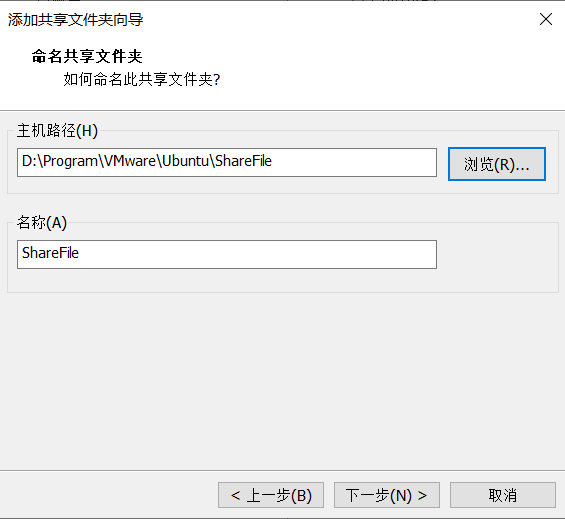
16、“完成”。
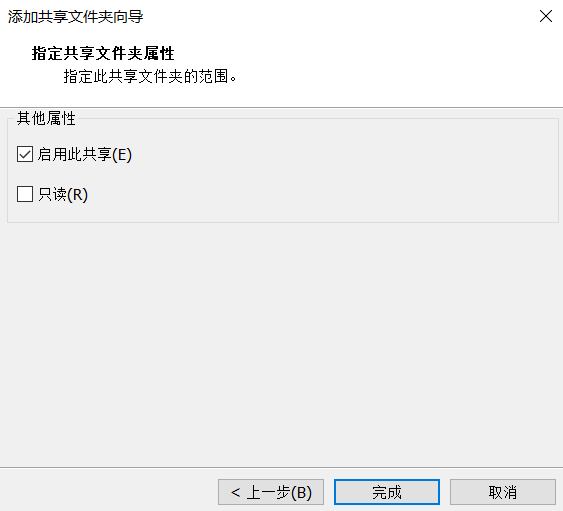
17、“确定”。
18、至此,共享文件夹便设置好了。
在虚拟机ubuntu中访问主机共享文件夹的方法:
在终端命令行输入 cd /mnt/ + 按下两次Tab键 ,回车。
即可进入主机中的共享文件夹。

calculation.cpp就是我在Window系统下,放到ShareFile文件夹下的。

还有个更简便的方法,直接将window的文件,拖到VMware中。(前提是,已经安装VMwareTools工具,不然无法完成拖动)
VMware虚拟机安装Win11提示这台电脑当前不满足Windows11系统要求怎么办
一些犹豫要不要安装Win11系统的用户,可能会想在虚拟机上先体验一把新系统,但是到安装Win11的时候发现无法安装,还出现“这台电脑当前不满足windows11系统要求”的错误提示,这该怎么办?下面小编就给大家整了几个解决办法,可以尝试。
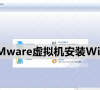
Vmware虚拟机怎么联网?虚拟机连接上网的详细教程
VMware是一款功能强大的桌面虚拟机软件,可以让你在一台机器上同时体验二个或更多Windows、DOS、LINUX系统。那在电脑上安装好VMware虚拟机后要怎么上网呢?本期教程就为大家带来虚拟机上网的详细设置方法。

VMware无法在Windows运行怎么办?(已解决)
不少用户更新Win10系统后,收到“VMWare Workstation Pro无法在Windows上运行”的错误提示,这是怎么回事?导致这种情况的原因有很多,可能是兼容问题,也可能是其他的原因,下面就来看看具体的解决办法。

最新虚拟机VMware 17安装教程
VMware是一款优秀的虚拟机软件,能够在同一物理计算机上创建多个虚拟计算机,很多用户都喜欢使用VMware来体验不同的操作系统和应用程序。今天小编要给大家介绍的最新VMware 17安装教程,感兴趣的可以学习一下。

虚拟机Vmware怎么用?Vmware 17使用指南
VMware17是一款虚拟机软件,它可以让用户在一台物理计算机上运行多个操作系统,包括Windows、Linux、macOS等等,特别适合需要同时使用多个操作系统的开发人员、测试人员和IT专业人员使用。那么我们想要在电脑上运行虚拟机VMware,要怎么操作呢?下面小编就给大家带来VMware17使用指南,用户可根据自己的需求在虚拟机里安装(xp、win7、xin8或xin10)系统,步骤大致相同。

vmware虚拟机不能联网的五种解决办法
在vmware虚拟机里的虚拟机系统连接不上网络,首先注意查看适配器选项里的网络连接,下图这两个网络连接是否存在,如果不存在可以重新装一下vmware虚拟机,如果存在,连不上网可以看看下面小编带给大家的vmware虚拟机不能联网的五种解决办法。

vmware虚拟机占用内存太大怎么办?vmware虚拟机严重占用空间的优化
vmware是一款主流的虚拟机软件,它可以模拟出多台虚拟的电脑,就像真正的计算机一样工作。但是有用户打开vmware虚拟机后发现该程序会占用大量的内存资源,已经严重影响到系统的运行速度了,有什么办法可以解决这个问题呢?下面就来看看vmware虚拟机严重占用空间的优化方法吧。

VMware虚拟机无法启动怎么办?
VMware虚拟机无法启动怎么办?很多用户都知道VMware虚拟机可以做到真正“同时”运行多个操作系统在主系统的平台上,让用户体验不同的系统,那么遇到虚拟机打不开,无法启动的情况,要怎么办呢?下面小编就给大家带来三种解决办法,快来试试吧。

安装vmware一直卡在正在安装虚拟网络驱动程序怎么办?
最近有用户跟小编反映,自己在安装vmware虚拟机时一直卡在“正在安装虚拟网络驱动程序”,等了很长时间也没有反应,这该怎么办?出现这个问题应该是上一个vmware没有卸载干净,将vmware彻底卸载就能解决问题了。

Vmware虚拟机安装Vmware Tools后无法复制、粘贴和拖拽文件怎么办?
VMware Tools是VMware虚拟机中一款增强工具,可以更加高效地实现主机与虚拟机之间的文件共享,还支持自由拖拽功能。但是有用户安装VMware Tools后发现无法进行文件复制、粘贴和拖拽操作,这是怎么回事?下面就来一起来看看具体的操作。

VMware Workstation 不可恢复错误: (svga)如何解决?
有用户发现将虚拟机VMware的文件迁移到另一台计算机时,会出现VMware Workstation不可恢复错误(svga)”的错误提示,这该如何解决?如果不知道如何解决的话,可以看看下面小编带来的解决办法,非常简单。
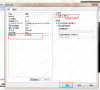
Vmware Workstation不可恢复错误:(vcpu-1)的解决办法
最近有用户在电脑上安装VMware Workstation虚拟机后,启动收到错误提示“VMware Workstation不可恢复错误:(vcpu-1)”,尝试了网上几种解决方法也没有效果,这要如何解决呢?针对以上问题,小编整理了五种解决办法,快来试试吧!

Vmware检测到不支持的CPU如何解决?
大家在电脑上安装VMware虚拟机时是否有遇到“检测到不支持的CPU,主机CPU不支持必需的硬件要求。请单击“退出”以停止安装。如果继续安装,您可能无法在此主机上启动虚拟机。”的错误提示,这种情况要如何解决呢?下面小编就给大家分享详细的解决办法,并不是很难。

vmware怎么进入bios?vmware虚拟机bios设置教程
对于第一次使用vmware的用户来说,很多都不清楚vmware如何进入bios?今天小编要给大家分享的就是vmware虚拟机bios设置图文教程,感兴趣的用户快来学习一下吧。
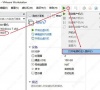
关闭VMware虚拟机的正确方法
电脑上安装虚拟机可以让用户体验到不同的操作系统,大大提高工作效率。但是一些新手在使用虚拟机后,不知道怎么关闭VMware虚拟机了?那么下面就由小编来给大家分享一下VMware虚拟机的正确关闭方法吧。
