虚拟机怎么开启3d加速功能?virtualbox启用显卡3d加速的方法
很多用户都会在电脑上安装虚拟机,这样就能体验不同的操作体验。有用户在virtualbox中安装了xp系统后,发现需要3d加速功能的应用或者游戏无法运行,这是怎么回事?应该是没有正确开启虚拟机对3d加速的支持。下面就来看看具体的操作。
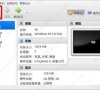
更新日期:2023-03-24
来源:系统部落
VMware17是一款虚拟机软件,它可以让用户在一台物理计算机上运行多个操作系统,包括Windows、Linux、macOS等等,特别适合需要同时使用多个操作系统的开发人员、测试人员和IT专业人员使用。那么我们想要在电脑上运行虚拟机VMware,要怎么操作呢?下面小编就给大家带来VMware17使用指南,用户可根据自己的需求在虚拟机里安装(xp、win7、xin8或xin10)系统,步骤大致相同。
Vmware17使用教程:
1、双击桌面VM快捷方式,打开虚拟机。
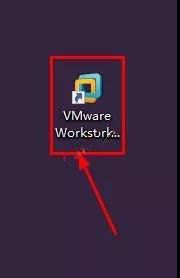
2、点击:创建新的虚拟机。
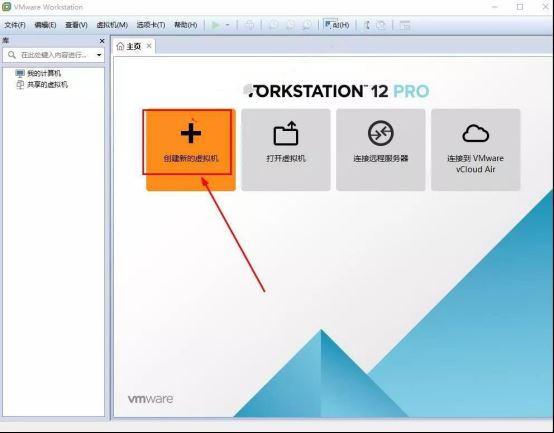
3、选择自定义,点击下一步。
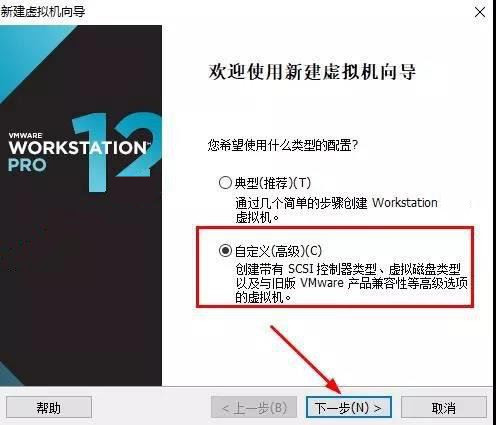
4、硬件兼容性,选择最新版本,点击下一步。
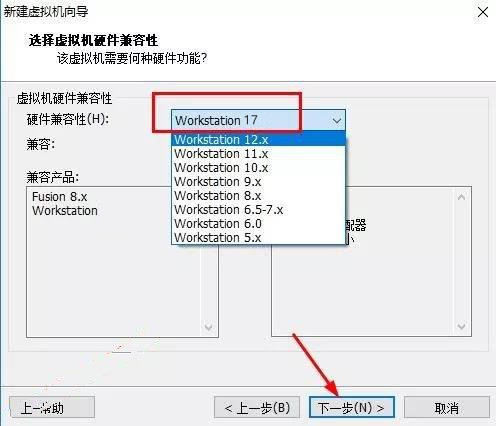
5、点击浏览,打开需要安装的系统,我这里打开win7的系统文件(用户可在本文开头提供的win7、win8、win10下载地址下载相应的系统文件),点击下一步。
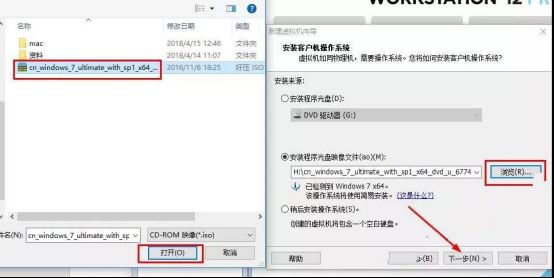
6、什么都不填,点击下一步。
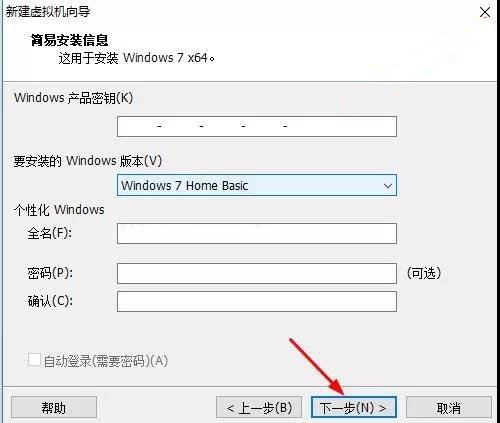
7、点击是。
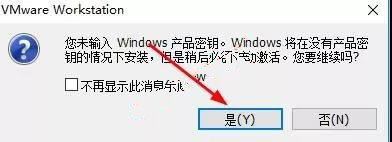
8、点击浏览设置虚拟机存放的位置,我这里选择存放到H盘(建议用户选择到除C盘以外的其它盘),点击下一步。
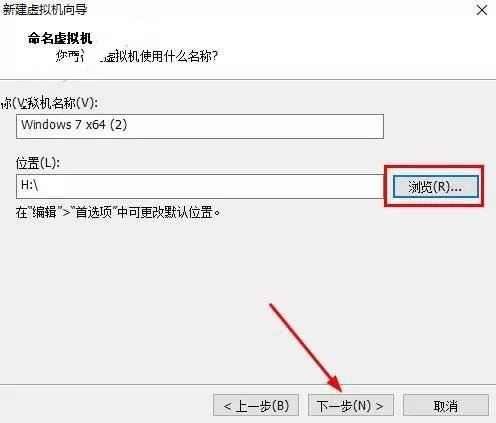
9、继续点击下一步。
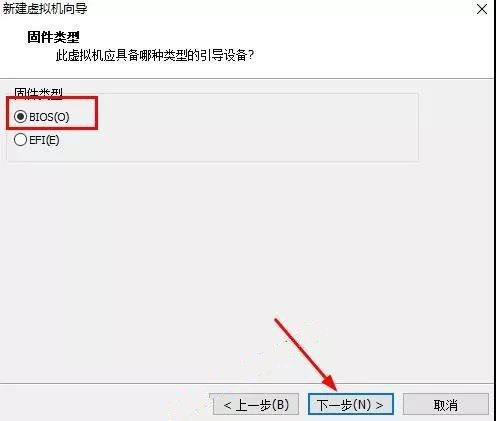
10、根据电脑配置,选择处理器数量,我这里保持默认,点击下一步。
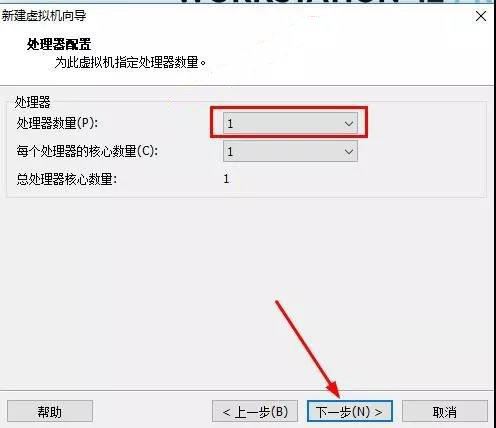
11、设置虚拟机的内存大小,建议最少选择512M。我这里选择1024M,点击下一步。
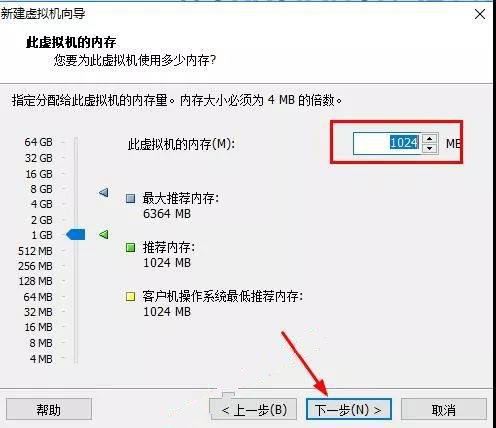
12、点击下一步。
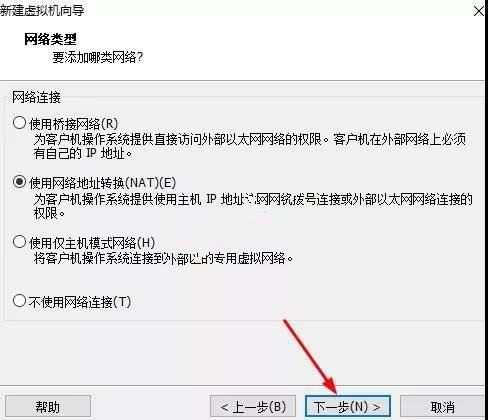
13、点击下一步。
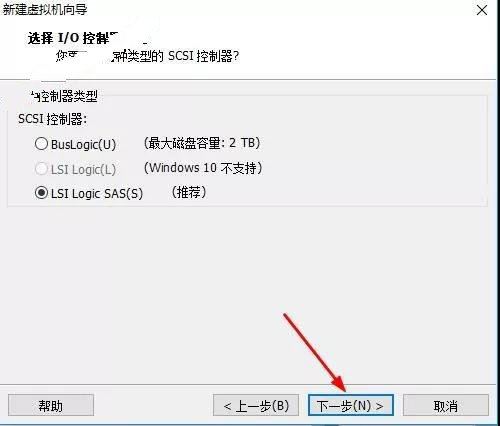
14、下一步。
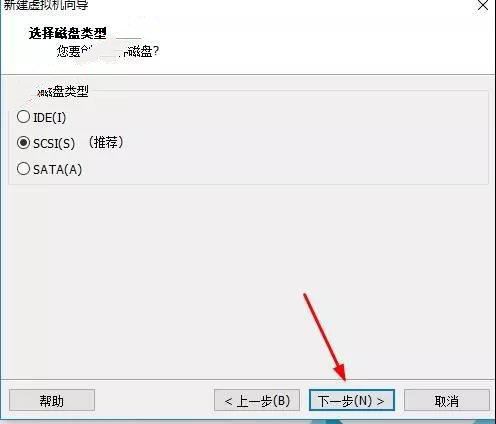
15、选择创建新的磁盘,点击下一步。
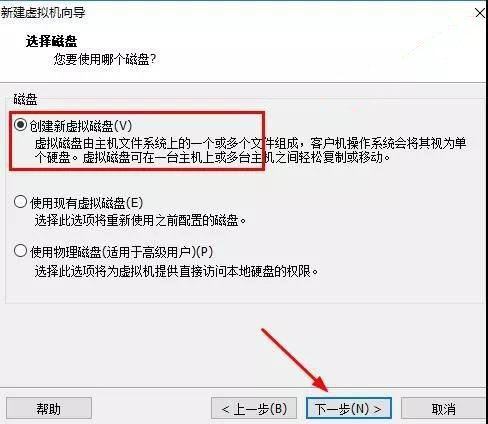
16、选择磁盘容量大小(xp系统建议设置10G以上。Win7及以上系统设置30G以上)点击下一步。
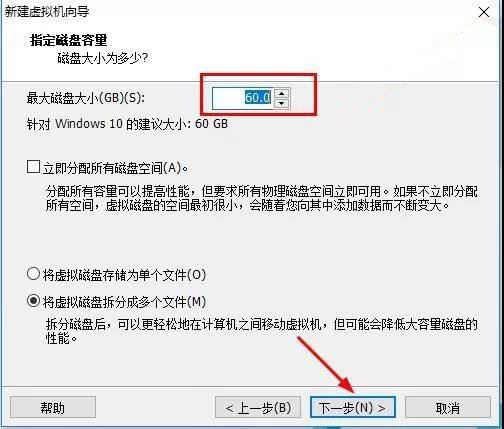
17、点击下一步。
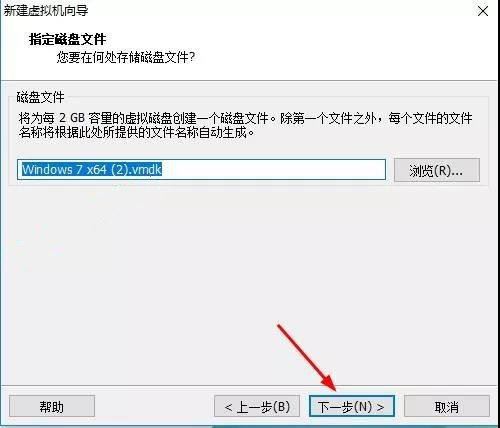
18、点击完成。

19、系统安装中,大约需要30分钟。
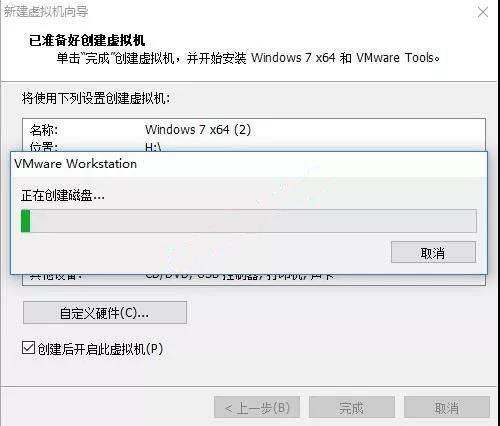
20、虚拟机正在安装系统。
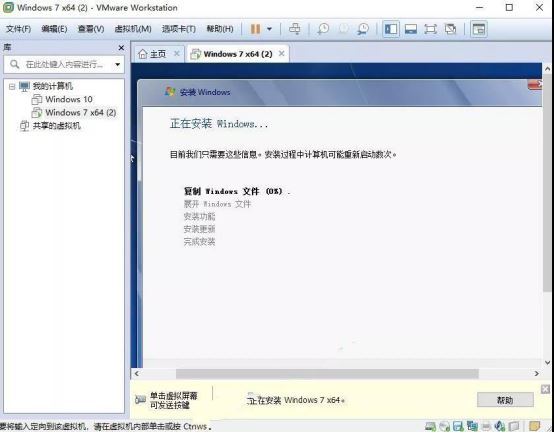
21、安装完成,在虚拟机中打开的win7系统界面如下。

虚拟机怎么开启3d加速功能?virtualbox启用显卡3d加速的方法
很多用户都会在电脑上安装虚拟机,这样就能体验不同的操作体验。有用户在virtualbox中安装了xp系统后,发现需要3d加速功能的应用或者游戏无法运行,这是怎么回事?应该是没有正确开启虚拟机对3d加速的支持。下面就来看看具体的操作。
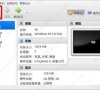
电脑虚拟机怎么打开?怎样启动电脑上的虚拟机?
相信很多电脑爱好者都用过虚拟机了吧,市面上比较受欢迎的虚拟机软件主要有VMware workstation、Oracle VM VitualBox等等。今天小编要给大家介绍的就是怎么启动电脑自带虚拟机软件的教程,感兴趣的用户快来试试吧。
Hyper-V怎么把文件拷进虚拟机?
Hyper-V是可以独立于物理机的独立环境中运行的虚拟机软件,有时候可能需要将主机中的文件复制进虚拟机里,要怎么操作呢?下面小编就给大家整理了四种将文件复制或共享到Hyper-V虚拟机的方法,希望对大家有帮助!
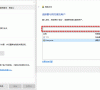
分享windows和虚拟机互传文件的三种方式
我们在电脑上安装虚拟机之后,可能会需要将windows中的文件传到虚拟机中或者将虚拟机的文件传到windows,你知道怎么操作吗?今天小编要给大家介绍的就是windows和虚拟机互传文件的三种方式,希望能对大家有所帮助。

如何将Windows中的文件上传到VMware虚拟机中?
VMware虚拟机是一个“虚拟PC”软件,可以让用户在一台机器上同时运行二个或更多Windows、DOS、LINUX系统。那么我们要怎么将Windows中的文件上传到VMware虚拟机呢?下面小编就给大家分享一下具体的解决办法。
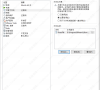
VirtualBox怎么用?VirtualBox使用教程
VirtualBox是由德国公司Innotek开发的一款虚拟机,号称是最强的免费虚拟机软件。一些新手用户才安装虚拟机,还不知道怎么用呢?那么下面就由小编来给大家分享一下VirtualBox的详细使用教程。
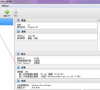
安装VM虚拟机需要多大内存?
说到VM虚拟机,大家应该都不陌生吧,它可以让你在一台机器上同时运行2个或更多Windows、DOS、LINUX系统,体验更多系统。那就有些新手用户问了,安装VM虚拟机需要多大内存?
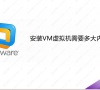
Hyper-v虚拟机怎么联网?Hyper-v网络配置
Hyper-V是一款功能强大的虚拟机软件,带给用户不少惊喜,在设置过程中难免也会遇到一些困难。比如Hyper-V虚拟机联网麻烦,如果不能与网络连通,这个虚拟机也就没什么作用了。今天小编就来教教大家Hyper-v虚拟机怎么联网的设置方法。
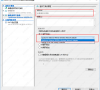
VirtualBox怎么设置中文?VirtualBox切换中文教程
VirtualBox是一款免费的开源虚拟机,界面简洁、功能强大,但是有不少用户反映下载打开后竟然是英文的,无法操作,那么VirtualBox要怎么设置中文呢?下面就来看看VirtualBox切换中文的方法教程,非常简单。
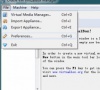
VirtualBox虚拟机安装win11提示无法运行怎么办?
有用户在VirtualBox虚拟机上安装win11时,收到提示“这台电脑无法运行Windows11,这台电脑不符合安装此版本的Windows所需的最低系统要求。”遇到这种问题要如何解决呢?主要是因为虚拟机中未开启TPM功能和EFI启动导致。下面就来看看详细的办法。

VMware虚拟机安装Win11提示这台电脑当前不满足Windows11系统要求怎么办
一些犹豫要不要安装Win11系统的用户,可能会想在虚拟机上先体验一把新系统,但是到安装Win11的时候发现无法安装,还出现“这台电脑当前不满足windows11系统要求”的错误提示,这该怎么办?下面小编就给大家整了几个解决办法,可以尝试。
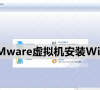
如何删除虚拟机里的win7系统?(图文教程)
如何删除虚拟机已经安装的系统?不少用户在虚拟机中安装了win7系统,使用一段时间后,发现不需要了,为了节省系统空间,就想将虚拟机里的win7系统删除,要如何操作呢?下面就来看看小编为大家收集的删除虚拟机里的win7系统的步骤教程。
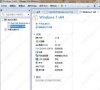
怎么把电脑文件传到虚拟机的2种方法
VMware虚拟机是一款功能十分齐全且强大的虚拟机软件,支持在一台客户机上运行多个操作系统。那就有新手用户问小编了,怎么把电脑文件传到虚拟机里?下面小编就给大家整理了两种操作方法,快来试试吧。

Vmware虚拟机怎么联网?虚拟机连接上网的详细教程
VMware是一款功能强大的桌面虚拟机软件,可以让你在一台机器上同时体验二个或更多Windows、DOS、LINUX系统。那在电脑上安装好VMware虚拟机后要怎么上网呢?本期教程就为大家带来虚拟机上网的详细设置方法。

VMware无法在Windows运行怎么办?(已解决)
不少用户更新Win10系统后,收到“VMWare Workstation Pro无法在Windows上运行”的错误提示,这是怎么回事?导致这种情况的原因有很多,可能是兼容问题,也可能是其他的原因,下面就来看看具体的解决办法。
