微星小飞机怎么超频(微星小飞机显卡超频设置)
微星小飞机是一款专业的显卡超频工具,很多用户都会使用微星小飞机来提高显卡的工作效率,但是还有很多小白不清楚怎么超频?下面小编就给大家带来了详细的设置步骤,设置得当的话,不仅能达到想要的效果,还不会对显卡造成损坏。

更新日期:2023-03-20
来源:系统部落
微星afterburner是一款支持A/N显卡使用的显卡超频工具,该软件功能强大、操作简单,受到了不少用户们的喜爱,当然微星afterburner也是在同类行业软件中最受用户喜爱的,今天小编就来为大家介绍一下微星afterburner显示帧数的设置方法教程,希望大家会喜欢。
微星afterburner显示帧数的设置方法
1、我们需要先下载微星msi afterburner工具。
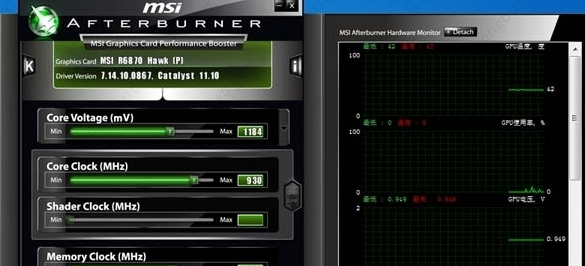
2、安装后是中文的,我们点下一步到完成就装好了,注意在安装过程中会让你选择安装哪些组件,这时候一定注意要在”rivatuner statistics server“前打勾,如果你的系统版本不支持安装此组件,那么去网上下一个系统补丁就可以安装了。
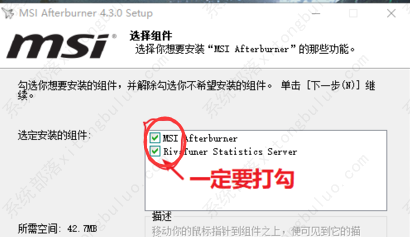
3、安装完成后我们打开MSI Afterburner工具,直接点击齿轮图标就是设置按钮了,如下图。

4、这样就进入MSI Afterburner设置界面,这时候我们选择监控选项,然后在”已启用的硬件监控图表“就可以选择你需要监控的显卡项目了,比如我们要监控帧率,那么只需要点帧率项前面勾让其变成高亮的蓝色就表示选中了。
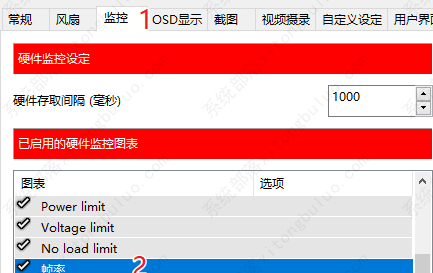
5、然后我们还得下来找到”在OSD上显示“这一项,在它前面方框打勾,就表示帧率这个监控项目在osd上显示,不然是不显示的,所谓osd就是我们进入游戏后会在右上角显示游戏即时帧率;所以要监测其他项目在游戏里显示的话,都要下拉勾上在osd上显示。
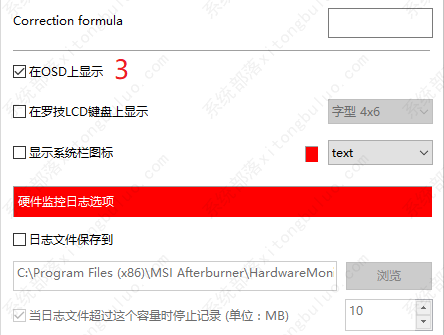
6、另外你还可以调整osd显示的字体类型、颜色、显示位置等,方法是点击“OSD显示”如下图, 然后点“更多”。
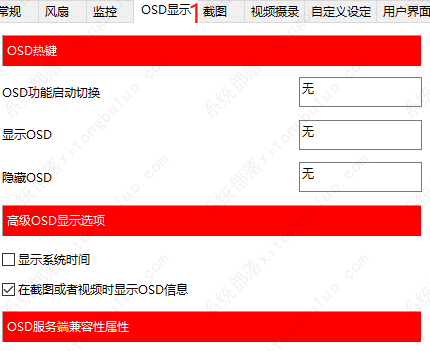
7、然后就会有下图这样的设置界面了,具体解释如下,可以选择字体大小颜色,以及显示在游戏的左上角还是右上角等。
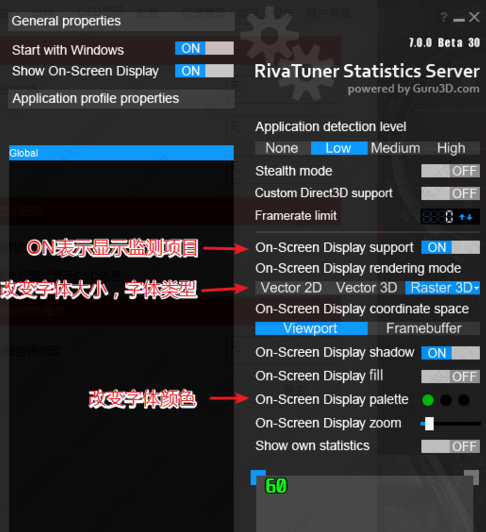
微星小飞机怎么超频(微星小飞机显卡超频设置)
微星小飞机是一款专业的显卡超频工具,很多用户都会使用微星小飞机来提高显卡的工作效率,但是还有很多小白不清楚怎么超频?下面小编就给大家带来了详细的设置步骤,设置得当的话,不仅能达到想要的效果,还不会对显卡造成损坏。

微星小飞机怎么显示CPU?微星小飞机显示CPU方法
微星小飞机是一款专业的显卡超频工具,可以支持市面上大部分的显卡设备,不管是A卡还是N卡。那就有用户问小编微星小飞机怎么显示CPU?具体要怎么操作才能显示呢?下面小编就给大家带来详细的操作方法。

微星小飞机怎么显示显卡功耗?
微星小飞机怎么显示显卡功耗?最近许多用户在使用微星小飞机的时候想要在游戏内检测显卡的功耗,但是明明勾选了却仍旧不显示,遇到这种情况我们应该怎么办呢?下面小编就带着大家一起具体来看看吧!

微星小飞机怎么用?微星小飞机使用教程
微星小飞机怎么用?微星小飞机是一款显卡超频工具,可以让处理器有更快的运行速度,很多游戏玩家比较需要,很多初次接触微星小飞机的用户对其不是很熟悉,这里小编就给大家详细介绍一下微星小飞机的使用教程,有需要的小伙伴快来和小编一起看看吧。

微星小飞机不显示数据怎么办?微星小飞机不显示数据的解决方法
微星小飞机不显示数据怎么办?有很多小伙伴喜欢使用微星小飞机来开启自己电脑的超频效果,不过也有不少用户在使用这款软件的时候会出现不显示数据的情况,那么我们要是遇到这种情况应该怎么办呢?下面就跟着小编一起来看看微星小飞机不显示数据的解决方法吧。

微星小飞机没有osd显示怎么办?微星小飞机没有osd显示的解决方法
微星小飞机是一款显卡超频工具,可以让处理器有更快的运行速度,很多游戏玩家比较需要,有小伙伴反映自己电脑中微星小飞机没有osd显示怎么办,下面小编就给大家详细介绍一下微星小飞机没有osd显示的解决方法,有需要的小伙伴快来看看吧。

微星小飞机怎么显示帧数?微星小飞机显示帧数的方法
微星小飞机怎么显示帧数?微星小飞机是一款显卡超频工具,可以让处理器有更快的运行速度,很多游戏玩家比较需要,很多初次接触微星小飞机的用户对其不是很熟悉,这里小编就给大家详细介绍一下微星小飞机显示帧数的方法,有需要的小伙伴快来和小编一起看看吧。

微星小飞机怎么显示帧数2022?
微星小飞机是电脑diy用户非常喜欢使用的一款显卡测试工具,将显卡超频和硬件检测合为一体。可支持自家显卡的检测,还可支持其他品牌的显卡,操作十分便捷,想要设置显卡的帧数只需要在csd上进行调整即可。以下小编就带来详细的微星小飞机显示帧数最新技巧分享,一起来看看吧。

微星主板bios设置u盘启动设置方法教程
微星主板bios设置u盘启动设置在哪?通过主板bios设置U盘启动,可以方便用户使用u盘作为引导进行系统修复或者安装,那具体要在哪里设置呢?以微星主板为例,来看看小编给大家带来的详细的解决方法。

微星小飞机怎么显示cpu温度?
微星小飞机是一款非常受欢迎的显卡超频工具,但是还有很多人不清楚微星小飞机怎么显示cpu温度?那么今天小编带来的教程就是微星小飞机显示cpu温度,一起来想学习一下吧。

微星小飞机怎么超频?微星小飞机超频后怎么自动锁定?
微星小飞机是很多人都在使用的一款专业显卡超频工具,那么微型小飞机要如何超频呢?超频后,每次重启之后微星小飞机又会恢复默认频率,这是怎么回事?有什么办法可以锁定超频吗?下面就由小编来给大家介绍一下吧。

微星小飞机怎么调风扇转速?风扇转速调节攻略
很多用户在选择显卡超频软件时都会首选微星小飞机,那使用微星小飞机要怎么调整风扇转速呢?下面小编就给大家带来了微星小飞机设置风扇转速的教程,简单几步即可完成。

微星小飞机怎么用?微星小飞机设置详细图解
微星小飞机是一款非常专业的电脑显卡超频软件,很多用户在选择显卡超频软件时都会选择它。但是用户初次使用微软小飞机,要进行怎样的设置呢?下面小编就给大家带来2022微星小飞机设置图解,一起来看看。

Afterburner怎么使用
afterburner怎么使用?Msi微星afterburner能够实现超频、监控和风扇控制功能,瞬间提升显卡15%的性能,同时保证温度的安全,是一款支持多品牌显卡的超频工具。那么微星afterburner要怎么使用呢?来看看具体的教程吧。

微星主板电脑怎么U盘启动 开机快捷键U盘启动进PE的方法
微星主板电脑怎么通过开机快捷键进行U盘启动进入U大侠PE桌面呢?微星主板电脑开机快捷键是哪个?本文就给大家详细介绍下具体操作。
