微星小飞机怎么超频(微星小飞机显卡超频设置)
微星小飞机是一款专业的显卡超频工具,很多用户都会使用微星小飞机来提高显卡的工作效率,但是还有很多小白不清楚怎么超频?下面小编就给大家带来了详细的设置步骤,设置得当的话,不仅能达到想要的效果,还不会对显卡造成损坏。

更新日期:2023-02-10
来源:系统部落
微星小飞机怎么用?微星小飞机是一款显卡超频工具,可以让处理器有更快的运行速度,很多游戏玩家比较需要,很多初次接触微星小飞机的用户对其不是很熟悉,这里小编就给大家详细介绍一下微星小飞机的使用教程,有需要的小伙伴快来和小编一起看看吧。
微星小飞机使用教程
1、打开软件,点击左侧的“设置”按钮,进入到上方的“监控”选项卡中。
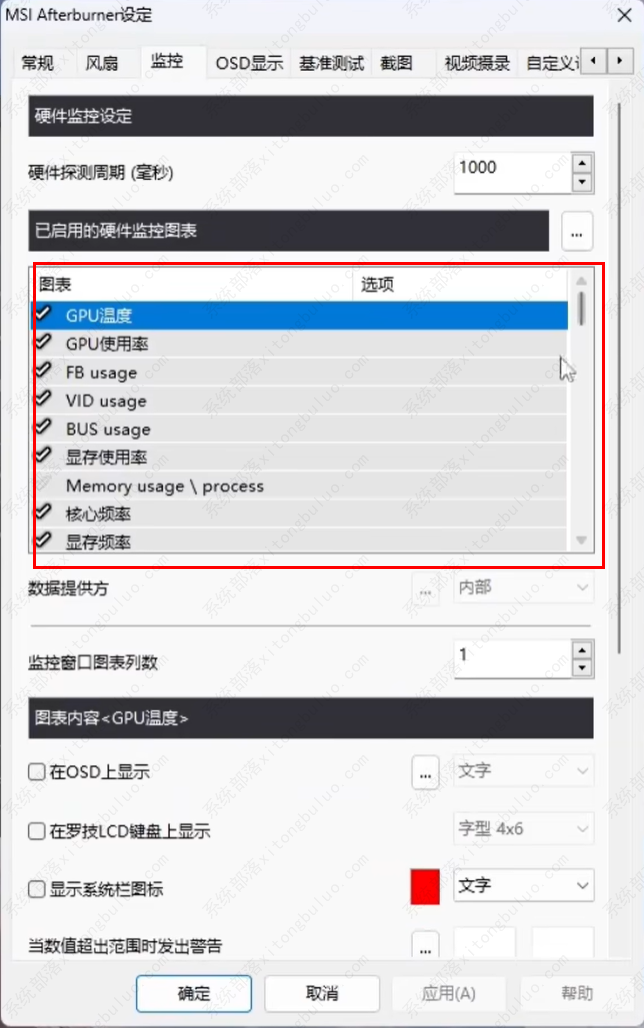
2、选中GPU温度,将下方的“在OSD上显示”勾选上,点击应用确定。
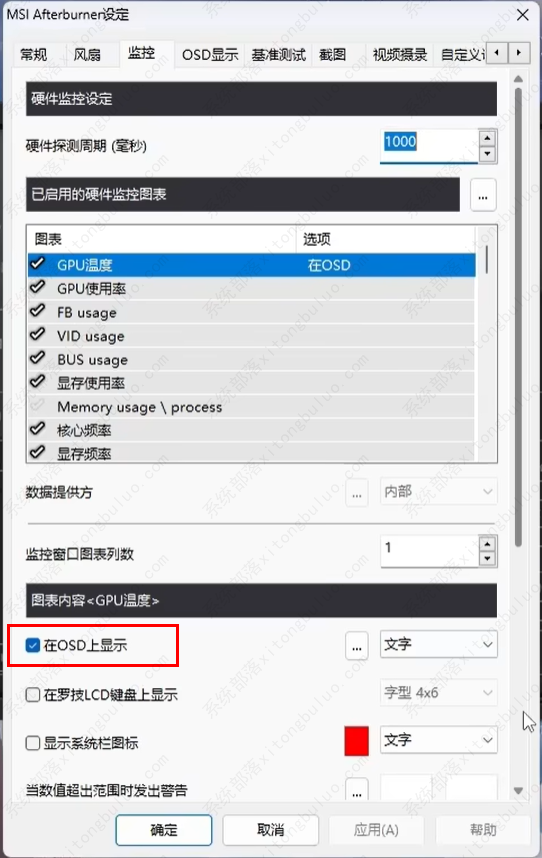
3、这时打开一款使GPU进入负载的一个软件,这里打开的是绝地求生,在左上方就会显示出GPU温度了。
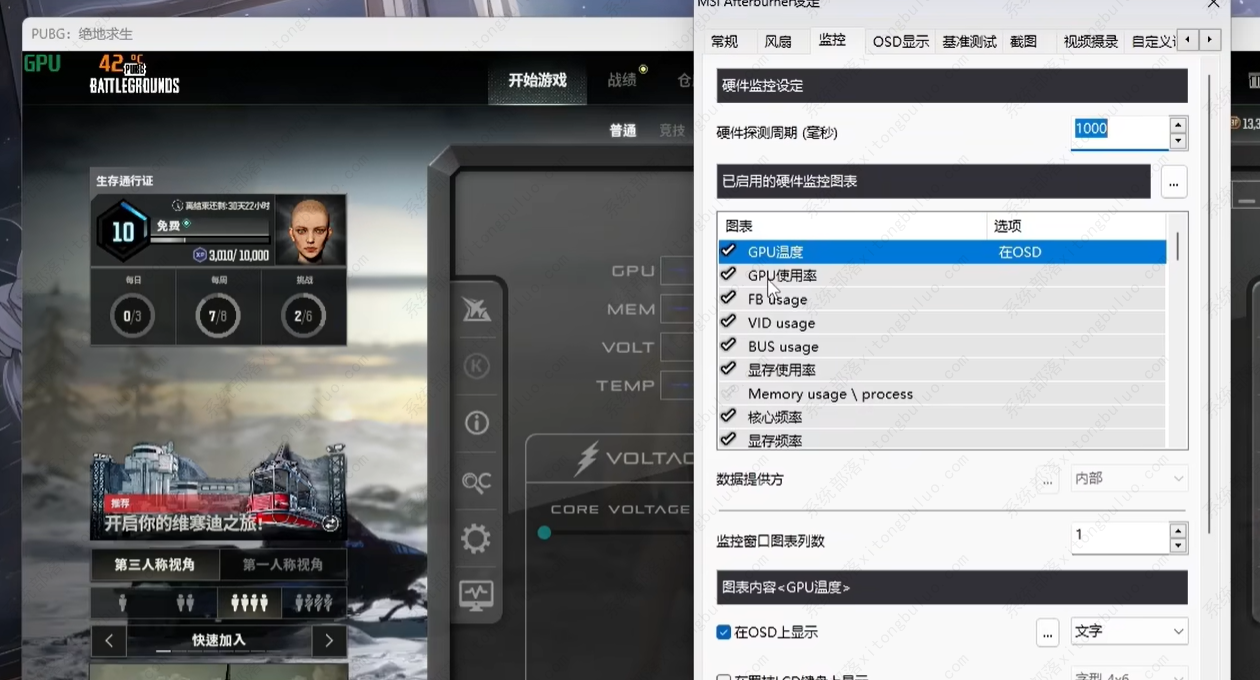
4、还可以继续添加其他的一些数据,例如“GPU使用率”、“显存使用率”、“核心频率”、“风扇转速”、“CPU温度”、“内存使用”、“帧率”等等。将其选中,勾选下方的“在OSD上显示”,点击确定应用就可以显示出来了。
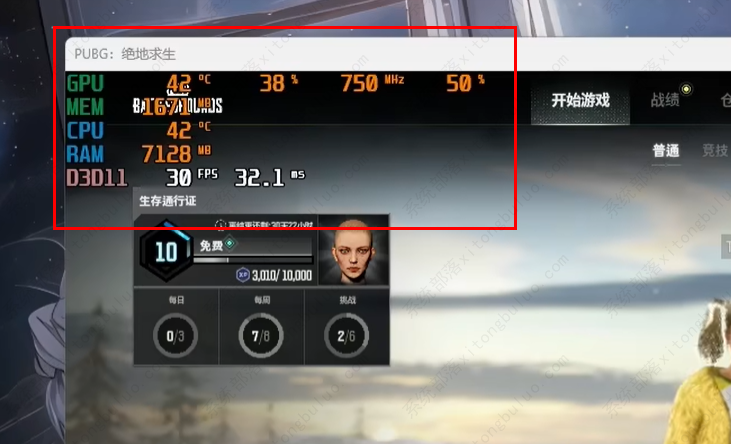
5、可以对其显示排版进行调整。例如选中“CPU温度”将其移动到顶部,这样绝地求生左上角的CPU也会随之更改。
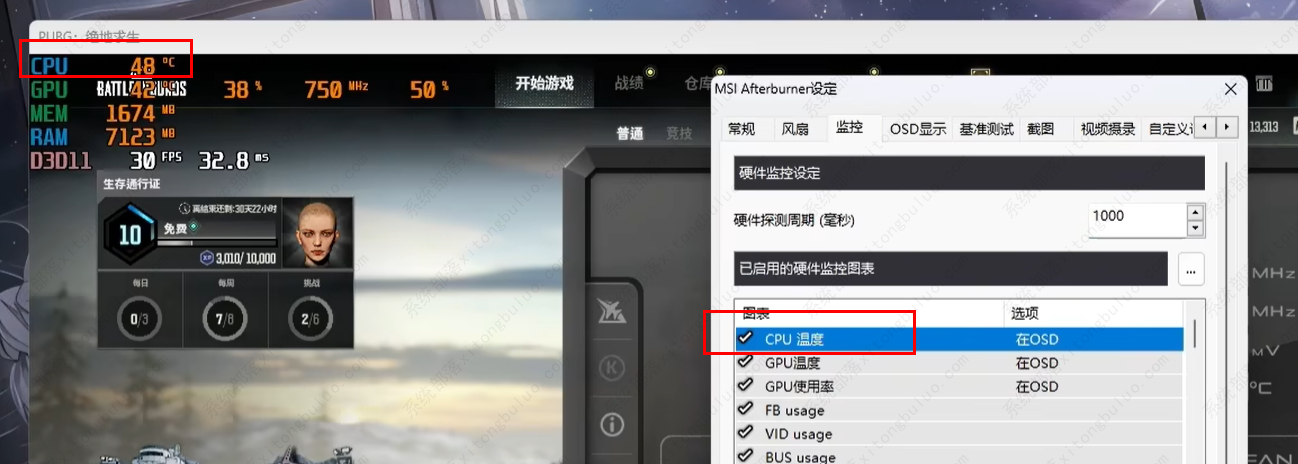
6、也可以进行自定义设置,将下方的“替换组名”勾选上更改名字,例如选中“CPU”对其进行更名。
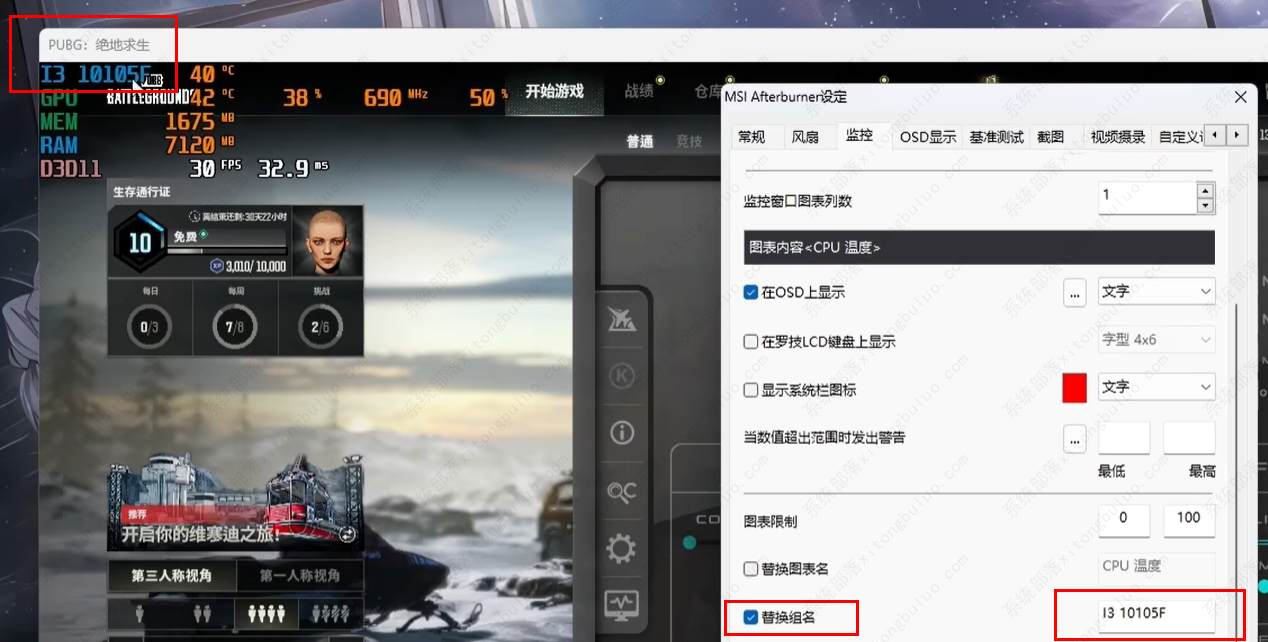
7、可以对帧率的显示进行设置,选中“帧率”,找到“在OSD上显示”右侧的“文字”选项卡,在下拉选项中可以将其选为“文字”、“图表”或者“文字加图表”。
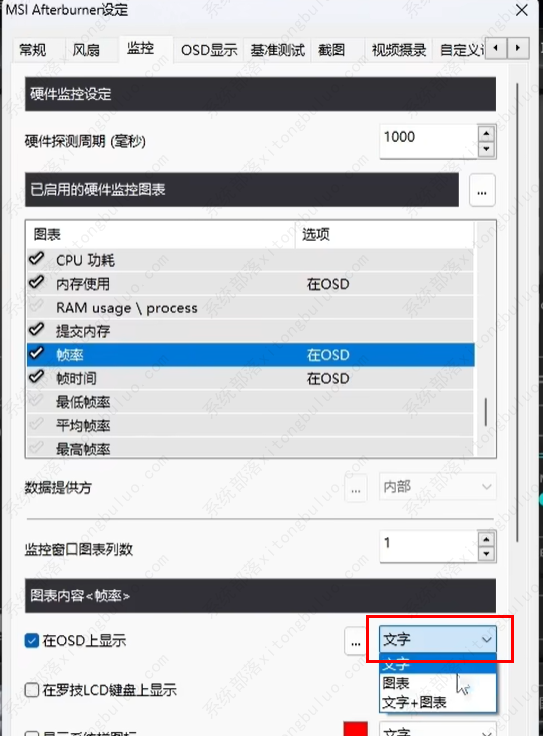
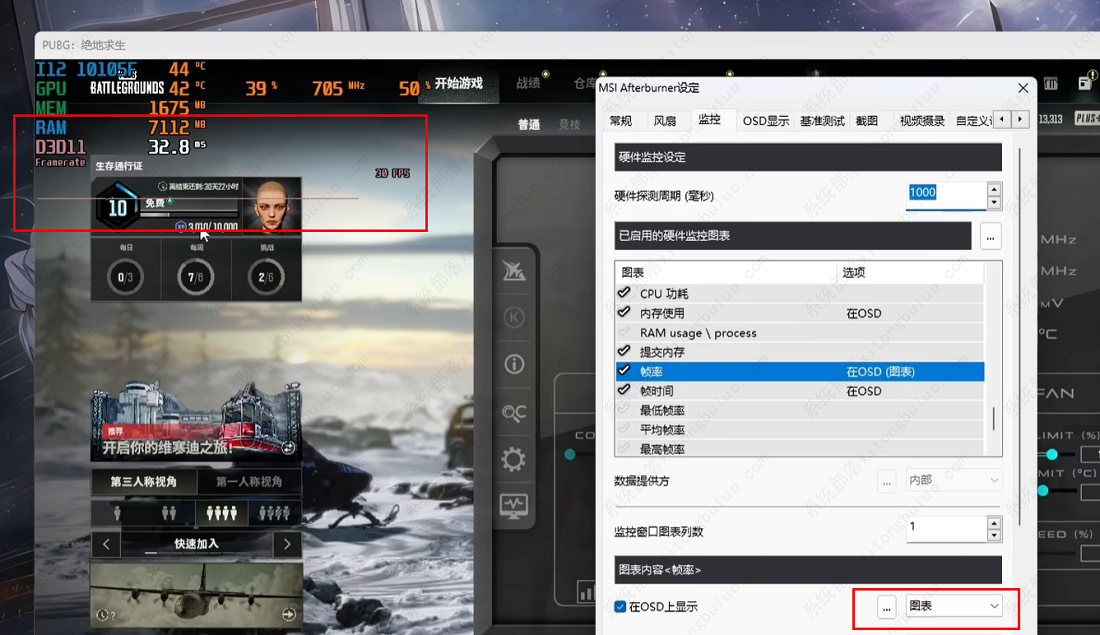
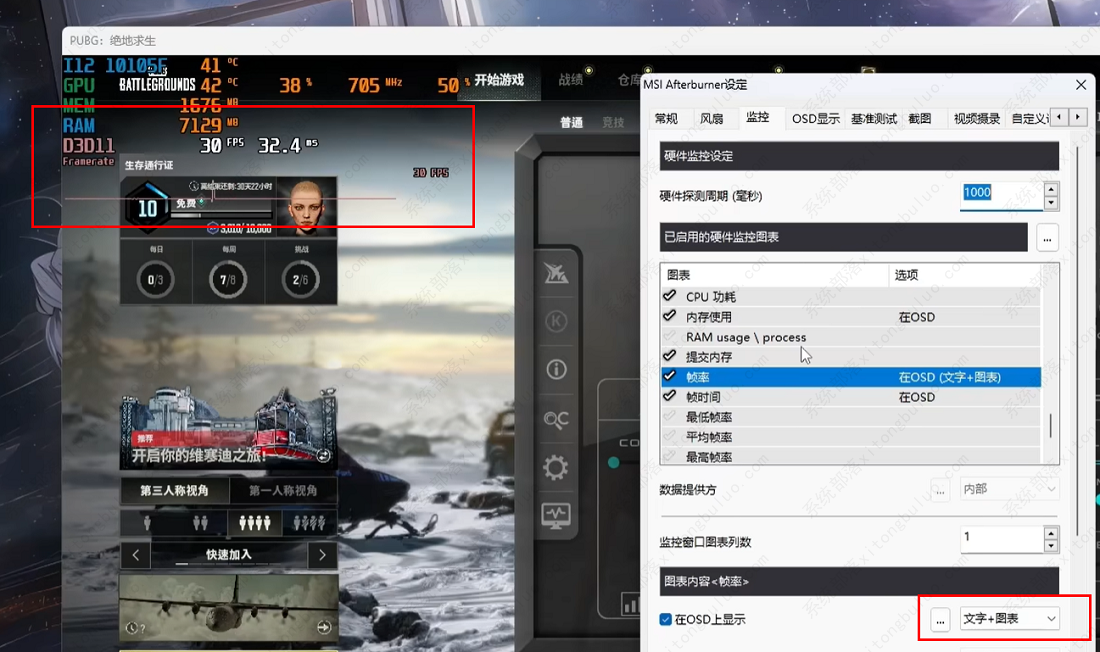
8、如果觉得OSD上显示区域太宽的话,可以点击“。。。”按钮,进入“OSD布局”窗口中,找到“宽度”对其进行调整。
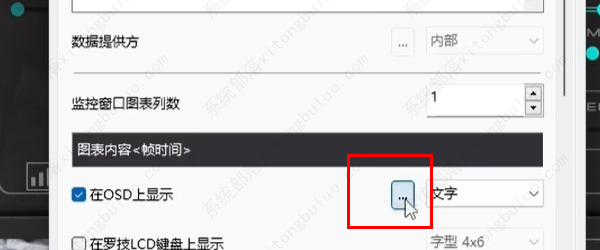
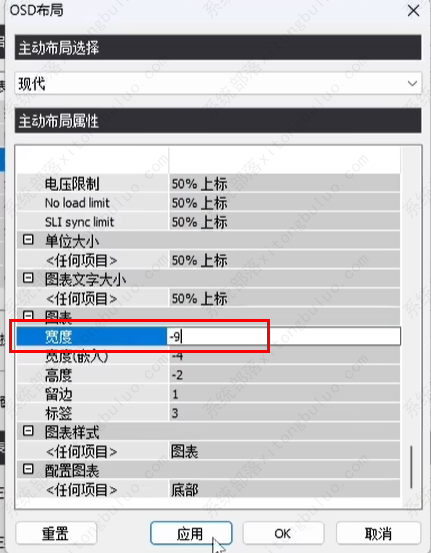
9、也可以对OSD显示的数值颜色进行修改,进入到“OSD”布局中根据个人喜好进行选择。
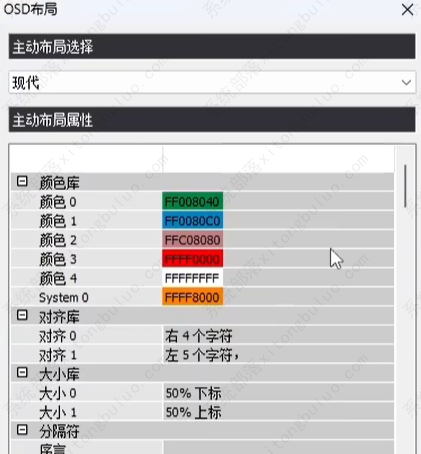
10、如果小伙伴想要设置开机自动启动的话,可以点击微星小飞机左侧的“设置”按钮,将“常规”设置下方的“跟随Windows启动”勾选上,同时打开RTSS,将“随Windows启动”右侧的开关按钮打开。
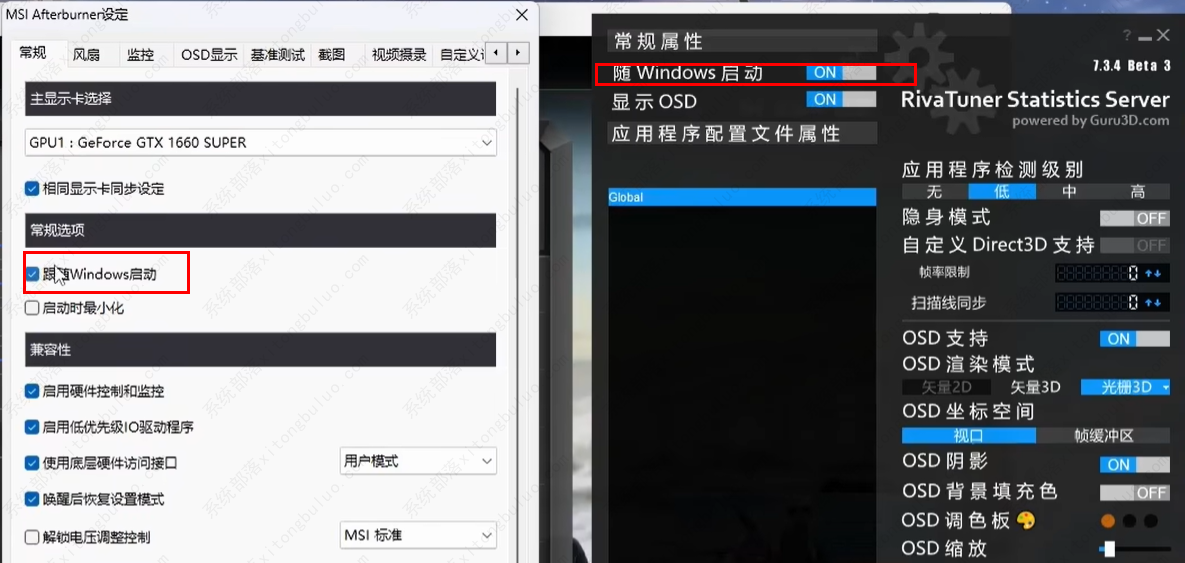
11、在下图中国框选的区域可以对显示的OSD格式进行更改。
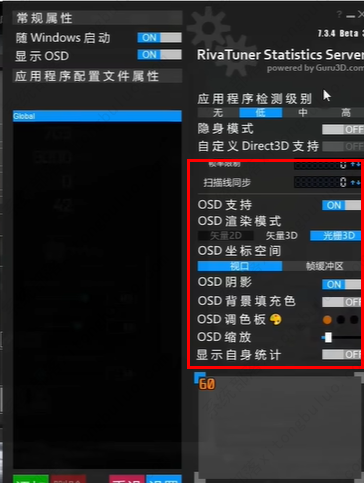
12、在下方的输入框中输入数值即可对OSD的位置进行更改。
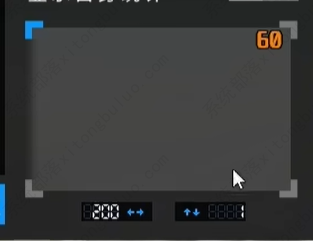
微星小飞机怎么超频(微星小飞机显卡超频设置)
微星小飞机是一款专业的显卡超频工具,很多用户都会使用微星小飞机来提高显卡的工作效率,但是还有很多小白不清楚怎么超频?下面小编就给大家带来了详细的设置步骤,设置得当的话,不仅能达到想要的效果,还不会对显卡造成损坏。

微星小飞机怎么显示CPU?微星小飞机显示CPU方法
微星小飞机是一款专业的显卡超频工具,可以支持市面上大部分的显卡设备,不管是A卡还是N卡。那就有用户问小编微星小飞机怎么显示CPU?具体要怎么操作才能显示呢?下面小编就给大家带来详细的操作方法。

微星小飞机怎么显示显卡功耗?
微星小飞机怎么显示显卡功耗?最近许多用户在使用微星小飞机的时候想要在游戏内检测显卡的功耗,但是明明勾选了却仍旧不显示,遇到这种情况我们应该怎么办呢?下面小编就带着大家一起具体来看看吧!

微星小飞机不显示数据怎么办?微星小飞机不显示数据的解决方法
微星小飞机不显示数据怎么办?有很多小伙伴喜欢使用微星小飞机来开启自己电脑的超频效果,不过也有不少用户在使用这款软件的时候会出现不显示数据的情况,那么我们要是遇到这种情况应该怎么办呢?下面就跟着小编一起来看看微星小飞机不显示数据的解决方法吧。

微星小飞机没有osd显示怎么办?微星小飞机没有osd显示的解决方法
微星小飞机是一款显卡超频工具,可以让处理器有更快的运行速度,很多游戏玩家比较需要,有小伙伴反映自己电脑中微星小飞机没有osd显示怎么办,下面小编就给大家详细介绍一下微星小飞机没有osd显示的解决方法,有需要的小伙伴快来看看吧。

微星小飞机怎么显示帧数?微星小飞机显示帧数的方法
微星小飞机怎么显示帧数?微星小飞机是一款显卡超频工具,可以让处理器有更快的运行速度,很多游戏玩家比较需要,很多初次接触微星小飞机的用户对其不是很熟悉,这里小编就给大家详细介绍一下微星小飞机显示帧数的方法,有需要的小伙伴快来和小编一起看看吧。

微星小飞机怎么显示帧数2022?
微星小飞机是电脑diy用户非常喜欢使用的一款显卡测试工具,将显卡超频和硬件检测合为一体。可支持自家显卡的检测,还可支持其他品牌的显卡,操作十分便捷,想要设置显卡的帧数只需要在csd上进行调整即可。以下小编就带来详细的微星小飞机显示帧数最新技巧分享,一起来看看吧。

微星小飞机怎么显示cpu温度?
微星小飞机是一款非常受欢迎的显卡超频工具,但是还有很多人不清楚微星小飞机怎么显示cpu温度?那么今天小编带来的教程就是微星小飞机显示cpu温度,一起来想学习一下吧。

微星小飞机怎么超频?微星小飞机超频后怎么自动锁定?
微星小飞机是很多人都在使用的一款专业显卡超频工具,那么微型小飞机要如何超频呢?超频后,每次重启之后微星小飞机又会恢复默认频率,这是怎么回事?有什么办法可以锁定超频吗?下面就由小编来给大家介绍一下吧。

微星小飞机怎么调风扇转速?风扇转速调节攻略
很多用户在选择显卡超频软件时都会首选微星小飞机,那使用微星小飞机要怎么调整风扇转速呢?下面小编就给大家带来了微星小飞机设置风扇转速的教程,简单几步即可完成。

微星小飞机怎么用?微星小飞机设置详细图解
微星小飞机是一款非常专业的电脑显卡超频软件,很多用户在选择显卡超频软件时都会选择它。但是用户初次使用微软小飞机,要进行怎样的设置呢?下面小编就给大家带来2022微星小飞机设置图解,一起来看看。
