如何将Windows中的文件上传到VMware虚拟机中?
VMware虚拟机是一个“虚拟PC”软件,可以让用户在一台机器上同时运行二个或更多Windows、DOS、LINUX系统。那么我们要怎么将Windows中的文件上传到VMware虚拟机呢?下面小编就给大家分享一下具体的解决办法。
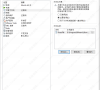
更新日期:2023-02-02
来源:系统部落
VMware Workstation是一款知名的电脑虚拟机软件,那么有用户知道VMware Workstation如何设置软件定期更新吗?针对这一问题,本篇就为大家分享具体的操作步骤,有需要的用户一起来看看吧。
VMware虚拟机设置软件定期更新方法教程
1、启动Windows 10操作系统,点击任务栏“开始”按钮(如图所示)。
2、弹出任务栏开始菜单,选择“V→VMware→VMware Workstation”项(如图所示)。
3、唤出“VMware Workstation”程序窗口,点击菜单栏“编辑”标签(如图所示)。
4、弹出下拉菜单选项列表,选择“首选项。。。”项(如图所示)。
5、弹出“首选项”对话框,选择左侧“更新”项(如图所示)。
6、最后即可完成设置软件定期更新的操作(如图所示)。
如何将Windows中的文件上传到VMware虚拟机中?
VMware虚拟机是一个“虚拟PC”软件,可以让用户在一台机器上同时运行二个或更多Windows、DOS、LINUX系统。那么我们要怎么将Windows中的文件上传到VMware虚拟机呢?下面小编就给大家分享一下具体的解决办法。
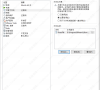
Vmware虚拟机怎么联网?虚拟机连接上网的详细教程
VMware是一款功能强大的桌面虚拟机软件,可以让你在一台机器上同时体验二个或更多Windows、DOS、LINUX系统。那在电脑上安装好VMware虚拟机后要怎么上网呢?本期教程就为大家带来虚拟机上网的详细设置方法。

vmware虚拟机不能联网的五种解决办法
在vmware虚拟机里的虚拟机系统连接不上网络,首先注意查看适配器选项里的网络连接,下图这两个网络连接是否存在,如果不存在可以重新装一下vmware虚拟机,如果存在,连不上网可以看看下面小编带给大家的vmware虚拟机不能联网的五种解决办法。

vmware虚拟机占用内存太大怎么办?vmware虚拟机严重占用空间的优化
vmware是一款主流的虚拟机软件,它可以模拟出多台虚拟的电脑,就像真正的计算机一样工作。但是有用户打开vmware虚拟机后发现该程序会占用大量的内存资源,已经严重影响到系统的运行速度了,有什么办法可以解决这个问题呢?下面就来看看vmware虚拟机严重占用空间的优化方法吧。

VMware虚拟机无法启动怎么办?
VMware虚拟机无法启动怎么办?很多用户都知道VMware虚拟机可以做到真正“同时”运行多个操作系统在主系统的平台上,让用户体验不同的系统,那么遇到虚拟机打不开,无法启动的情况,要怎么办呢?下面小编就给大家带来三种解决办法,快来试试吧。

安装vmware一直卡在正在安装虚拟网络驱动程序怎么办?
最近有用户跟小编反映,自己在安装vmware虚拟机时一直卡在“正在安装虚拟网络驱动程序”,等了很长时间也没有反应,这该怎么办?出现这个问题应该是上一个vmware没有卸载干净,将vmware彻底卸载就能解决问题了。

Vmware虚拟机安装Vmware Tools后无法复制、粘贴和拖拽文件怎么办?
VMware Tools是VMware虚拟机中一款增强工具,可以更加高效地实现主机与虚拟机之间的文件共享,还支持自由拖拽功能。但是有用户安装VMware Tools后发现无法进行文件复制、粘贴和拖拽操作,这是怎么回事?下面就来一起来看看具体的操作。

Vmware检测到不支持的CPU如何解决?
大家在电脑上安装VMware虚拟机时是否有遇到“检测到不支持的CPU,主机CPU不支持必需的硬件要求。请单击“退出”以停止安装。如果继续安装,您可能无法在此主机上启动虚拟机。”的错误提示,这种情况要如何解决呢?下面小编就给大家分享详细的解决办法,并不是很难。

vmware怎么进入bios?vmware虚拟机bios设置教程
对于第一次使用vmware的用户来说,很多都不清楚vmware如何进入bios?今天小编要给大家分享的就是vmware虚拟机bios设置图文教程,感兴趣的用户快来学习一下吧。
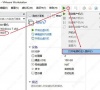
关闭VMware虚拟机的正确方法
电脑上安装虚拟机可以让用户体验到不同的操作系统,大大提高工作效率。但是一些新手在使用虚拟机后,不知道怎么关闭VMware虚拟机了?那么下面就由小编来给大家分享一下VMware虚拟机的正确关闭方法吧。

VMware Tools怎么安装?VMware Tools具体安装教程
VMware Tools是什么?有必要安装吗?其实VMware Tools是虚拟机中一款超级增强工具,可以让我们更加方便使用虚拟机,能实现主机与虚拟机之间的文件共享,同时可支持自由拖拽的功能,不过需要我们自己手动进行安装,那么虚拟机怎样安装VMware Tools呢?下面小编就给大家带来从虚拟机直接安装VMware Tools的方法。

VMware发布ESXi 7.0 U3k更新,修复Windows Server虚拟机无法启动问题
VMware于2月22日发布ESXi 7 0 U3k更新,修复了此前因为Secure Boot导致无法启动Windows Server 2022虚拟机的问题。

VMware虚拟机设置托盘图标方法教程
VMware Workstation是一款知名的电脑虚拟机软件,那么有用户知道VMware Workstation如何设置托盘图标吗?针对这一问题,接下来就为大家分享具体的操作步骤,有需要的用户一起来看看吧。

Vmware虚拟机将磁盘映射到本地教程
VMware Workstation是一款知名的电脑虚拟机软件,那么那么有用户知道Vmware Workstation如何将磁盘映射到本地吗,针对这一问题,本篇就为大家分享具体的操作教程,有需要的用户一起来看看吧。

VMware禁用共享虚拟机教程
VMware Workstation是一款知名的电脑虚拟机软件,那么有用户知道VMware Workstation怎么禁用共享虚拟机吗,针对这一问题,本篇就为大家介详细的操作教程,有需要的用户一起来看看吧。
