电脑蓝屏错误代码0x0000007e的原因及四种解决方法
在计算机的日常使用中,我们或多或少会遇到计算机的“蓝屏”故障。当我们在电脑上遇到“蓝屏”时,不要惊慌。今天,小编就为大家分享一下电脑蓝屏错误代码0x0000007e的四种解决方法,希望对大家有帮助。
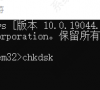
更新日期:2023-01-04
来源:系统部落
蓝屏问题是我们经常遇到的问题,最近很多小伙伴在玩英雄联盟的时候发现了dxgmms2.sys蓝屏错误代码,不知道怎么解决。只要一玩就会出现,之前没有出现过,一般情况下肯定是第三方软件冲突导致,卸载恶意软件,更新最新的驱动就可以了,下面来看看详细的教程吧。
dxgmms2.sys蓝屏怎么办?
方法一:
1、首先了解引发蓝屏的进程为“dxgmms2.sys”,是设备中的显卡驱动程序相关进程。
2、此问题很可能是由于您的设备中安装了不兼容的显卡驱动程序导致的。
3、因此建议去电脑品牌官网下载安装最新的显卡驱动试试看;如果是独显就去显卡官网下载。
需要注意的是,不要使用任何第三方驱动程序升级软件 (如鲁大师、驱动精灵等)
方法二:
1、首先使用“电源键”重启电脑看看能否解决,不能的话连续重启3次或以上直到进入修复界面。
2、然后依次打开“高级选项”-“疑难解答”-“命令提示符”。
3、打开后,在其中输入“C:cd windows attrib -s -r -h DXGMMS1.sys / sdel DXGMMS1.sys / s / q”并回车运行解决。
方法三:
如果上述方法都不行,那就只能重装系统了。
U盘启动盘制作教程
1、运行“石大师一键重装”点击“我知道了”。
2、选择“U盘启动”点击“开始制作”。
3、正在下载U盘启动工具制作时所需的组件,请耐心等待。
4、跳出提示备份U盘内重要资料,如无需备份,点击“确定”。
5、选择自己想要安装的系统镜像,点击“下载系统并制作”,本软件提供的系统为原版系统(也可选择取消下载系统制作)。
6、正在下载系统镜像,请勿关闭软件。
7、正在制作U盘启动工具。
8、正在拷备系统镜像到U盘。
9、提示制作完成,点击“确定”。
10、选择“模拟启动”,点击“BIOS”。
11、出现这个界面,表示石大师U盘启动工具已制作成功。
U盘装机教程
1、U盘插入电脑,重启电脑按快捷键选择U盘为第一启动项,进入后,键盘↑↓键选择第二个【02】启动Windows10PEx64(网络版),然后回车。

2、进入PE界面后,点击桌面的一键重装系统。

3、打开工具后,点击浏览选择U盘中的下载好的系统镜像ISO。

4、选择后,再选择系统安装的分区,一般为C区,如若软件识别错误,需用户自行选择。选择完毕后点击下一步。

5、此页面直接点击安装即可。

6、系统正在安装,请等候……

7、系统安装完毕后,软件会自动提示需要重启,并且拔出U盘,请用户拔出U盘再重启电脑。

8、重启后,系统将自动进入系统安装界面,到此,装机就成功了!
电脑蓝屏错误代码0x0000007e的原因及四种解决方法
在计算机的日常使用中,我们或多或少会遇到计算机的“蓝屏”故障。当我们在电脑上遇到“蓝屏”时,不要惊慌。今天,小编就为大家分享一下电脑蓝屏错误代码0x0000007e的四种解决方法,希望对大家有帮助。
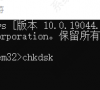
电脑蓝屏提示代码0x0000020怎么解决?蓝屏提示代码0x0000020修复教程
蓝屏代码0x0000020是指电脑系统发生错误导致蓝屏,最近有一些用户在开机启动后,突然都遇到了蓝屏的问题,并且提示代码0x0000020,他们不知道该怎么去解决。下面小编就来介绍一些简单的修复方法,希望你有所帮助哦。

电脑蓝屏video_dxgkrnl_fatal_error的解决方法
我们在使用电脑的过程中,难免会遇到一些问题,比如蓝屏问题,每一个蓝屏代码都对应了一个系统故障。那么今天小编要给大家分享的就是电脑蓝屏video_dxgkrnl_fatal_error的解决方法,遇到同样问题的用户快来看看。

电脑开机显示蓝屏错误代码system_service_exception的解决方法
蓝屏是我们在使用电脑的时候经常会遇到的问题。最近就有用户电脑一开机之后,电脑桌面的显示就变成了蓝屏的了,系统返回的错误信息是system_service_exception。那么遇到这个情况怎么去进行解决呢?今天为大家分享几种解决的方法,希望为大家带来帮助。

CLOCK_WATCHDOG_TIMEOUT蓝屏的六种解决方法
计算机在运行的过程中很可能随时出现各类错误,不过可喜的是,大多数错误都能够通过一些常规的方法去解决。本文重点要帮助大家解决的是CLOCK_WATCHDOG_TIMEOUT蓝屏错误,虽然蓝屏错误一般情况下很棘手,但是只要找对方法,问题便可迎刃而解。下面,我们就围绕着这一错误去学习相关的知识点吧。

Windows无法进入系统蓝屏黑屏怎么办?两种方法分享给你!
我们在使用电脑的时候经常会出现蓝屏的问题,导致电脑无法正常的进行使用了,这个问题要我们怎么去解决呢,快来看看详细的解决教程吧!

CRITICAL PROCESS DIED蓝屏代码的7个修复方法
电脑蓝屏是常见的系统故障之一,可能电脑用着用着就突然蓝屏,进程被迫终止运行,比如遇到蓝屏CRITICAL PROCESS DIED要如何修复?微软官方给出的解释,可能是系统重要文件损坏或系统损坏而导致的蓝屏,下面就来看看具体的修复方法。

your pc ran into a problem and needs蓝屏解决教程
在使用电脑的过程中,不论是开机重启还是日常使用都可能出现蓝屏问题。导致电脑蓝屏的原因有很多,用户可以根据提示大概了解到故障原因,并以此找到解决办法。今天小编要讲的是your pc ran into a problem and needs蓝屏解决办法。

修复Windows系统出现fltmgr.sys蓝屏错误代码的方法
我们在使用电脑的过程中难免会遇到蓝屏问题,可能是因为位置的BUG或者第三方程序不兼容导致的,也可能是别的原因。今天小编要给大家分享的就是fltmgr sys蓝屏错误代码的修复方法,快来一起看看吧。

电脑蓝屏显示你的电脑遇到问题需要重新启动怎么解决?
电脑蓝屏显示你的电脑遇到问题需要重新启动怎么解决?相信许多小伙伴在使用电脑的时候都要过这样的问题,电脑突然蓝屏并且显示:你的电脑遇到问题需要重新启动我们只收集某些错误信息,然后你可以重新启动,那么遇到这个问题我们要怎么解决呢?下面小编就带着大家一起看看吧!

教教大家创建转储期间出错失败蓝屏解决方法
由于在创建转储期间出错创建转储文件失败导致蓝屏是一个非常常见的问题了,主要是驱动更新和第三方软件冲突导致的。下面小编就给大家带来详细的解决方法,一起来看看吧。

电脑蓝屏出现一堆英文的解决办法
我们在使用电脑的过程中,难免会遇到一些问题,比较常见的就是蓝屏、网络连接等等问题,很多用户遇到电脑蓝屏都不知道怎么办了,那电脑蓝屏出现一堆英文该怎么办?下面就来看看详细的解决办法。

一键修复0xc000007b蓝屏的方法
相信很多用户在使用电脑的时候或多或少都遇到过蓝屏故障,可能是在开机的时候蓝屏,也可能是在应用程序或游戏启动时发生报错。为了大家能够顺利解决问题,今天小编带来的就是0xc000007b蓝屏的修复方法。

kernel data inpage error蓝屏代码的修复方法
最近有用户遇到kernel data inpage error蓝屏,这是一个不常见的代码,一般是更新失败或者第三方软件冲突导致的。不过解决方法并不难,下面就来看看小编准备的几个解决方法吧。

0x00000116蓝屏代码是什么意思?0x00000116蓝屏解决方法
相信不少用户都遇到过蓝屏问题,很多人第一时间就想到送去维修吧,其实不用那么担心,蓝屏故障是非常常见的问题。今天小编要给大家介绍的就是0x00000116蓝屏代码,一起接下去看吧。
