电脑蓝屏video_dxgkrnl_fatal_error的解决方法
我们在使用电脑的过程中,难免会遇到一些问题,比如蓝屏问题,每一个蓝屏代码都对应了一个系统故障。那么今天小编要给大家分享的就是电脑蓝屏video_dxgkrnl_fatal_error的解决方法,遇到同样问题的用户快来看看。

更新日期:2023-05-13
来源:系统部落
在计算机的日常使用中,我们或多或少会遇到计算机的“蓝屏”故障。当我们在电脑上遇到“蓝屏”时,不要惊慌。今天,小编就为大家分享一下电脑蓝屏错误代码0x0000007e的四种解决方法,希望对大家有帮助。
以下是一些可能导致蓝屏死机0x0000007e的原因。
1、硬盘损坏。
2、BIOS需要更新。
3、硬盘空间已满。
4、驱动程序问题:如驱动程序缺失或过时、驱动程序与系统不兼容、驱动安装错误。
5、USB视频设备被移除。
此外,在启动或引导系统时,错误的输入也可能会导致蓝屏错误代码0x0000007e。
电脑蓝屏错误代码0x0000007e的四种解决方法
方法一、使用CHKDSK命令检查硬盘
先检查问题是否由于硬盘故障而发生。
1、在Windows搜索栏输入cmd,选择以管理员身份运行命令提示符。
2、在黑底白字的界面输入chkdsk,按回车键,点击“是”。
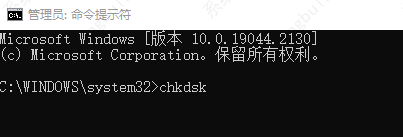
3、硬盘扫描将开始发现错误。如果发现任何错误,你可以继续修复过程,或者更换硬盘驱动器。
方法二、使用注册编辑器和Regedit命令
如果问题是由于注册表部分的某些错误而发生的,那么可以使用注册表编辑器来修复。
1、以安全模式重新启动系统
长按机箱的开机按钮,重新启动电脑,在屏幕进入开机画面时,迅速按下“F8”键,再动用你的“←↑↓→”方向键,根据屏幕上的提示选择Safe Mode(即安全模式),最后按下回车键。
2、同时按下Win+R键,打开运行界面,输入regedit,按回车键,点击“是”。
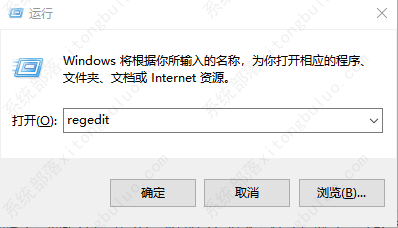
3、复制以下内容,并粘贴在注册表编辑器的地址一栏,按回车键:
HKEY_LOCAL_MACHINE\SYSTEM\ControlSet001\Services\Intelppm

4、右键单击Start,选择“修改”>,将数值数据改为4,点击确定。

5、关闭注册表编辑器,重启电脑。
方法三、更新驱动程序
1、点击下方,下载并安装“驱动人生8”。【点击下载】
2、在【驱动管理】处点击【立即扫描】,“驱动人生8”将对你的电脑进行扫描检测,显示出驱动正常或异常的状态。
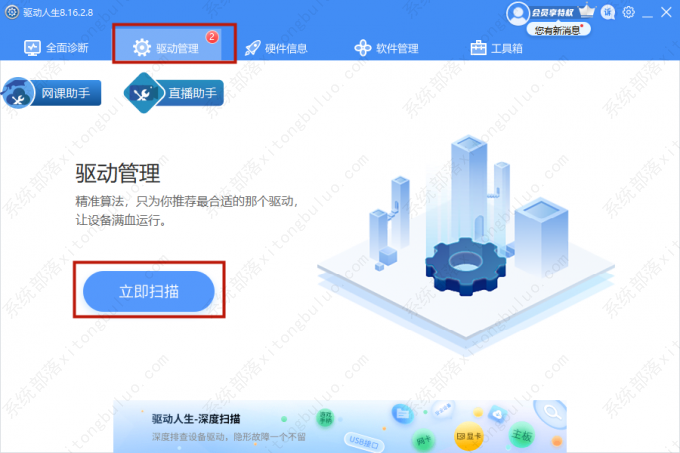
3、点击设备旁边的【升级驱动】,或直接点击【一键修复】,软件会自动为你更新缺失或过时的驱动程序。
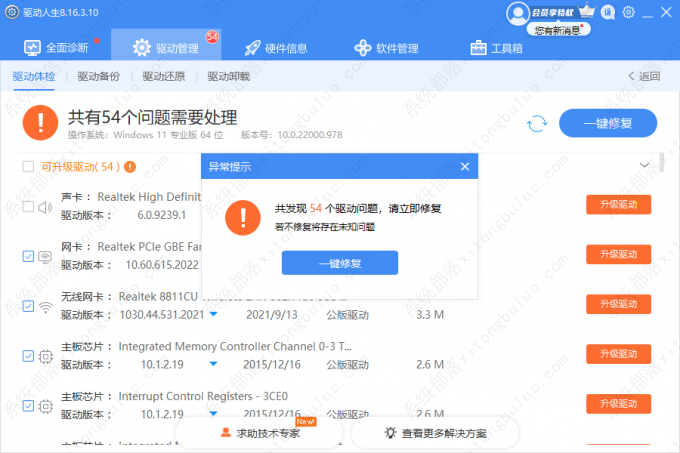
方法四、更新BIOS
BIOS简称为基本输入输出系统。当你启动计算机时,它是第一个在系统屏幕上运行的。
更新BIOS可以提高性能和系统实用性,解决一些潜在的错误,比如0x0000007e蓝屏死机。
但是在进行BIOS更新之前,请确保找到最新的BIOS版本。
1、在Windows搜索栏输入“系统信息”,将其打开。
2、在右侧列表中查看当前Bios版本。
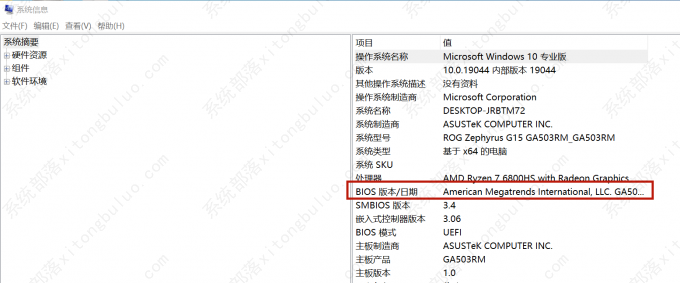
接着使用命令提示符检查主板型号。
3、在Windows搜索栏输入cmd,以管理员身份运行命令提示符。
4、在黑底白字输入以下命令,按回车键:
wmic baseboard get the product, Manufacturer, version, serial number
有了制造商的详细信息和型号,那么就只需前往制造商的官网网站下载新版本的BIOS。
或者直接使用驱动人生查看这些详细信息。
1、打开“驱动人生8”。
2、点击上方工具栏的“硬件信息”。
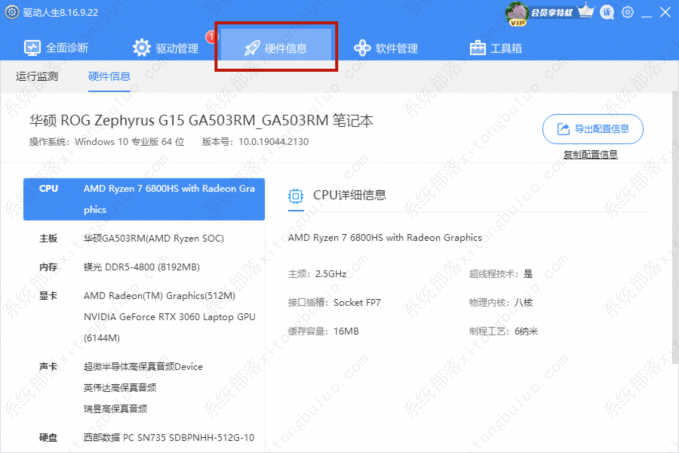
3、点击“主板”一栏,在右侧即可查看主板型号和Bios厂商及型号。
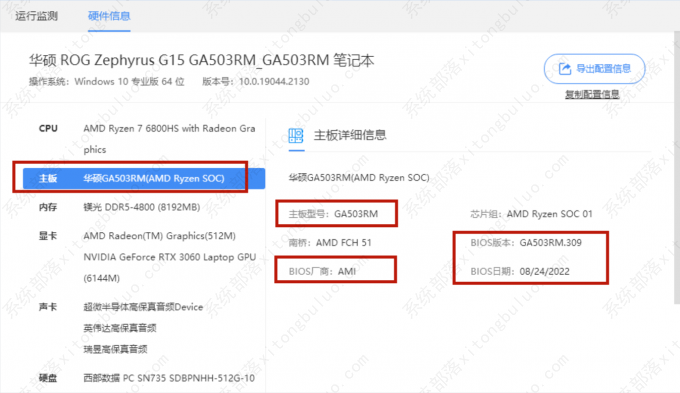
4、还可以点击“导出配置信息”或“复制配置信息”。
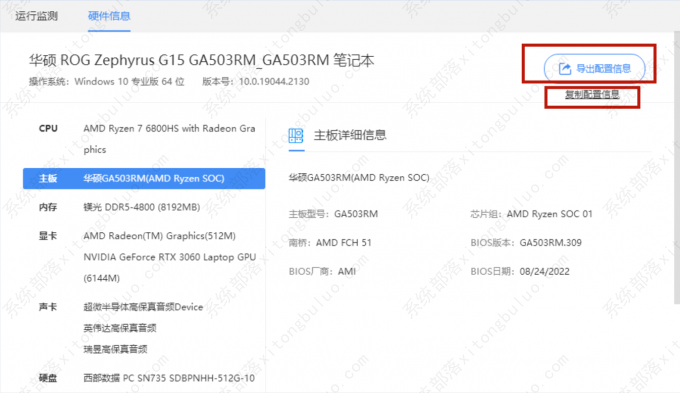
以上就是4种解决错误代码0x0000007e的方法,如果你碰巧遇到这个蓝屏代码,那快试试看~
电脑蓝屏video_dxgkrnl_fatal_error的解决方法
我们在使用电脑的过程中,难免会遇到一些问题,比如蓝屏问题,每一个蓝屏代码都对应了一个系统故障。那么今天小编要给大家分享的就是电脑蓝屏video_dxgkrnl_fatal_error的解决方法,遇到同样问题的用户快来看看。

CRITICAL PROCESS DIED蓝屏代码的7个修复方法
电脑蓝屏是常见的系统故障之一,可能电脑用着用着就突然蓝屏,进程被迫终止运行,比如遇到蓝屏CRITICAL PROCESS DIED要如何修复?微软官方给出的解释,可能是系统重要文件损坏或系统损坏而导致的蓝屏,下面就来看看具体的修复方法。

your pc ran into a problem and needs蓝屏解决教程
在使用电脑的过程中,不论是开机重启还是日常使用都可能出现蓝屏问题。导致电脑蓝屏的原因有很多,用户可以根据提示大概了解到故障原因,并以此找到解决办法。今天小编要讲的是your pc ran into a problem and needs蓝屏解决办法。

电脑蓝屏显示你的电脑遇到问题需要重新启动怎么解决?
电脑蓝屏显示你的电脑遇到问题需要重新启动怎么解决?相信许多小伙伴在使用电脑的时候都要过这样的问题,电脑突然蓝屏并且显示:你的电脑遇到问题需要重新启动我们只收集某些错误信息,然后你可以重新启动,那么遇到这个问题我们要怎么解决呢?下面小编就带着大家一起看看吧!

教教大家创建转储期间出错失败蓝屏解决方法
由于在创建转储期间出错创建转储文件失败导致蓝屏是一个非常常见的问题了,主要是驱动更新和第三方软件冲突导致的。下面小编就给大家带来详细的解决方法,一起来看看吧。

电脑蓝屏出现一堆英文的解决办法
我们在使用电脑的过程中,难免会遇到一些问题,比较常见的就是蓝屏、网络连接等等问题,很多用户遇到电脑蓝屏都不知道怎么办了,那电脑蓝屏出现一堆英文该怎么办?下面就来看看详细的解决办法。

kernel data inpage error蓝屏代码的修复方法
最近有用户遇到kernel data inpage error蓝屏,这是一个不常见的代码,一般是更新失败或者第三方软件冲突导致的。不过解决方法并不难,下面就来看看小编准备的几个解决方法吧。

0x00000116蓝屏代码是什么意思?0x00000116蓝屏解决方法
相信不少用户都遇到过蓝屏问题,很多人第一时间就想到送去维修吧,其实不用那么担心,蓝屏故障是非常常见的问题。今天小编要给大家介绍的就是0x00000116蓝屏代码,一起接下去看吧。

电脑一插U盘就蓝屏是什么原因?来看看这三种原因
U盘是现在很多用户都在使用的一个设备,不仅可以复制、存储资料,还支持系统重装,功能强大。但是有用户发现自己的电脑一插U盘就蓝屏,这是什么情况?为了解决这一问题,下面小编就给大家分析分析问题原因。

minidump是什么文件?minidump蓝屏如何解决?
电脑蓝屏是最常见的电脑故障,在一定程度上已经影响了我们的正常使用。比如就有用户遇到minidump蓝屏的问题,这该如何解决?我们遇到蓝屏问题不要着急,下面小编整理了相关的解决办法,快来看看吧。

华硕笔记本老是蓝屏如何解决 华硕笔记本电脑蓝屏怎么修复
最近老是有华硕笔记本用户跟小编反应,自己的电脑频繁出现蓝屏的情况,这要如何修复?蓝屏问题一直是电脑出现比较多的一种问题,不同的蓝屏原因,对应的解决方法不同。下面我们就来一起看看这个问题。

电脑蓝屏出现一堆英文怎么解决?
大家在使用电脑的过程中,难免会遇到一些蓝屏、绿屏等问题,很多小伙伴遇到蓝屏问题就不知所措,那电脑蓝屏还出现一堆英文该怎么办?下面我们就来看看具体的解决办法。

华硕电脑蓝屏修复按哪个键?华硕电脑蓝屏修复方法
电脑蓝屏已经是见怪不怪的系统问题了,导致电脑蓝屏的原因有很多,可以通过不同的蓝屏代码查找对应的解决办法。那华硕电脑蓝屏要如何修复?华硕电脑蓝屏修复按哪个键?下面我们就来一起看看这个问题。

电脑蓝屏怎么办?一分钟教你修好
电脑蓝屏是常见的系统问题之一,但是导致电脑蓝屏的原因有很多,很多用户都会选择重启电脑试试,不行的话再去网络上寻找解决办法。其实电脑蓝屏并不难解决,只需要找对问题关键,就能完美解决它。下面就来看看比较常见的几个蓝屏代码及解决办法。

电脑蓝屏错误代码0xc000000d怎么解决?
电脑蓝屏错误代码0xc000000d怎么解决?最近有很多的用户在使用电脑过程中,刚开机就会显示电脑蓝屏错误代码0xc000000d的问题,不知道该如何解决,下面小编就带领大家来解决这个问题,操作很简单。
