wps word文档目录生成不完整的解决方法
很多小伙伴在使用wps编辑word文档时经常会遇到各种各样的问题,例如有的小伙伴在添加目录的时候可能会遇到目录不完整,缺少章节的问题,有的小伙伴可能不清楚怎么解决这个问题,接下来小编就来和大家分享一下wps word文档目录生成不完整的解决方法。

更新日期:2022-12-24
来源:系统部落
在工作过程中,经常需要用到各种各样的word文档,我们在编写word文档时也会适当地添加一些相关图片,以便于图文结合,更直接、更好的表达此段文字所需要说明的内容。那么word怎么把图片放到指定位置呢?下面就来学习一下具体的操作方法吧。
方法一:更改图片的格式
在word文档中,选择你需要进行调整的图片,此时在图片的右侧就会出现【布局选项】、【图片预览】、【裁剪图片】、【图片边框】和【提取图中文字】几个功能。
我们此时选择【布局选项】功能,然后将图片的布局格式调整为【非嵌入式】的布局,最后在将图片移动到想要移动的位置上就可以了。
我们还可以通过【图片工具】来完成图片指定位置的调整,选中图片,然后点击word工具栏中的【图片工具】功能,然后在图片工具的众多功能当中找到【环绕】选项,然后将图片的环绕形式改成非嵌入式的就可以了。
方法二:借用文本框来实现
在word文档界面中,找到工具栏上的【插入】功能,然后找到【形状】,在找到【基本形状】下方的【文本框】。
然后在word文档当中,在需要的位置框选文本框,然后将光标放到文本框内部。
最后,点击【插入】——【图片】,然后将需要的图片添加进来,最后根据自己的需求来调整图片的大小就可以了。
方法三:借助图形来实现
在word的工具栏当中,选择【插入】——【形状】,然后在【矩形】一栏当中选择【矩形】,然后在word文档当中,插入矩形。
选中矩形,然后鼠标右键,选择【设置对象格式】选项,然后点击【填充】,选择【图片或纹理填充】选项,最后在【图片填充】中插入需要使用的图片就可以了。
方法四:借用表格来实现
在word的工具栏当中,选择【插入】——【表格】——【绘制表格】,然后在文档的相应的位置上绘制单元格。
表格绘制完成后,选中表格,然后鼠标右键,选择【表格属性】。
然后在表格属性窗口中,在表格选项中,找到右下角的【选项】按钮。
然后取消【自动重调尺寸已适应内容】的复选框按钮,然后点击确定,最后再将所需要的图片插入进来就可以了。
如果你也需要将word文档中图片放在指定的位置,不妨试试上面的方法。
wps word文档目录生成不完整的解决方法
很多小伙伴在使用wps编辑word文档时经常会遇到各种各样的问题,例如有的小伙伴在添加目录的时候可能会遇到目录不完整,缺少章节的问题,有的小伙伴可能不清楚怎么解决这个问题,接下来小编就来和大家分享一下wps word文档目录生成不完整的解决方法。

word和excel有什么区别?word和excel区别分析
word和excel的区别是什么?word和excel是现在大家使用最多的两款办公软件,很多的用户第一个疑惑肯定是word和excel有什么区别,为了大家更好的区分,我们带来了详细介绍帮助你们进行区分。

Word文档如何制作红头文件抬头?Word文档制作红头文件抬头教程
实际工作中,有时候需要制作红头文件,近期就有不少小伙伴私信问小编如何制作红头文件?本篇小编就先分享制作方法,格式问题后期再做介绍哦。感兴趣的小伙伴一起来看看吧。由于操作步骤涉及版式,字体颜色等,小编整理了具体图文教程。
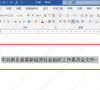
word表格怎么调整行间距?6种方法教你快速调整表格行距!
word是现在大家办公常用的软件。我们在编辑Word文档时可能会插入表格,用于展示数据,但是呢,初始表格行距是一倍行距,一般来说,大家会选择使用鼠标调整行距,其实还有别的方法哟。本文详细整理了调整Word表格行距的六种方法,还有不知道的朋友一起了解下吧!

Word怎么删除空白页?Word删除空白页的6种方法详解
常用Word办公软件的朋友一定遇到过这样的事情,在编辑处理完文档后,会发现Word中多出了一个或多个空白页,而这些空白页怎么都删除不了,这到底是怎么回事呢?小编今天就来详细的教大家Word怎么删除空白页。

Word文档右边有空白就换行怎么办?
最近有一些小伙伴遇到了Word右边还有空白直接换行的问题,这是怎么回事呢?可能是设置了文字文本之后缩进。选中文字右键点击段落。将文本之后缩进字符设置为0,点击确定即可。下面是小编整理的步骤,感兴趣的话可以看看哦。

打开word提示安全模式启动,但也启动不了怎么办?
打开word提示安全模式启动,但也启动不了怎么办?这可能是因为word模本损坏,导致不能正常启动word。解决方法就是删除Normal.dot模本文件,下面就一起来看看详细的解决方法吧。

word页面横向怎么设置?word页面布局怎么设置一页横版?
最近有用户咨询小编,怎么将一个word文档中的其中一页单独设置成横向呢?小编发现有不少小伙伴都咨询过这个问题,那么今天就来给大家分享一下word页面布局单独设置一页横版的详细教程。

Word怎么关闭实时预览?
在Word中有个实时预览功能,能够在文件处理过程中,当鼠标悬停在不同功能选项上时显示该功能的文档效果预览。但是并不是所有用户都喜欢这个功能,有什么办法可以关闭Word的实时预览吗?可以试试下面的办法。

word怎么设置一行显示两行字?非常简单!
word是我们在日常办公中经常会用到的文档编辑处理软件,但是在使用过程中难免会遇到一些问题,比如word怎么一行显示两行字?很多小白都不知道怎么设置了,那么下面就让小编来教教大家吧,非常简单!

word文档打字时会消掉后面字怎么解决?
最近有用户在使用word时,发现每输入一个新的字,光标原有后面的字就会消失,导致内容压根无法正常显示。之后重启word软件,也无法解决该问题。其实这个问题非常好解决,今天小编就给大家说明一下修改word时后面的字自动消失的多种解决方法,有需要的用户们赶紧来看一下吧。

word图片怎么统一调整大小?word图片统一调整大小教程
word图片怎么统一调整大小?相信有不少用户在使用word编辑文档的时候经常会插入各种图片,不过每个图片的大小都是不一样的,而一张张去调整会太过于麻烦,那么我们要如何操作才能够统一去调整图片的大小呢?下面就和小编一起来看看具体的步骤吧。

word图片不能全部显示出来怎么办?
日常编辑word的用户在加入图片的时候,很多都会发现加入的图片只加入了一小部分并未全部显示,也不知道该怎么解决,为此今天小编就给你们带来了word图片不能全部显示出来的解决方法,如果你也经常出现这个问题就一起来看看吧。

Word文档只对正文添加行号要怎么设置?
Word文档怎么添加行号设置?在word文档中,默认都会对每一行文字进行编号,那对于多余的部分不想有行号,只对正文添加行号要怎么设置呢?下面小编就来给大家分享一下我的方法,赶紧来学习下详细的添加方法吧。

word软件哪个好用?word办公软件免费下载
word是功能非常强大的文字处理软件,深受人们的喜爱,能够非常高效地对文档进行处理,基本是人手必备的一款办公软件。那么市面上那么多的word软件,哪款好用呢?下面就来看看小编为大家整理的三款软件,有需要的可以下载。
