wps word文档目录生成不完整的解决方法
很多小伙伴在使用wps编辑word文档时经常会遇到各种各样的问题,例如有的小伙伴在添加目录的时候可能会遇到目录不完整,缺少章节的问题,有的小伙伴可能不清楚怎么解决这个问题,接下来小编就来和大家分享一下wps word文档目录生成不完整的解决方法。

更新日期:2023-05-04
来源:系统部落
常用Word办公软件的朋友一定遇到过这样的事情,在编辑处理完文档后,会发现Word中多出了一个或多个空白页,而这些空白页怎么都删除不了,这到底是怎么回事呢?小编今天就来详细的教大家Word怎么删除空白页。
提醒:在这里先说明一下,因为导致Word空白页的问题很多,我也不知道大家具体是哪种情况引起的,所以将所有引起Word空白页的解决方法都一一列出,大家可以一一进行尝试。本解决方法适用于所有版本Word。
方法1:空白页在最后一页的删除方法
如果空白页在最后一页;
可以先将光标定位到最后一页;
然后按键盘上的;
Backspace或Delete键;
来删除空白页。
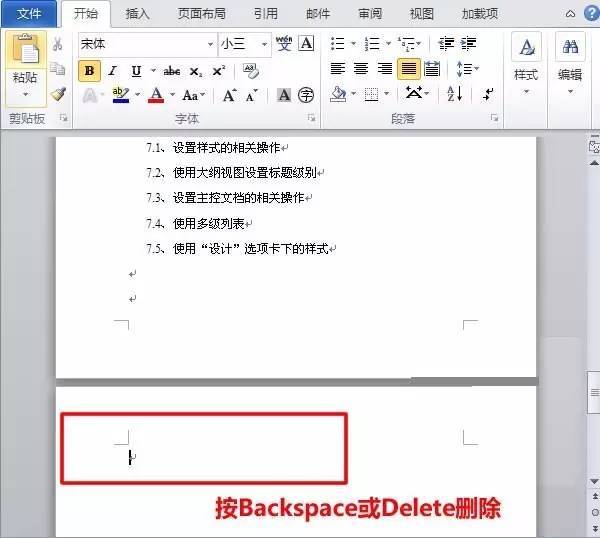
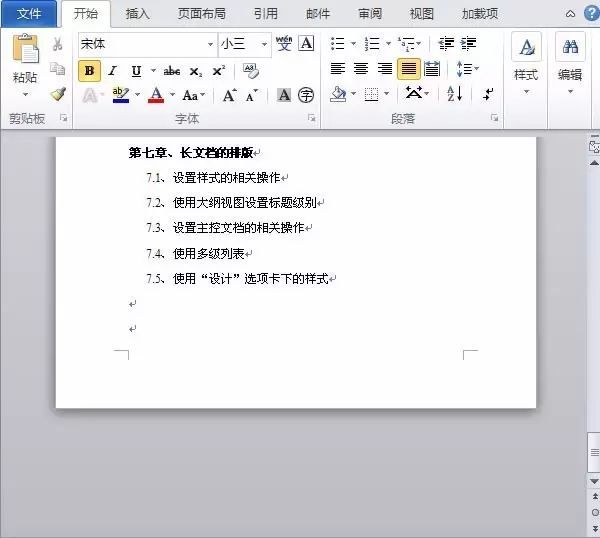
方法2:删除分页符
先将Word视图模式设置成“草稿”;
(2010版和2013版是“草稿”
2003和2007设置为“普通视图”)
然后就可以看到一条横虚线;
这就是分页符;
它就是导致出现空白页的原因;
将其删除;
再回到默认的“页面视图”;
空白页就木有了。
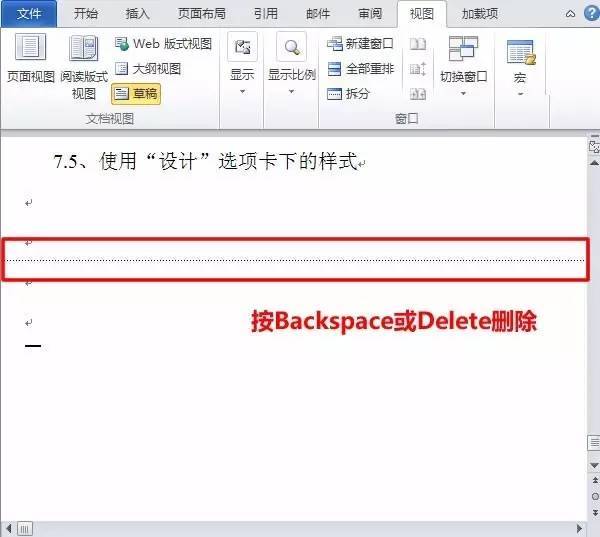
方法3:Word中批量删除多个空白页
如果文档中有多个空白页需要删除;
可以利用查找替换来实现;
使用Word快捷键“Ctrl + H”;
打开查找替换窗口;
然后单击“高级”或“更多”;
在“特殊格式”中选择“手动分页符”;
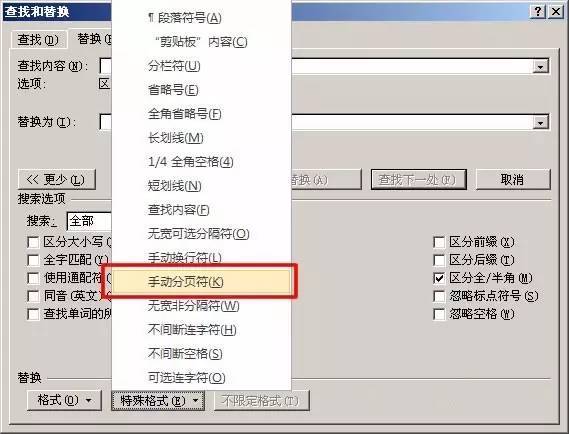
然后单击“全部替换”;
就将所有的空白页删除了。
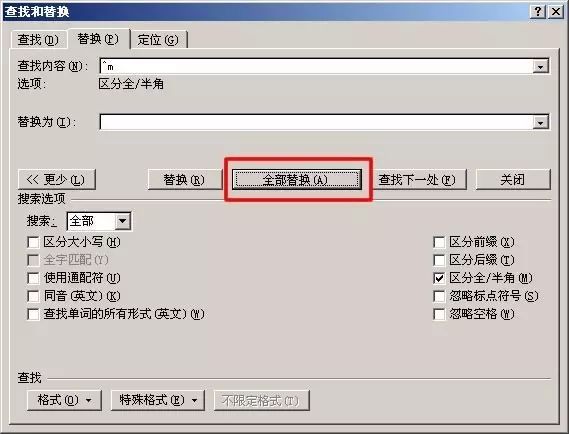
方法4:Shift选中整页然后删除
把光标定位在空白页的上一页最后一个字符后面;
按住键盘上的“Shift”键;
然后用鼠标左键选中整个空白页;
按键盘上的“Delete”键删除空白页。
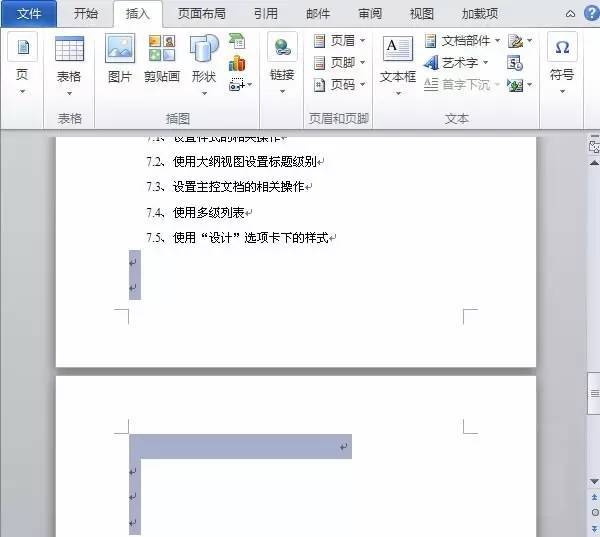
方法5:表格空白页
有时候在制作或插入表格以后;
表格太大;
占据了一整页;
造成最后一个回车在第二页无法删除;
这样就变成了一个不能删除的空白页。
解决方法
可以将表格缩小一点。
方法6:缩小行距删除空白页
如果空白页只有一行无法删除;
可以先将光标定位到空白页上;
然后右键选择“段落”;
在“段落”对话框中;
将“行距”设为“固定值”;
设置值设为“1磅”;
然后确定,空白页就删除了。
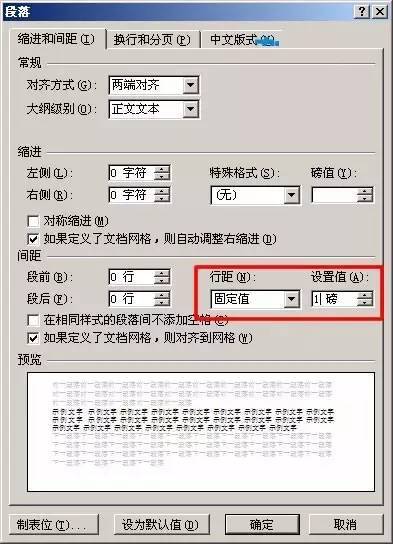
wps word文档目录生成不完整的解决方法
很多小伙伴在使用wps编辑word文档时经常会遇到各种各样的问题,例如有的小伙伴在添加目录的时候可能会遇到目录不完整,缺少章节的问题,有的小伙伴可能不清楚怎么解决这个问题,接下来小编就来和大家分享一下wps word文档目录生成不完整的解决方法。

word和excel有什么区别?word和excel区别分析
word和excel的区别是什么?word和excel是现在大家使用最多的两款办公软件,很多的用户第一个疑惑肯定是word和excel有什么区别,为了大家更好的区分,我们带来了详细介绍帮助你们进行区分。

Word文档如何制作红头文件抬头?Word文档制作红头文件抬头教程
实际工作中,有时候需要制作红头文件,近期就有不少小伙伴私信问小编如何制作红头文件?本篇小编就先分享制作方法,格式问题后期再做介绍哦。感兴趣的小伙伴一起来看看吧。由于操作步骤涉及版式,字体颜色等,小编整理了具体图文教程。
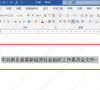
word表格怎么调整行间距?6种方法教你快速调整表格行距!
word是现在大家办公常用的软件。我们在编辑Word文档时可能会插入表格,用于展示数据,但是呢,初始表格行距是一倍行距,一般来说,大家会选择使用鼠标调整行距,其实还有别的方法哟。本文详细整理了调整Word表格行距的六种方法,还有不知道的朋友一起了解下吧!

Word文档右边有空白就换行怎么办?
最近有一些小伙伴遇到了Word右边还有空白直接换行的问题,这是怎么回事呢?可能是设置了文字文本之后缩进。选中文字右键点击段落。将文本之后缩进字符设置为0,点击确定即可。下面是小编整理的步骤,感兴趣的话可以看看哦。

打开word提示安全模式启动,但也启动不了怎么办?
打开word提示安全模式启动,但也启动不了怎么办?这可能是因为word模本损坏,导致不能正常启动word。解决方法就是删除Normal.dot模本文件,下面就一起来看看详细的解决方法吧。

word页面横向怎么设置?word页面布局怎么设置一页横版?
最近有用户咨询小编,怎么将一个word文档中的其中一页单独设置成横向呢?小编发现有不少小伙伴都咨询过这个问题,那么今天就来给大家分享一下word页面布局单独设置一页横版的详细教程。

Word怎么关闭实时预览?
在Word中有个实时预览功能,能够在文件处理过程中,当鼠标悬停在不同功能选项上时显示该功能的文档效果预览。但是并不是所有用户都喜欢这个功能,有什么办法可以关闭Word的实时预览吗?可以试试下面的办法。

word怎么设置一行显示两行字?非常简单!
word是我们在日常办公中经常会用到的文档编辑处理软件,但是在使用过程中难免会遇到一些问题,比如word怎么一行显示两行字?很多小白都不知道怎么设置了,那么下面就让小编来教教大家吧,非常简单!

word文档打字时会消掉后面字怎么解决?
最近有用户在使用word时,发现每输入一个新的字,光标原有后面的字就会消失,导致内容压根无法正常显示。之后重启word软件,也无法解决该问题。其实这个问题非常好解决,今天小编就给大家说明一下修改word时后面的字自动消失的多种解决方法,有需要的用户们赶紧来看一下吧。

word图片怎么统一调整大小?word图片统一调整大小教程
word图片怎么统一调整大小?相信有不少用户在使用word编辑文档的时候经常会插入各种图片,不过每个图片的大小都是不一样的,而一张张去调整会太过于麻烦,那么我们要如何操作才能够统一去调整图片的大小呢?下面就和小编一起来看看具体的步骤吧。

word图片不能全部显示出来怎么办?
日常编辑word的用户在加入图片的时候,很多都会发现加入的图片只加入了一小部分并未全部显示,也不知道该怎么解决,为此今天小编就给你们带来了word图片不能全部显示出来的解决方法,如果你也经常出现这个问题就一起来看看吧。

Word文档只对正文添加行号要怎么设置?
Word文档怎么添加行号设置?在word文档中,默认都会对每一行文字进行编号,那对于多余的部分不想有行号,只对正文添加行号要怎么设置呢?下面小编就来给大家分享一下我的方法,赶紧来学习下详细的添加方法吧。

word软件哪个好用?word办公软件免费下载
word是功能非常强大的文字处理软件,深受人们的喜爱,能够非常高效地对文档进行处理,基本是人手必备的一款办公软件。那么市面上那么多的word软件,哪款好用呢?下面就来看看小编为大家整理的三款软件,有需要的可以下载。

PDF转Word乱码怎么办?简单处理PDF转换乱码的方法
不知道大家在PDF转Word的过程中,有没有遇到过PDF转Word乱码的情况,这种问题很多小伙伴都曾给小编反馈过,有的小伙伴也尝试了不少的方法,并没有得到有效的解决。大家如果还不知道PDF转Word乱码怎么办的话,可以跟着小编学学,今天给大家分享一些内容,教大家简单处理PDF转换乱码的情况。
