excel如何设置选项按钮 excel表格做按钮功能教程
我们经常会使用excel表来整理、处理数据,在excel表中设置选项按钮可以方便地实现某些功能,例如:控制单元格的显示或隐藏、计算某些变量等,那你知道excel如何设置选项按钮吗?下面小编就给大家带来excel表格做按钮功能的具体教程。
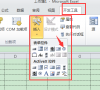
更新日期:2022-11-19
来源:系统部落
excel表格怎么单独提取时间中的小时数?excel表格功能强大,支持用户使用快捷方式提取所需的数据,这里小编给大家分享下使用excel表格单独提取时间中的小时数,一起来看下具体的操作过程吧。
excel提取时间中的小时数值怎么设置
1、首先打开一个Excel表格,也就是需要提取时间中小时的文件。
2、然后点击旁边的空白单元格,因为我们提取后的小时数无法放在已有数据的单元格内。
3、输入【=HOUR(数据所在位置)】,例如求图中B2所在数据的小时数,输入函数【=HOUR(B2)】。
4、接着回车就可以获得B2单元格内时间的小时数,单击C2,也就是提取小时数所在的单元格,拉动右下角的【填充键】。
5、按住填充键往下拉动,就会自动套用该公式提取出其他时间的小时数。
6、如果需要提取出时间内的分钟,可以使用函数【=MINUTE(数据所在位置)】,例如【=MINUTE(B2)】,得出数值后下拉填充。
7、如果需要提取的是时间内的秒,使用函数【=SECOND(数据所在位置)】,例如【=SECOND(B2)】,得出数据后下拉填充即可。
excel如何设置选项按钮 excel表格做按钮功能教程
我们经常会使用excel表来整理、处理数据,在excel表中设置选项按钮可以方便地实现某些功能,例如:控制单元格的显示或隐藏、计算某些变量等,那你知道excel如何设置选项按钮吗?下面小编就给大家带来excel表格做按钮功能的具体教程。
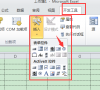
如何让excel表格显示公式?excel表格怎么看公式教程
如何让excel表格显示公式?在excel表格中,允许用户进行自定义的数学公式编写,那如果遇到不清楚的数学公式,要怎么显示查看呢?详细的方法分享给大家。

excel表格怎么删除重复内容只留一个?快速删除excel表格重复内容教
excel表格怎么删除重复内容只留一个?在excel表格上,如果表格中含有大量的重复数据内容,一个一个进行删除非常的不方便,这个时候可以通过操作来把重复的内容删除只留一个,一起来看下步骤教程吧。

excel如何调整图片透明度?excel调图片透明度教程
excel如何调整图片透明度?在Excel中插入的图片,默认是不能更改透明度的,但是可以通过配合形状,实现更改透明度。那么excel图片透明度怎么调呢,一起来看看具体是怎么弄的吧。

excel批量减法怎么操作_excel表格批量算减法教程
excel是我们常用的办公软件之一,功能齐全,比如excel表格的批量操作,能够省去用户很多重复的步骤。那么在使用过程中想要进行数据删减,要怎么操作呢?下面小编就给大家介绍一下excel表格批量算减法教程。

vlookup函数匹配两个表格的使用方法
vlookup函数如何匹配两个表格数据?在使用excel表格的时候,如果需要对两张表格之间进行匹配关联,可以借用vlookup函数公式来进行设置,快速的对两个表格数据进行匹配,下面就来看下具体的方法吧。

excel怎么批量添加前缀?电子表格批量添加前缀教程
Eexcel怎么批量添加前缀?通过在excel表格中的快捷添加功能,可以批量对需要更改的数量进行批量添加,这里小编给大家分享下在excel中,批量添加前缀或者后缀的操作方法,一起来看看吧。

excel怎么自定义功能区域?excel自定义功能区怎么设置教程
excel怎么自定义功能区域?excel表格中我们可以在excel选项设置窗口中,自定义需要显示的工具栏,方便自己的快捷使用,具体要怎么设置呢,来看下详细的步骤教程吧。

如何快速拆分excel表格中的数据?excel表格快速拆分数据教程
如何快速拆分excel表格中的数据?在使用Excel的时候,经常会将一些数据全部输入在同一单元格中,如果需要将这些数据拆分的话,要怎么进行快捷的操作呢?今天小编就带着大家一起看看怎么拆分单元格的数据吧!

excel中怎么对比两列数据是否一样?excel对比两列数据异同教程
excel中怎么对比两列数据是否一样?excel表格支持用户进行数据的比对检查,这可以节省用户很多对比数据差异的时间,那具体要怎么对两列数据对比呢?详细的步骤分享给大家。

excel怎么提取括号里面的数字内容?excel提取中括号里面的数字教程
excel怎么提取括号里面的数字内容?在Excel表格中,用户可以通过快捷的方式提取自己所需的数据内容,比如有些用户由于各种原因导致不同的数据统计到一个单元格中,这个时候就需要我们进行数据的提取,下面就来看下具体的操作过程吧。

excel怎么连接单元格内容?excel连接单元格内容文本格式教程
excel怎么连接单元格内容?在使用Excel的时候,经常会需要使用到一些数据的合并,例如有些用户需要将两列或多列的数据进行连接合并成新的一列,那具体要怎么对单元格里的内容进行连接呢?下面小编就带着大家一起看看怎么处理吧!

excel怎么计算两个日期间的时间差值?excel中日期时间差值如何计算
Excel两个日期之间的时间差怎么算?在Excel中,用户可以通过各种公式以及快捷方式计算出自己所需要的数据,这里小编给大家分享下excel计算两个日期间的时间差值,一起来看看吧!

excel设置数据的有效性怎么设置?excel中数据有效性的设置教程
excel设置数据的有效性怎么设置?许多用户在使用Excel录入数据时,为了减少数据录入出错,都会选择使用数据有效性这个功能,可以很方便提醒用户输入数据的准确性,那么具体怎么操作呢?一起看看吧。

excel怎么换行和列的位置?excel表格中行和列怎样互换位置教程
excel怎么换行和列的位置?通过对行与列的位置调换,可以轻松完成数据的排版,那么在excel表格中,行与列的位置要怎么互换呢?今天小编就带着大家一起来看看怎么操作吧!
