共享打印机找不到网络路径的解决方法!
打印机是我们经常使用的打印工具,最近有用户在使用共享打印机的时候,发现找不到网络路径,这是怎么一回事呢?这个时候不要慌,打开电脑看看是否开启guest帐户,防火墙是否关闭,如果还没有解决这个问题,那么一起来看看下面的解决方法。
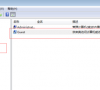
更新日期:2022-11-03
来源:系统部落
现在我们办公都需要用到打印机,安装打印机就必须要有打印机驱动,但是有用户询问在驱动安装完成后有很多还是不知道怎么去添加打印机,为此今天专门给你们带来了打印机驱动安装好了添加打印机方法,快来了解一下吧。
打印机驱动安装好了怎么添加打印机?
1、首先使用连接线连接打印机和电脑。
2、然后点击桌面左下角,打开搜索框。
3、在其中搜索并打开“控制面板”。
4、在控制面板中,我们找到“设备和打印机”(如果没有就把查看方式更改为大图标)。
5、打开后,点击如图所示的“添加打印机”。
6、只要我们成功连接,在这里就能选中该打印机,点击“下一页”。
7、然后在其中输入“PIN码”,点击“下一页”。(pin码在打印机说明书中有)
8、最后系统会自动为我们安装打印机,安装完成后就可以使用了。
共享打印机找不到网络路径的解决方法!
打印机是我们经常使用的打印工具,最近有用户在使用共享打印机的时候,发现找不到网络路径,这是怎么一回事呢?这个时候不要慌,打开电脑看看是否开启guest帐户,防火墙是否关闭,如果还没有解决这个问题,那么一起来看看下面的解决方法。
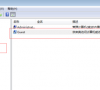
惠普打印机怎么加碳粉?惠普打印机碳粉添加方法介绍
我们都知道,碳粉是打印机中重要的耗材,打印出来的文件是否清晰都是由碳粉决定的,那么具体的加碳粉流程是什么样的呢,这里小编就为大家详细介绍一下。希望可以帮到大家!
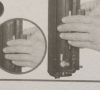
惠普打印机怎么复印?惠普打印机复印方法
惠普打印机怎么复印?惠普打印机款式型号众多,功能使用也各不相同,但最多的还是用来打印,复印文件,这里就用惠普打印机v50157037-1型号为例,为大家讲解一下该如何进行复印的操作。
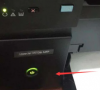
打印机自定义纸张找不到怎么办? 打印机添加自定义纸张的解决方法
用户在使用打印机打印文档的时候,可能需要对纸张进行自定义设置,比如设置规定的宽度和长度。但是有使用EPSON打印机的用户发现自己找不到自定义纸张选项,这该怎么办?下面我们就来看看EPSON打印机添加自定义纸张的解决办法。

打印机属性没有共享选项怎么回事?(打印机无法设置共享)
在办公室内一般都会设置打印机共享,方便大家使用。但是在进行共享设置时很多都出现了问题,比如打印机属性没有共享选项怎么回事?下面小编就以win7为例,给大家讲讲win7系统打印机没有共享选项要如何解决。

电脑打印机文件无法共享怎么办?电脑打印机文件无法共享解决方法
打印机是我们办公最常用到的办公设备了。打印机的稳定高效运行,有利于工作准确高效的完成。但是近日有用户在使用电脑时碰到打印机无法共享或者是打印机无响应的问题。遇到打印机无法共享怎么办呢?需要的朋友可以看一下小编的方法。

打印机打印出"PCL XL ERROR"的错误怎么办?
近日有多个图文店用户在打印时遇到这样一个错误,就是打印出来的内容变成了”PCL XL ERROR“等好几行的错误提示,这一般是在打印网页和使用软件中的打印功能时出现,那么我们可以怎样去解决呢,需要的朋友一起来看看小编的方法吧。

EPSON打印机首选项找不到自定义纸张怎么办?
我们在使用打印机打印文档的时候,可能需要对纸张进行自定义设置,比如设置规定的宽度和长度。但是有使用EPSON打印机的用户发现自己找不到自定义纸张选项,这该怎么办?不要着急,下面就来看看小编是如何解决的吧。
打印机如何扫描文件到U盘?
打印机是必不可少的办公设备之一,可以为用户提供打印、复印、扫描等等功能服务,如果想要将一份文件扫描文件到U盘,该怎么实现呢?下面就来看看详细的操作吧。
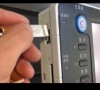
惠普打印机如何扫描?教你惠普打印机扫描文件的两种方法
打印机已经离不开我们的生活,其强大的功能几乎囊括了办公中所需要的事务,比如打印、复印、扫描等等。但是还有不少用户反映不知道怎么用惠普打印机扫描?下面小编就来教教大家惠普打印机怎么扫描。

hp打印机怎么扫描?hp打印机扫描文件到电脑上的方法
如果我们想要快速将一份文字稿转换成电子稿,就可以通过打印机上的扫描功能来完成。首先要确保你的打印机能够支持扫描功能,下面就来看看具体的操作吧。

连接打印机错误0x000000c1怎么办?连接打印机错误0x000000c1解决方法
有时我们在尝试连接或安装网络共享打印机时,它可能会失败并显示错误“Windows 无法连接到打印机”并给出错误代码,如“0x000000c1”。那么遇到类似的问题该如何解决呢?希望小编下面的方法可以帮助到您。
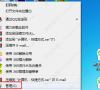
无法连接打印机指定的网络名不再可用怎么解决?
在局域网中通常会把打印机设置成共享状态,同一个工作组的伙伴都可以自行连接共享打印机并执行打印工作。但有时候难免会遇到一些问题,比如我们访问网络打印机的时候出现提示指定的网络名不再可用,这时候要怎么解决这个问题呢?下面小编来分享三个方法。
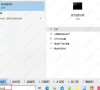
windows无法连接打印机,并显示内存不足无法完成操作该怎么办?
最近有用户出现windows无法连接到打印机并提升内存不足的情况,有可能是打印驱动问题,也有可能是文件过多导致,那么我们应该如何去解决这个错误呢?现在让我们一起来看看吧!
打印机拒绝访问无法连接怎么解决?
打印机拒绝访问无法连接怎么办?最近有很多用户反馈,自己电脑在连接打印机的时候,遇到了打印机拒绝访问无法连接的提示,这很可能是我们没有获得打印机的使用权限,只要赋予该权限就可以解决了。下面和小编一起来看看解决方法吧!
