惠普打印机怎么加碳粉?惠普打印机碳粉添加方法介绍
我们都知道,碳粉是打印机中重要的耗材,打印出来的文件是否清晰都是由碳粉决定的,那么具体的加碳粉流程是什么样的呢,这里小编就为大家详细介绍一下。希望可以帮到大家!
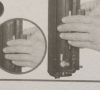
更新日期:2023-03-17
来源:系统部落
打印机已经离不开我们的生活,其强大的功能几乎囊括了办公中所需要的事务,比如打印、复印、扫描等等。但是还有不少用户反映不知道怎么用惠普打印机扫描?下面小编就来教教大家惠普打印机怎么扫描。
惠普打印机怎么扫描?
方法一:
1、首先将U盘放入打印机。

2、随后将纸质文件放到扫描版上。
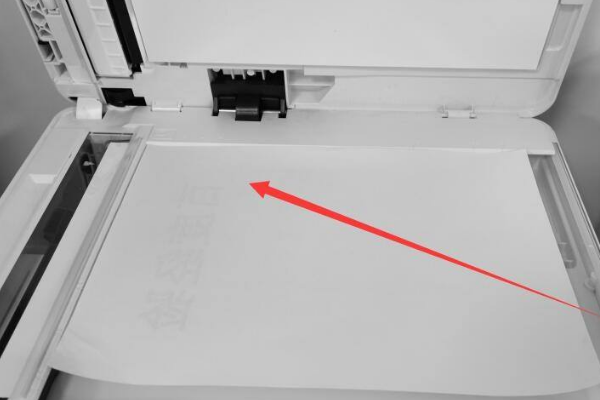
3、再去点击“扫描到”。
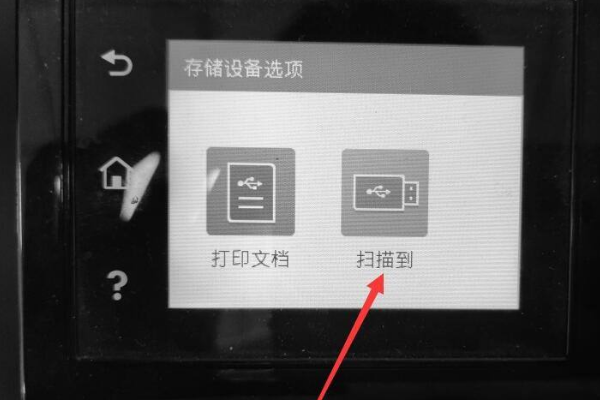
4、设置当前的名称。
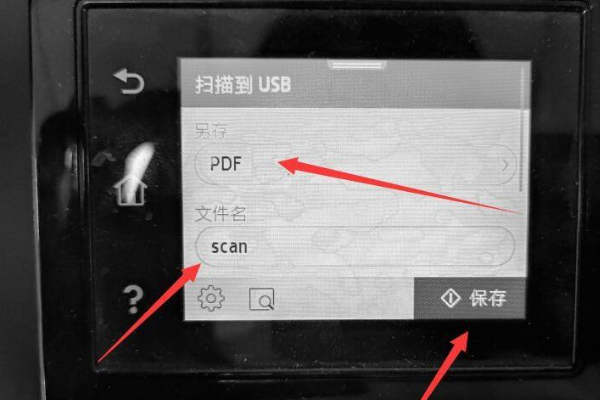
5、等待扫描完成。

6、搞定之后点击“完成”。
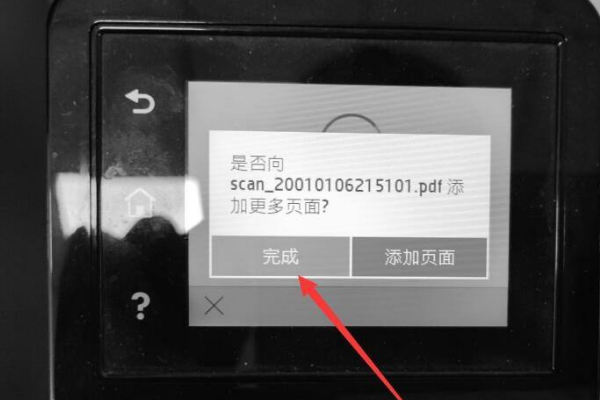
方法二:
1、首先将需要扫描的内容放入打印机里面,然后再把盖子改好。
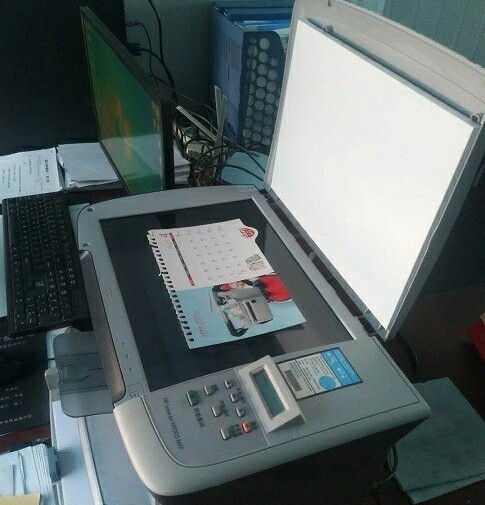
2、之后按下快捷键“win+r”打开运行,输入“control”回车打开控制面板。
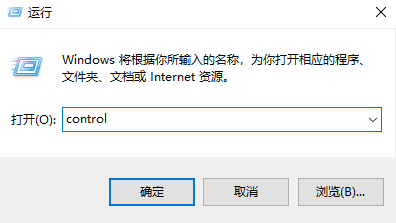
3、在控制面板中点击“设备和打印机”。
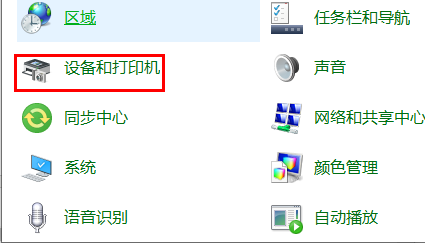
4、点击查看设备打印机,进入之后去锁定hp打印机。
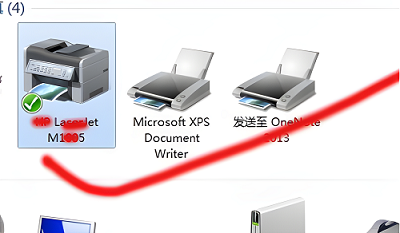
5、右击这个打印机,选择“开始扫描”。
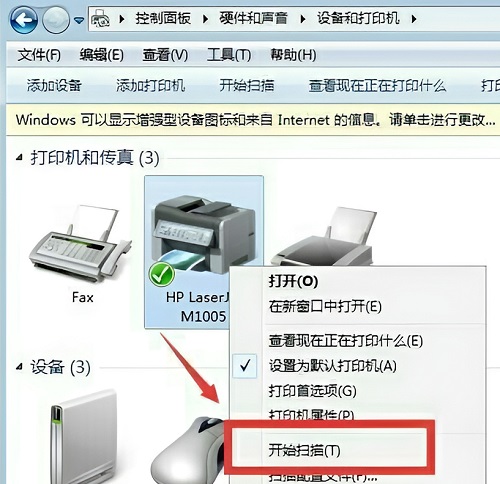
6、点击预览,确认图片位置好了之后,点击“扫描”就好了。
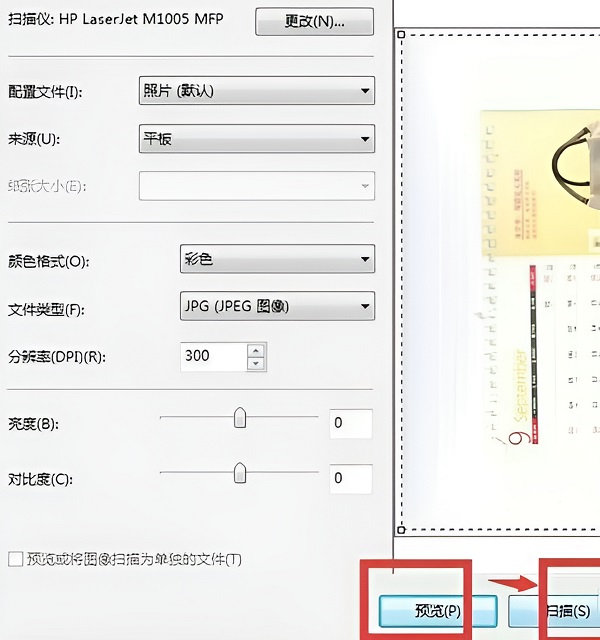
7、等到扫描好了,可以给文件命名,点击导入就可以扫描完成了。
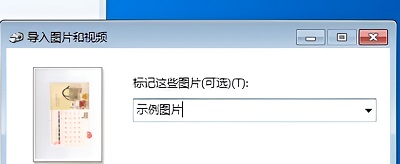
惠普打印机怎么加碳粉?惠普打印机碳粉添加方法介绍
我们都知道,碳粉是打印机中重要的耗材,打印出来的文件是否清晰都是由碳粉决定的,那么具体的加碳粉流程是什么样的呢,这里小编就为大家详细介绍一下。希望可以帮到大家!
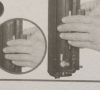
惠普打印机怎么复印?惠普打印机复印方法
惠普打印机怎么复印?惠普打印机款式型号众多,功能使用也各不相同,但最多的还是用来打印,复印文件,这里就用惠普打印机v50157037-1型号为例,为大家讲解一下该如何进行复印的操作。
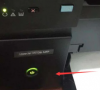
hp打印机怎么扫描?hp打印机扫描文件到电脑上的方法
如果我们想要快速将一份文字稿转换成电子稿,就可以通过打印机上的扫描功能来完成。首先要确保你的打印机能够支持扫描功能,下面就来看看具体的操作吧。

惠普打印机扫描功能怎么用?惠普打印机扫描功能使用方法介绍
惠普打印机扫描功能怎么用?我们经常在办公的时候需要用到电脑和打印机扫描功能进行文件扫描等操作,不同品牌的打印机操作会有不同。那么惠普的打印机扫描功能怎么用?下面教下大家惠普打印机扫描功能怎么用的方法。

惠普打印机怎么连接电脑?惠普打印机连接电脑的方法
惠普打印机怎么连接电脑?我们一般在办公中使用的打印机都是网线接入局域网,亦或者是usb连接的方式,在我们购买了打印机后第一时间要做的就是与电脑相连接,这里就为大家讲解一下该如何把打印机和电脑相连接。

惠普电脑bios设置详解 惠普台式机bios设置图文详解
惠普台式机bios设置图文详解?惠普电脑是很受欢迎的电脑,而且不管笔记本还是台式机等,bios设置都是通用的,非常方便用户设置,下面小编就给大家介绍下具体的bios设置图解,一起来看看吧。

惠普预装Win7旗舰版系统精简版ISO镜像(极速安装)
惠普预装Win7旗舰版系统精简版ISO镜像是一款速度快且稳定无比的Win7 64位旗舰版系统,可以说几乎支持所有机型,不管是优化、还是纯净度都非常不错。整合最新的驱动和运行库,非常适合新老机器极速安装使用,无需激活,欢迎体验。

共享打印机找不到网络路径的解决方法!
打印机是我们经常使用的打印工具,最近有用户在使用共享打印机的时候,发现找不到网络路径,这是怎么一回事呢?这个时候不要慌,打开电脑看看是否开启guest帐户,防火墙是否关闭,如果还没有解决这个问题,那么一起来看看下面的解决方法。
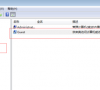
打印机自定义纸张找不到怎么办? 打印机添加自定义纸张的解决方法
用户在使用打印机打印文档的时候,可能需要对纸张进行自定义设置,比如设置规定的宽度和长度。但是有使用EPSON打印机的用户发现自己找不到自定义纸张选项,这该怎么办?下面我们就来看看EPSON打印机添加自定义纸张的解决办法。

打印机属性没有共享选项怎么回事?(打印机无法设置共享)
在办公室内一般都会设置打印机共享,方便大家使用。但是在进行共享设置时很多都出现了问题,比如打印机属性没有共享选项怎么回事?下面小编就以win7为例,给大家讲讲win7系统打印机没有共享选项要如何解决。

电脑打印机文件无法共享怎么办?电脑打印机文件无法共享解决方法
打印机是我们办公最常用到的办公设备了。打印机的稳定高效运行,有利于工作准确高效的完成。但是近日有用户在使用电脑时碰到打印机无法共享或者是打印机无响应的问题。遇到打印机无法共享怎么办呢?需要的朋友可以看一下小编的方法。

打印机打印出"PCL XL ERROR"的错误怎么办?
近日有多个图文店用户在打印时遇到这样一个错误,就是打印出来的内容变成了”PCL XL ERROR“等好几行的错误提示,这一般是在打印网页和使用软件中的打印功能时出现,那么我们可以怎样去解决呢,需要的朋友一起来看看小编的方法吧。

EPSON打印机首选项找不到自定义纸张怎么办?
我们在使用打印机打印文档的时候,可能需要对纸张进行自定义设置,比如设置规定的宽度和长度。但是有使用EPSON打印机的用户发现自己找不到自定义纸张选项,这该怎么办?不要着急,下面就来看看小编是如何解决的吧。