怎么用u盘安装win10系统?石大师u盘安装win10系统教程
怎么用u盘安装win10系统?u盘可以任意选择我们需要的系统,因此用u盘安装系统是一个相对方便灵活的方法,那么怎么用u盘安装win10系统呢?下面小编就给大家带来详细教程。

更新日期:2022-09-01
来源:系统部落
红米air13笔记本u盘重装系统win10?红米air13笔记本预装了win10家庭版本,是很受欢迎的高性价比的笔记本电脑,但是使用久了,系统也会出现卡顿等问题,这时候进行系统的重装可以让电脑恢复良好状态,小编推荐使用系统之家装机工具,制作启动盘u盘重装非常简单,来看下具体的方法吧。
红米air13笔记本u盘重装系统win10?
U盘启动盘制作教程
注意:制作期间,U盘会被格式化,因此U盘中的重要文件请注意备份。如果需要安装系统的是C盘,重要文件请勿放在C盘和桌面上。
1、首先,关闭所有的杀毒软件,然后运行系统之家装机大师软件,软件会进行提示,仔细阅读后,点击我知道了进入工具。
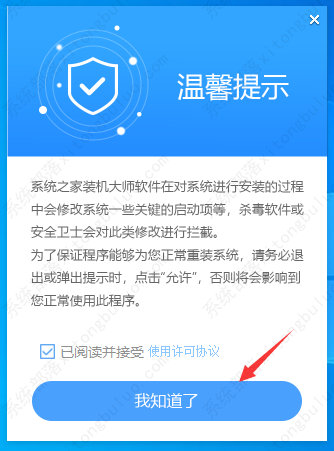
2、进入工具后,在最上方选择U盘启动,进入U盘启动盘制作界面。
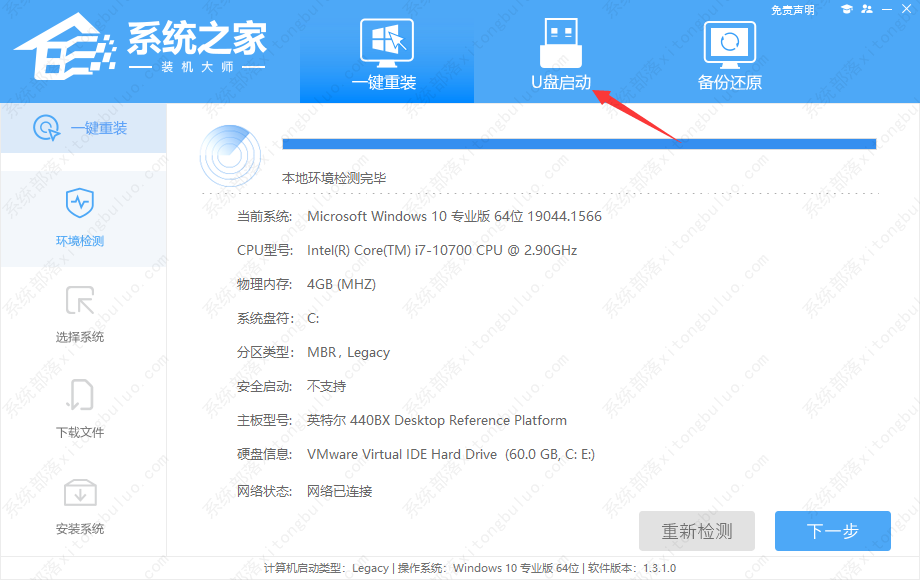
3、保留默认格式和分区格式,无需手动更改。点击开始制作。
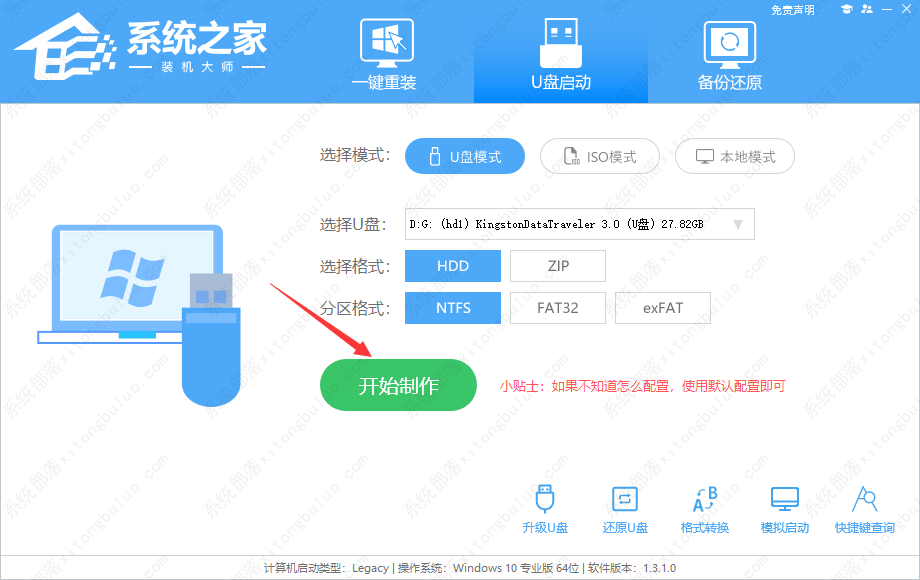
4、工具会自动提示是否开始制作。注意:制作工具将会清理U盘中所有的数据且不可恢复,请提前存储U盘中重要数据文件。
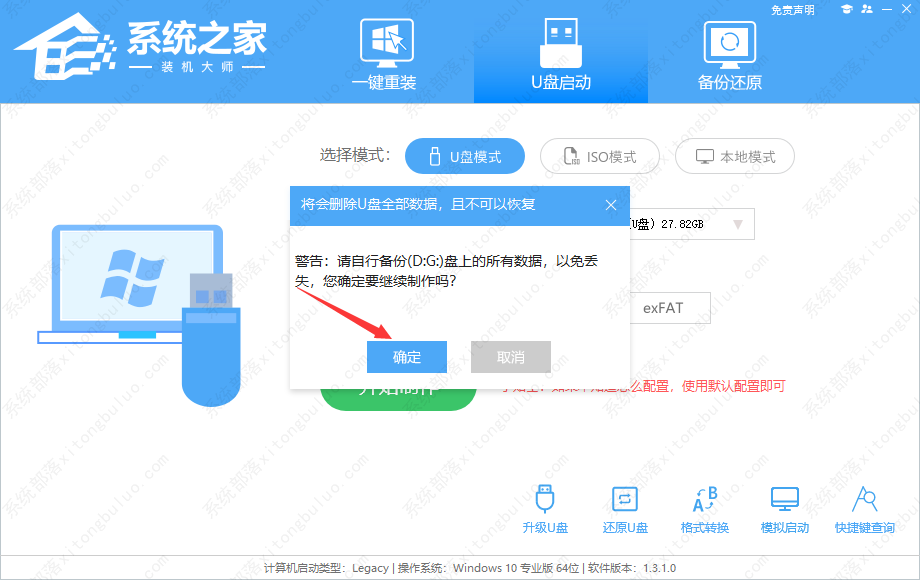
5、等待U盘制作完毕。
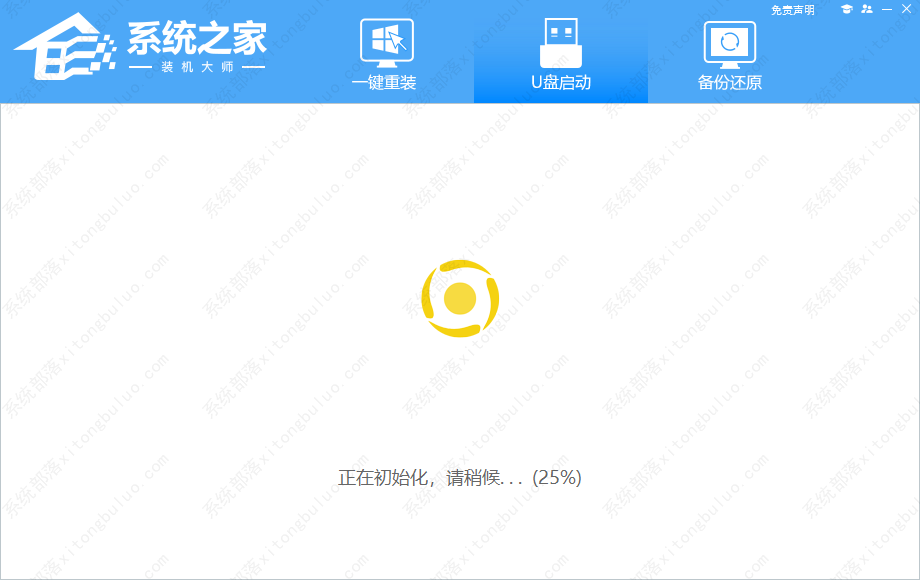
6、U盘制作完毕后,工具会进行提示,并且显示当前电脑的开机U盘启动快捷键。
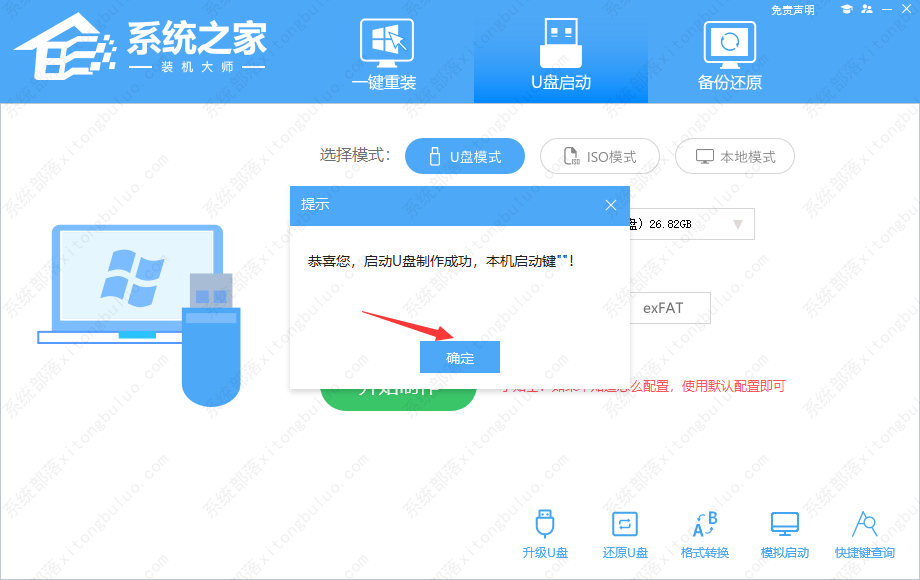
7、制作完毕后,需要测试当前U盘启动盘是否制作完成。需要点击右下方 模拟启动-BIOS启动,查看当前U盘启动盘是否制作成功。
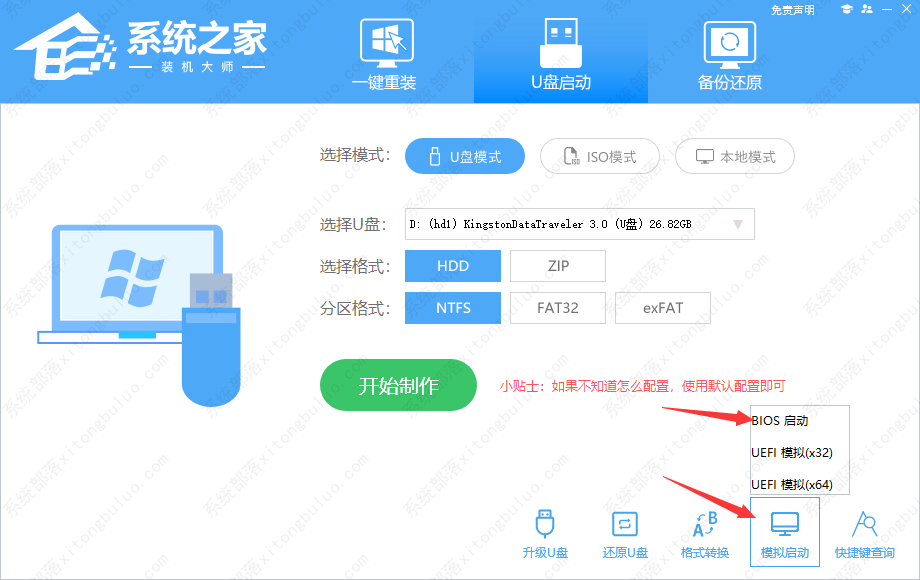
8、稍等片刻,成功显示此界面则为成功。
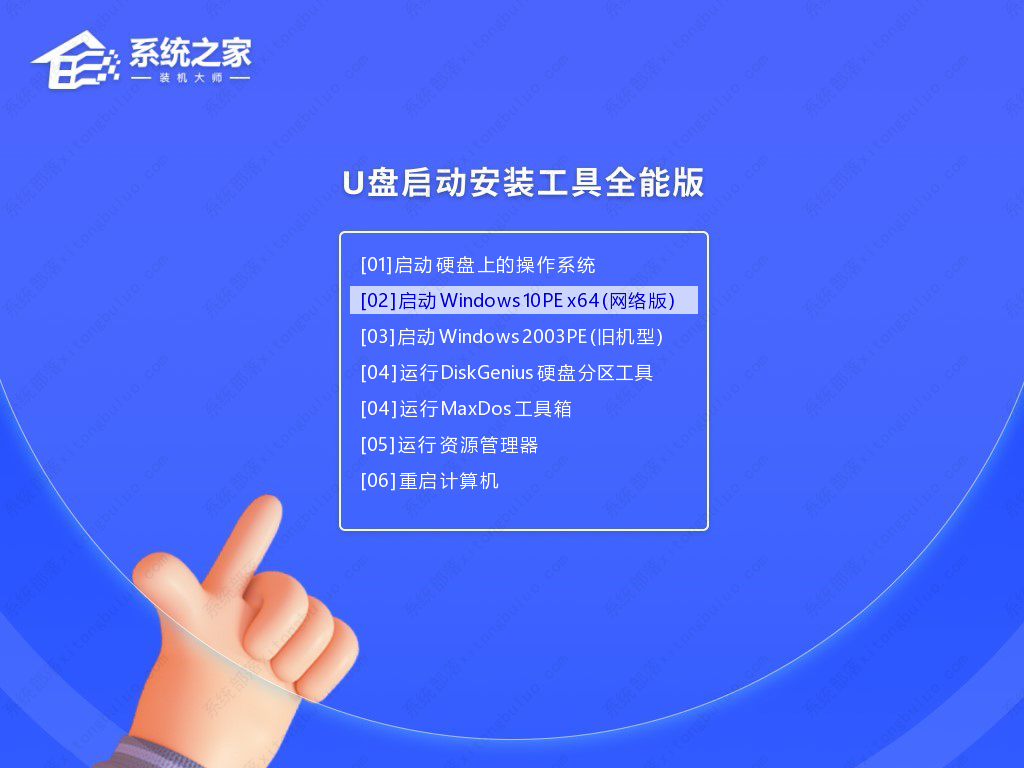
9、然后关闭软件,用户需要将下载好的系统移动到U盘中即可。

U盘装系统步骤
1、打开系统之家装机大师,查找自己电脑主板的U盘启动盘快捷键。然后重启电脑,在进入主板logo界面时,在键盘中按相应的U盘启动快捷键,选择自己的U盘启动。
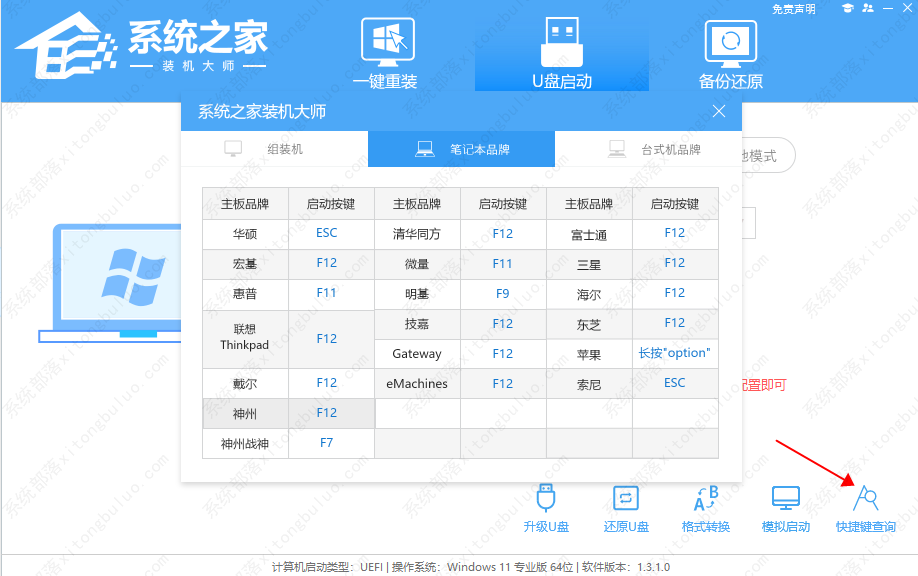
2、进入U盘启动盘界面,键盘↑↓键选择[02]Windows10 PE x64(网络版)进入。
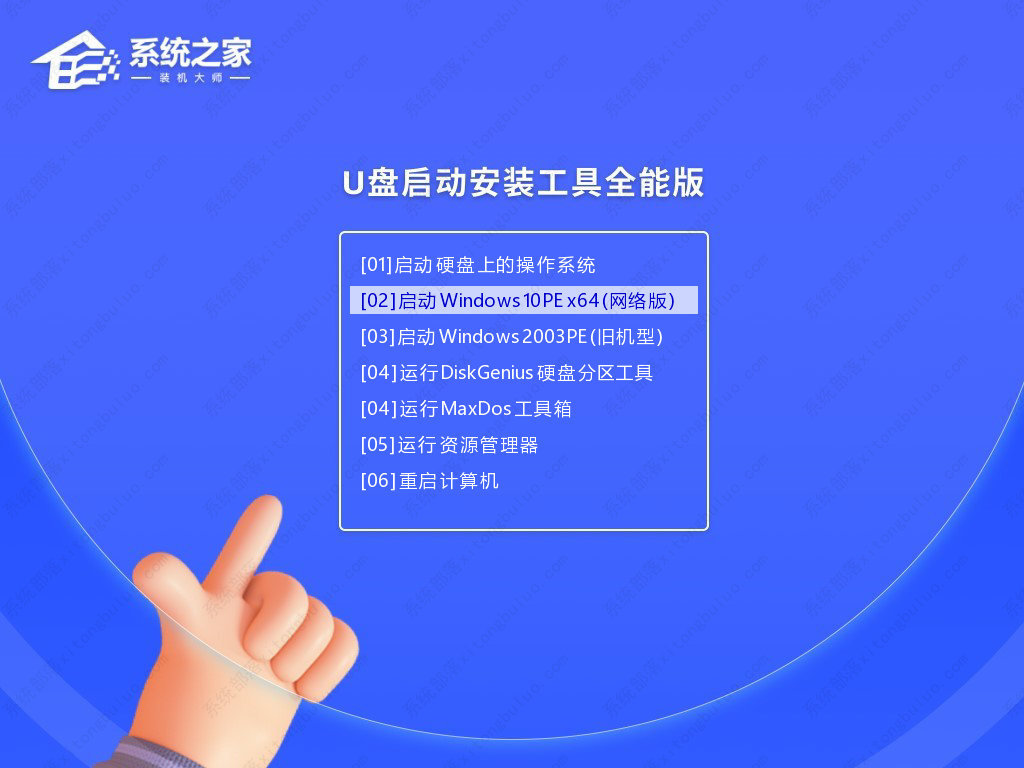
3、进入PE系统后,会自动打开一键重装工具,选择下载好的Win10系统Ghost文件或Win10系统ISO镜像。
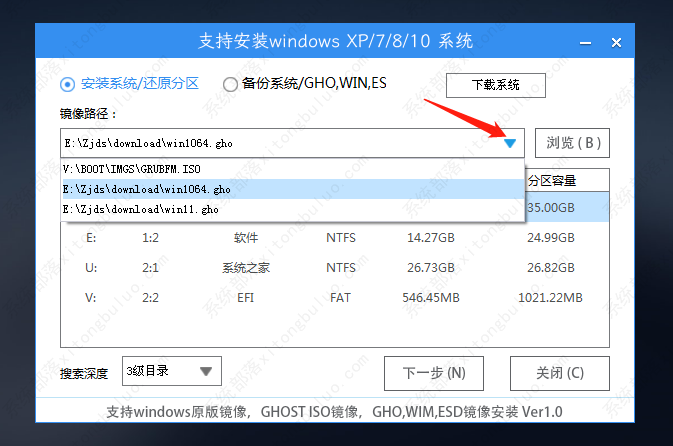
4、之后选择系统安装的分区,点击下一步。
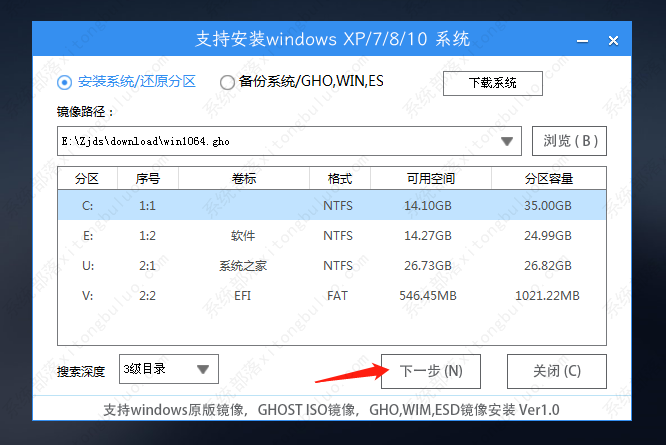
5、进入此界面,直接点击安装即可。
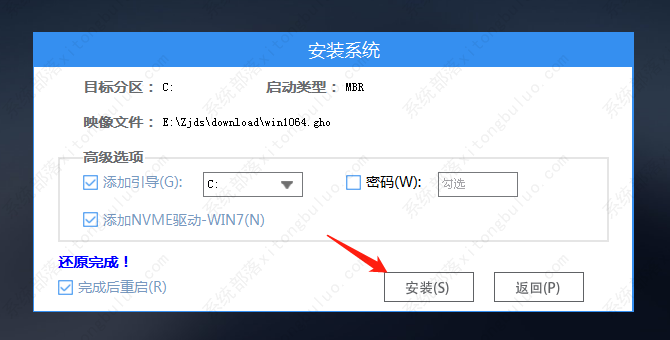
6、然后系统将自动进入备份界面。
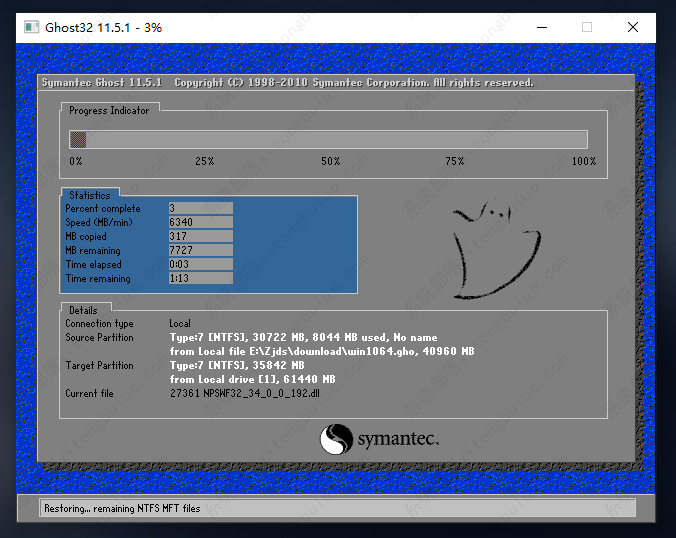
7、备份完成后,系统将会提示用户进行重启,并且拔掉U盘。
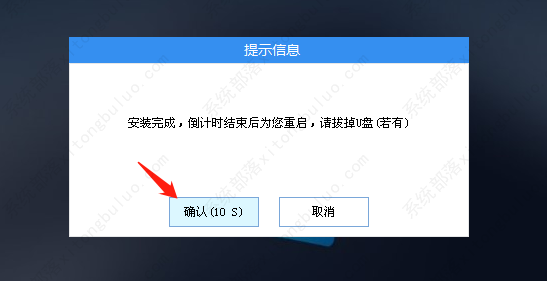
8、重启后,将会自动进入系统安装界面,等待系统自动安装完毕,即可进入系统。
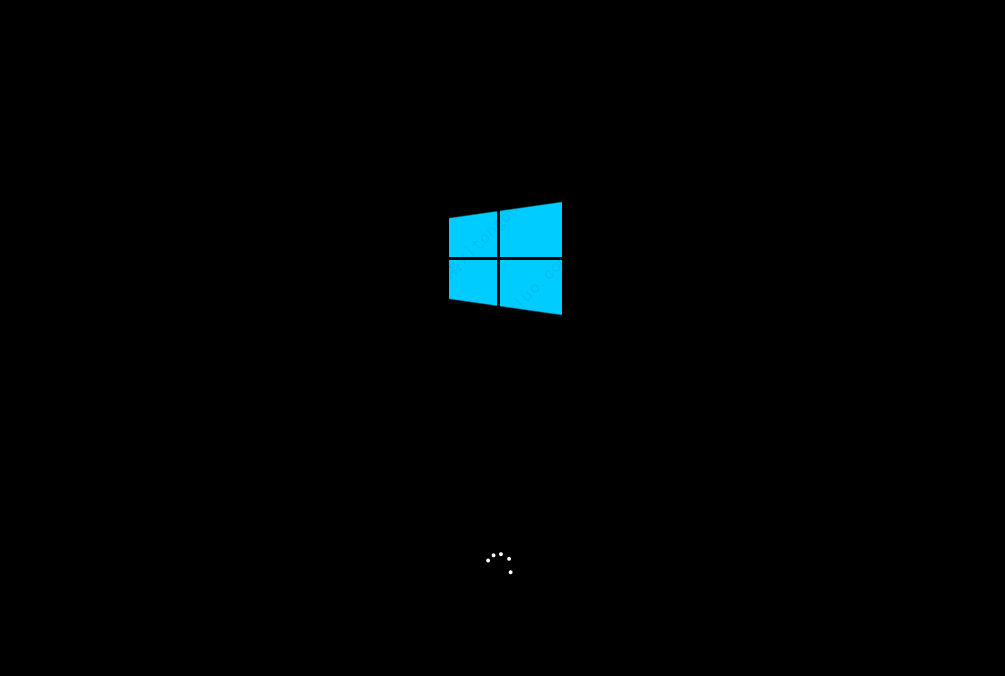
怎么用u盘安装win10系统?石大师u盘安装win10系统教程
怎么用u盘安装win10系统?u盘可以任意选择我们需要的系统,因此用u盘安装系统是一个相对方便灵活的方法,那么怎么用u盘安装win10系统呢?下面小编就给大家带来详细教程。

联想thinkpad重装win10系统步骤
联想thinkpad笔记本如何使用石大师安装win10系统呢?有小伙伴还不知道如何给自己的联想电脑安装win10系统,参考本篇教程你就可以轻松安装win10系统了,下面一起来学习一下吧。

联想笔记本重装系统怎么装win10系统?
有小伙伴对于win10系统的功能比较感兴趣,想给自己的联想笔记本重装win10系统体验,但是自己不知道笔记本如何重装win10系统怎么办?我们可以采用重装工具来实现,下面就给大家分享一个简单好用的联想笔记本重装win10系统的教程,一起来看看吧。

怎样制作u盘启动盘重装win10系统?
当win10系统出现了比如说蓝屏,死机崩溃等故障,无法进系统了,因此需要通过制作u盘启动盘安装系统来解决问题。那怎样制作u盘启动盘重装win10系统呢?今天小编就教下大家制作u盘启动盘重装win10系统的教程。

电脑系统坏了怎么用U盘重装系统?
相信许多小伙伴在遇到电脑系统坏了的情况,几乎都会选择重装系统。当电脑无法进入系统,可以借助U盘重装系统工具来解决。但是电脑系统坏了怎么用U盘重装系统呢?下面就来详细说一下电脑系统坏了怎么用U盘重装系统吧!

win10系统崩了怎么重装系统?石大师u盘重装系统教程步骤
win10系统崩了怎么重装系统?win10系统虽然经过了多个版本的更新,但是依然有用户在使用过程中突然系统就崩溃无法继续使用了,那要怎么重装系统呢?借助石大师一键重装,可以轻松搞定,来看下详细的教程步骤吧。

新手第一次u盘装系统win7 石大师u盘重装系统教程
新手第一次u盘怎么装系统win7?通过u盘来进行系统的安装,更方便简单,那么对于很少接触电脑系统的新手来说,要怎么利用u盘来安装呢?小编推荐使用石大师装机工具,轻松完成对系统的安装,以经典的win7系统为例,来看下详细的u盘安装教程吧。

u盘启动盘做好了怎么装系统?石大师u盘重装系统教程步骤
u盘启动盘做好了怎么装系统?u盘启动盘可以帮助用户进行电脑系统的快速重装或者更换安装新系统,但是很多新手并不清楚做好了u盘启动盘要怎么安装系统,借助石大师装机工具,可以很轻松的一键解决,以win7为例,来看下具体的步骤吧。

新手用u盘怎么重装系统windows7?石大师u盘重装系统教程
新手用u盘怎么重装系统windows7?使用u盘安装或者重装系统,可以让用户方便随身携带,而且安装也快捷,甚至可以当做应急工具使用,那新手用u盘怎么重装系统windows7呢?小编推荐石大师装机工具,轻松进行操作,来看下具体的教程吧。

新手第一次u盘装系统win7 石大师u盘重装系统教程图解
新手第一次u盘装系统win7方法?通过制作u盘启动盘来安装或者重装win7系统,非常的方便快捷,而且可以把系统存储在u盘之中,随身携带,那新手第一次自己u盘安装系统应该怎么操作呢?借助石大师装机工具,轻松一键安装,来看下具体的安装教程图解吧。
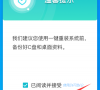
u盘怎么安装系统win7?石大师u盘重装win7系统教程
u盘怎么安装系统win7?win7系统是很经典的一个操作系统,虽然已经停止服务更新,但是依然有用户在继续使用,那想要安装win7系统的话,应该怎么安装比较方便快捷呢?小编推荐使用u盘进行安装,借助石大师装机工具,可以很轻松的进行重装,来看下详细的教程吧。

新手如何自己安装windows7系统?石大师u盘重装系统教程
新手如何自己安装windows7系统?现在的电脑基本上预装的都是win10系统,但是对于一些喜欢win7系统的用户来说,win7系统比win10更稳定好用,那想要自己重新安装windows7系统的话,应该怎么操作呢?借助第三方装机工具石大师,可以轻松的解决,来看下详细的教程吧。
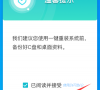
石大师u盘重装系统教程
制作好u盘启动盘怎么装系统?通过u盘来进行安装重装系统,方便用户进行快捷的解决系统出现的故障问题,那么制作好u盘启动盘后要怎么安装系统呢?使用石大师一键重装可以很好的操作,一起来看下具体的教程吧。

怎么用u盘一键重装系统?
怎么用u盘一键重装系统?使用u盘安装或者重装系统,方便快捷,轻松一键解决电脑安装问题,那么具体要怎么一键重装呢?借助石大师装机工具,一起来看下u盘重装系统的教程吧。

怎样制作Win10系统启动盘?U盘重装系统教程方法教程
今天小编想大家推荐一款干净无广告的重装软件:石大师装机大师,下面所带来的教程是关于如何制作启动盘及U盘重装系统的教程,过程简单,一键操作,很是适合新手用户,还不清楚如何操作的小伙伴一起来看看吧。
