石大师一键重装u盘重装win10系统步骤图解
win10系统坏了用u盘怎么重装系统?很多系统使用时间长了之后,容易出现卡顿,运行加载缓慢以及其他电脑问题,这个时候重新安装可以很轻松的解决,那么win10系统坏了用u盘要怎么重装呢?借助石大师装机工具,一键重装。
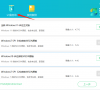
更新日期:2022-07-21
来源:系统部落
win10系统崩了怎么重装系统?win10系统虽然经过了多个版本的更新,但是依然有用户在使用过程中突然系统就崩溃无法继续使用了,那要怎么重装系统呢?借助石大师一键重装,可以轻松搞定,来看下详细的教程步骤吧。
win10系统崩了怎么重装系统?
1、如果电脑可以正常启动,可以直接在线重装,如果电脑无法启动,需要使用U盘启动盘工具,具体教程可以参考【石大师u盘启动盘制作教程】
2、U盘插入电脑,重启电脑按快捷键选择U盘为第一启动项,进入后,键盘↑↓键选择第二个【02】启动Windows10PEx64(网络版),然后回车。
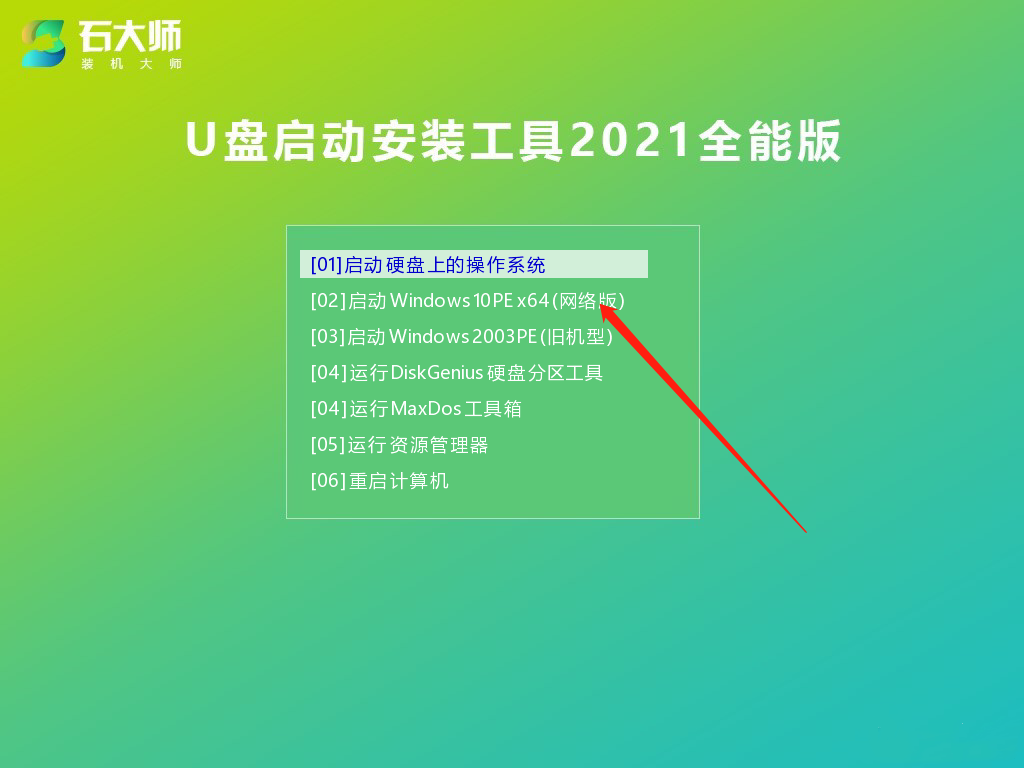
3、进入PE界面后,点击桌面的一键重装系统。
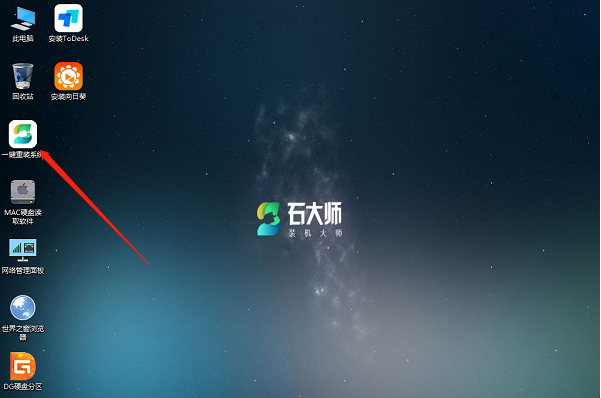
4、打开工具后,点击浏览选择U盘中的下载好的系统镜像ISO。
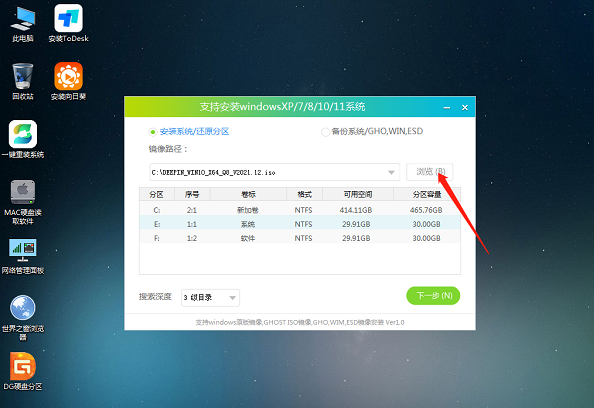
5、选择后,再选择系统安装的分区,一般为C区,如若软件识别错误,需用户自行选择。选择完毕后点击下一步。
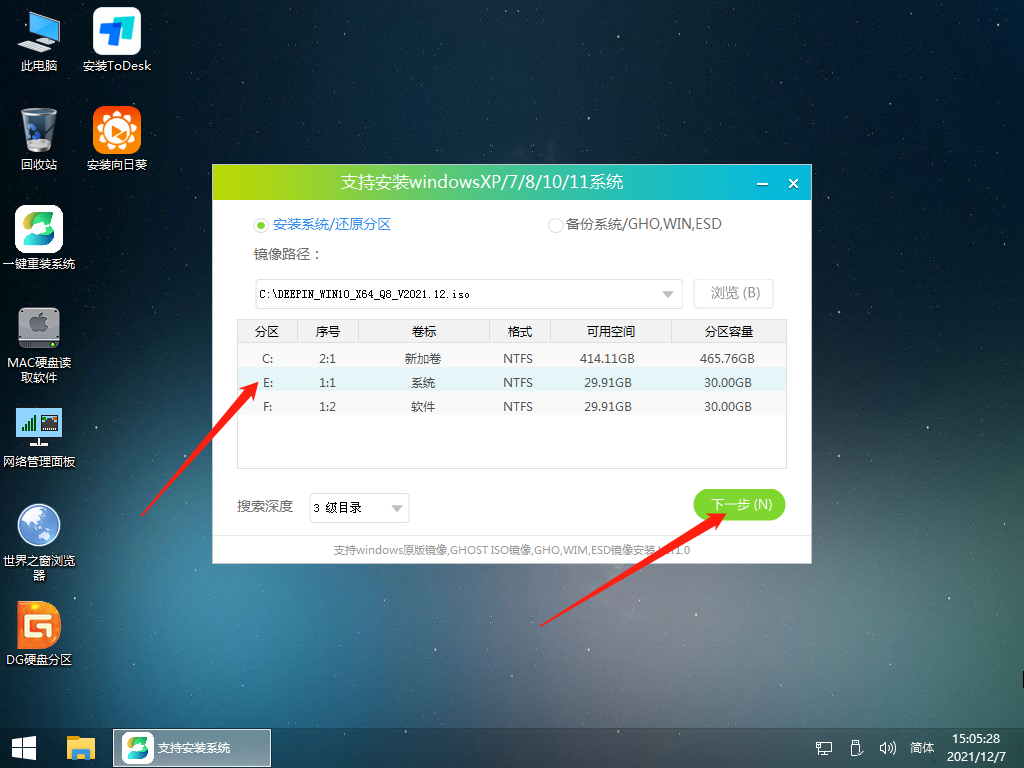
6、此页面直接点击安装即可。
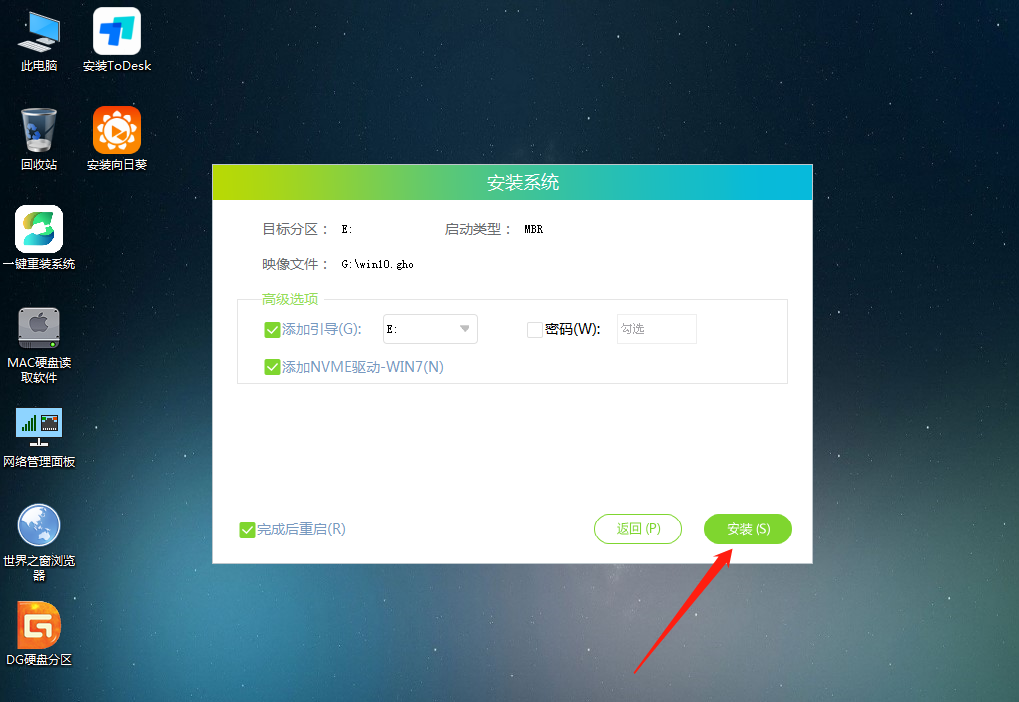
7、系统正在安装,请等候……
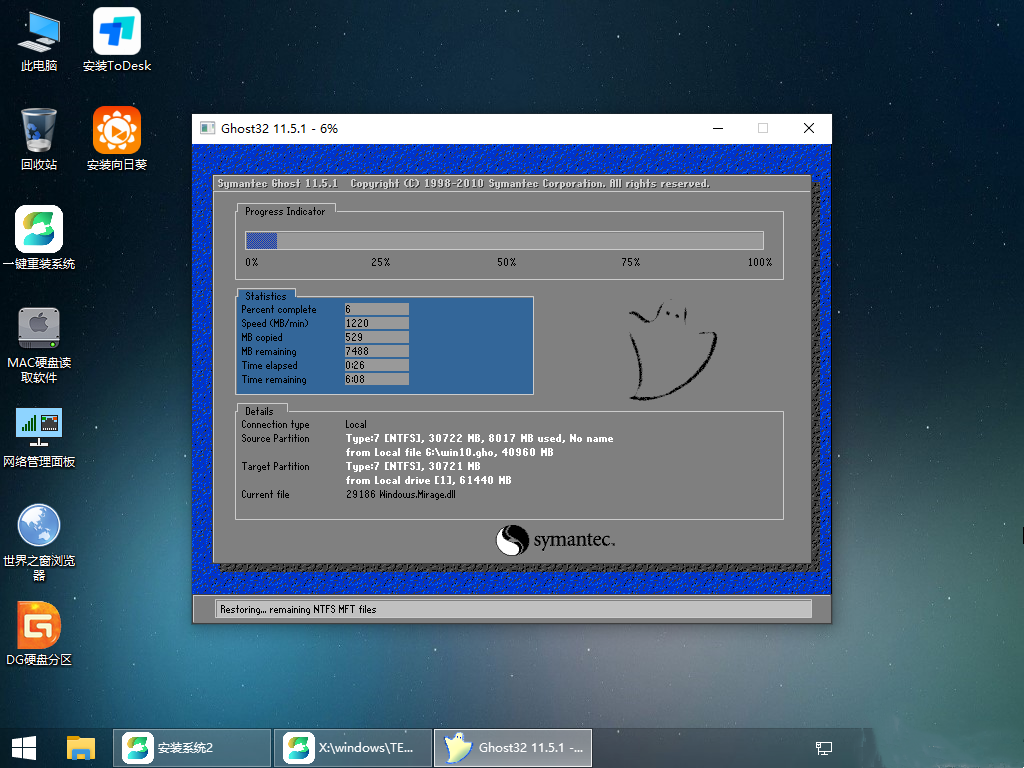
8、系统安装完毕后,软件会自动提示需要重启,并且拔出U盘,请用户拔出U盘再重启电脑。
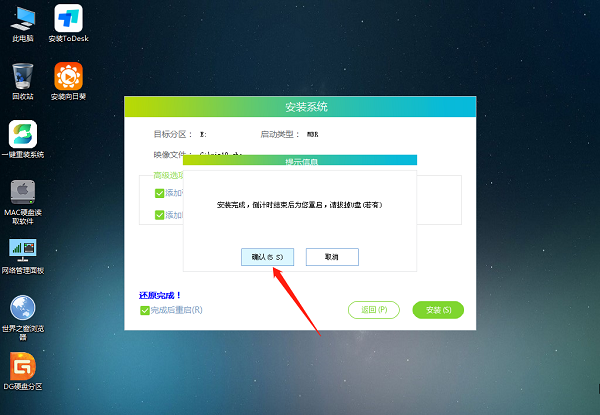
9、重启后,系统将自动进入系统安装界面,到此,装机就成功了!
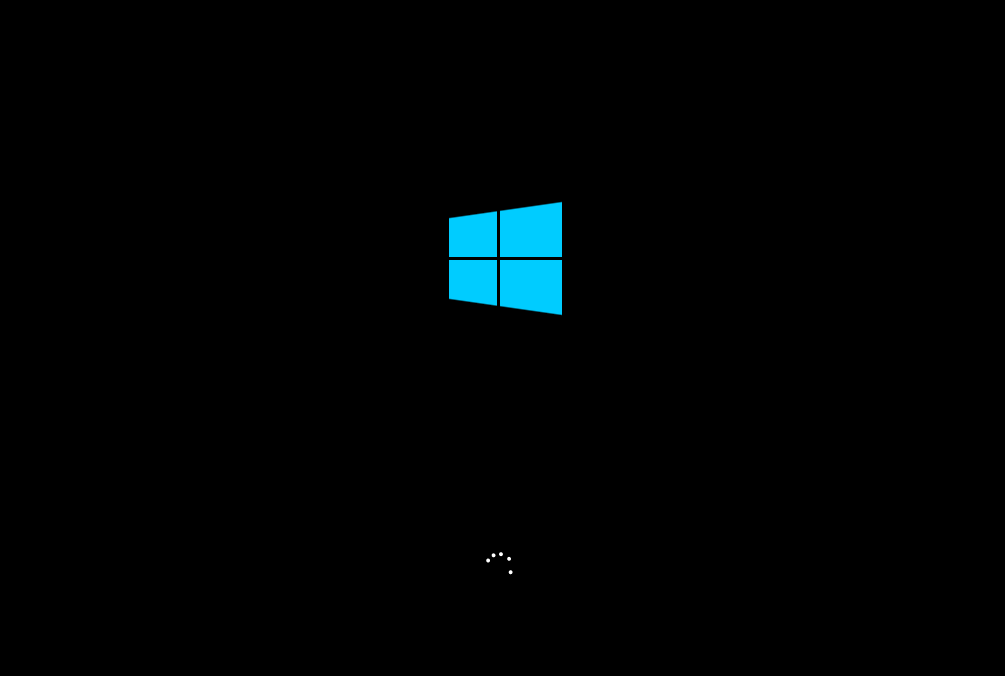
石大师一键重装u盘重装win10系统步骤图解
win10系统坏了用u盘怎么重装系统?很多系统使用时间长了之后,容易出现卡顿,运行加载缓慢以及其他电脑问题,这个时候重新安装可以很轻松的解决,那么win10系统坏了用u盘要怎么重装呢?借助石大师装机工具,一键重装。
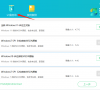
石大师一键重装系统步骤
win10系统坏了怎么重装系统?长时间的使用,系统容易出现问题,比如垃圾文件越积越多,同时造成卡顿,以及电脑故障等问题,如果自己的电脑系统坏了,要怎么进行重装呢?借助石大师一键重装工具,可以很好的解决,

红米air13笔记本u盘重装系统win10?红米笔记本怎么用u盘装系统
红米air13笔记本u盘重装系统win10?红米air13笔记本预装了win10家庭版本,是很受欢迎的高性价比的笔记本电脑,但是使用久了,系统也会出现卡顿等问题,这时候进行系统的重装可以让电脑恢复良好状态,小编推荐使用系统之家装机工具,制作启动盘u盘重装非常简单
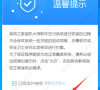
怎么用u盘安装win10系统?石大师u盘安装win10系统教程
怎么用u盘安装win10系统?u盘可以任意选择我们需要的系统,因此用u盘安装系统是一个相对方便灵活的方法,那么怎么用u盘安装win10系统呢?下面小编就给大家带来详细教程。

联想thinkpad重装win10系统步骤
联想thinkpad笔记本如何使用石大师安装win10系统呢?有小伙伴还不知道如何给自己的联想电脑安装win10系统,参考本篇教程你就可以轻松安装win10系统了,下面一起来学习一下吧。

联想笔记本重装系统怎么装win10系统?
有小伙伴对于win10系统的功能比较感兴趣,想给自己的联想笔记本重装win10系统体验,但是自己不知道笔记本如何重装win10系统怎么办?我们可以采用重装工具来实现,下面就给大家分享一个简单好用的联想笔记本重装win10系统的教程,一起来看看吧。

怎样制作u盘启动盘重装win10系统?
当win10系统出现了比如说蓝屏,死机崩溃等故障,无法进系统了,因此需要通过制作u盘启动盘安装系统来解决问题。那怎样制作u盘启动盘重装win10系统呢?今天小编就教下大家制作u盘启动盘重装win10系统的教程。

电脑系统坏了怎么用U盘重装系统?
相信许多小伙伴在遇到电脑系统坏了的情况,几乎都会选择重装系统。当电脑无法进入系统,可以借助U盘重装系统工具来解决。但是电脑系统坏了怎么用U盘重装系统呢?下面就来详细说一下电脑系统坏了怎么用U盘重装系统吧!

新手第一次u盘装系统win7 石大师u盘重装系统教程
新手第一次u盘怎么装系统win7?通过u盘来进行系统的安装,更方便简单,那么对于很少接触电脑系统的新手来说,要怎么利用u盘来安装呢?小编推荐使用石大师装机工具,轻松完成对系统的安装,以经典的win7系统为例,来看下详细的u盘安装教程吧。

u盘启动盘做好了怎么装系统?石大师u盘重装系统教程步骤
u盘启动盘做好了怎么装系统?u盘启动盘可以帮助用户进行电脑系统的快速重装或者更换安装新系统,但是很多新手并不清楚做好了u盘启动盘要怎么安装系统,借助石大师装机工具,可以很轻松的一键解决,以win7为例,来看下具体的步骤吧。

新手用u盘怎么重装系统windows7?石大师u盘重装系统教程
新手用u盘怎么重装系统windows7?使用u盘安装或者重装系统,可以让用户方便随身携带,而且安装也快捷,甚至可以当做应急工具使用,那新手用u盘怎么重装系统windows7呢?小编推荐石大师装机工具,轻松进行操作,来看下具体的教程吧。

新手第一次u盘装系统win7 石大师u盘重装系统教程图解
新手第一次u盘装系统win7方法?通过制作u盘启动盘来安装或者重装win7系统,非常的方便快捷,而且可以把系统存储在u盘之中,随身携带,那新手第一次自己u盘安装系统应该怎么操作呢?借助石大师装机工具,轻松一键安装,来看下具体的安装教程图解吧。
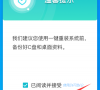
u盘怎么安装系统win7?石大师u盘重装win7系统教程
u盘怎么安装系统win7?win7系统是很经典的一个操作系统,虽然已经停止服务更新,但是依然有用户在继续使用,那想要安装win7系统的话,应该怎么安装比较方便快捷呢?小编推荐使用u盘进行安装,借助石大师装机工具,可以很轻松的进行重装,来看下详细的教程吧。

新手如何自己安装windows7系统?石大师u盘重装系统教程
新手如何自己安装windows7系统?现在的电脑基本上预装的都是win10系统,但是对于一些喜欢win7系统的用户来说,win7系统比win10更稳定好用,那想要自己重新安装windows7系统的话,应该怎么操作呢?借助第三方装机工具石大师,可以轻松的解决,来看下详细的教程吧。
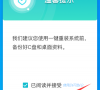
石大师u盘重装系统教程
制作好u盘启动盘怎么装系统?通过u盘来进行安装重装系统,方便用户进行快捷的解决系统出现的故障问题,那么制作好u盘启动盘后要怎么安装系统呢?使用石大师一键重装可以很好的操作,一起来看下具体的教程吧。
