系统之家u盘启动盘怎么做?u盘启动盘的制作方法简介
系统之家u盘启动盘怎么做?u盘启动盘可以帮助用户方便快捷的进行系统的安装或者重装,借助系统之家装机工具,可以轻松的一键制作u盘启动盘,下面来看下u盘启动盘的制作方法简介吧。
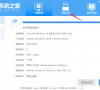
更新日期:2022-07-14
来源:系统部落
怎么制作u盘启动盘详细步骤?u盘启动盘可以轻松的帮助用户进行操作系统的安装或者重装,也能够随身携带,当做应急工具操作。那想要自己制作u盘启动盘应该怎么制作呢?使用系统之家装机工具,可以轻松一键制作,来看下具体的步骤吧。
怎么制作u盘启动盘详细步骤?
1、下载安装系统之家装机工具后,使用之前建议暂时关闭所有的杀毒软件,进入工具后,在最上方选择U盘启动,进入U盘启动盘制作界面。
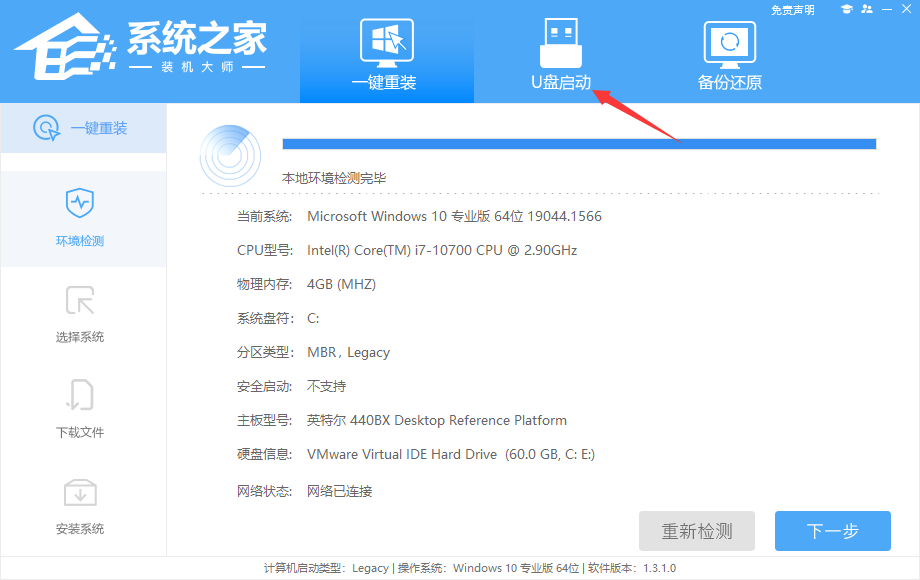
2、保留默认格式和分区格式,无需手动更改。
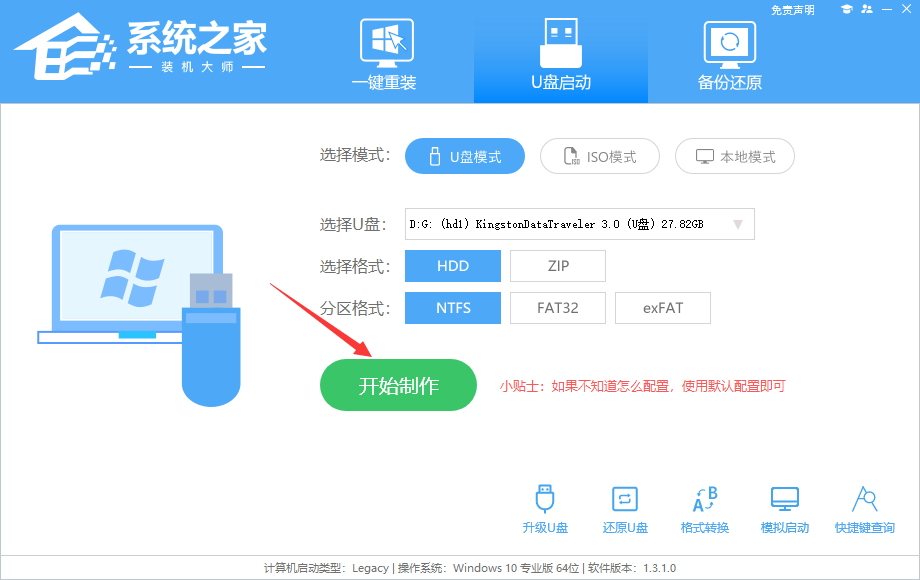
3、点击开始制作,工具会自动提示是否开始制作。注意:制作工具将会清理U盘中所有的数据且不可恢复,请提前存储U盘中重要数据文件。
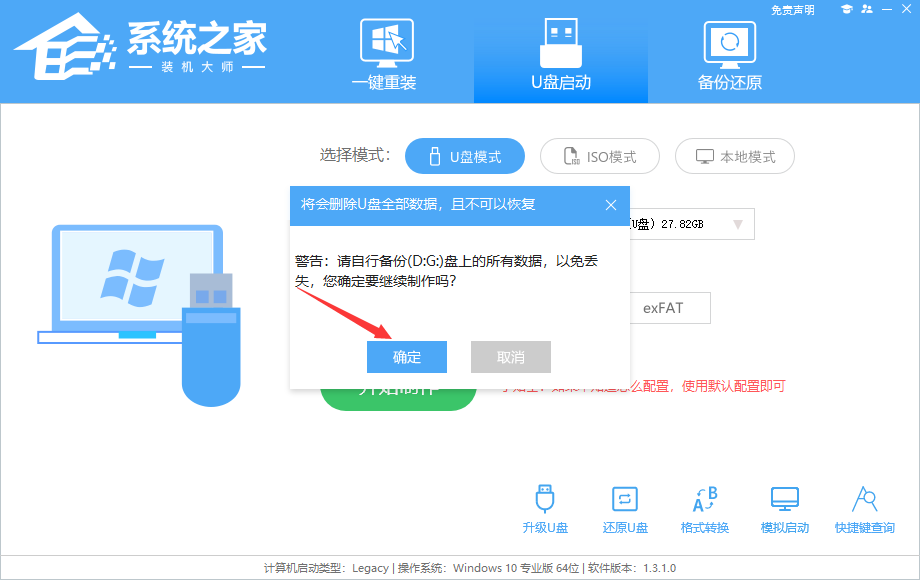
4、等待U盘制作完毕。
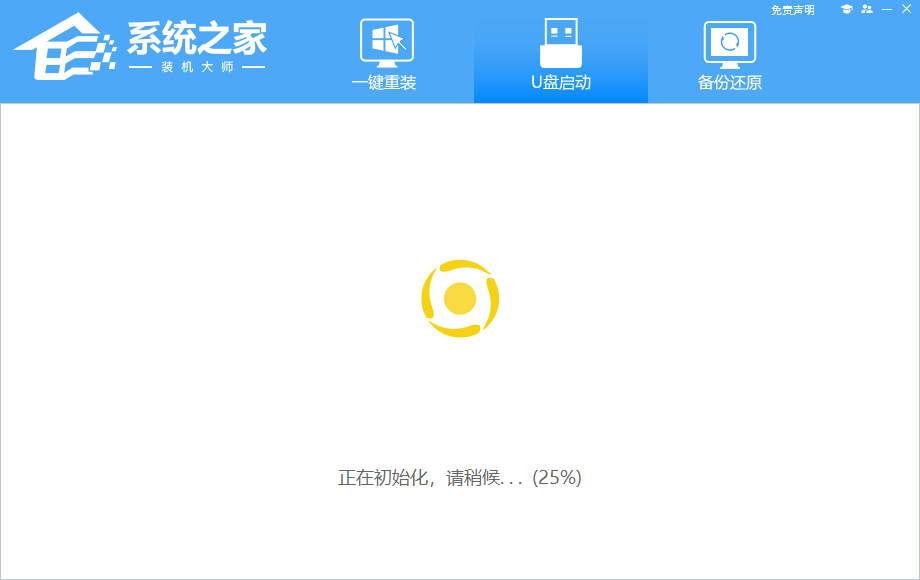
5、U盘制作完毕后,工具会进行提示,并且显示当前电脑的开机U盘启动快捷键。
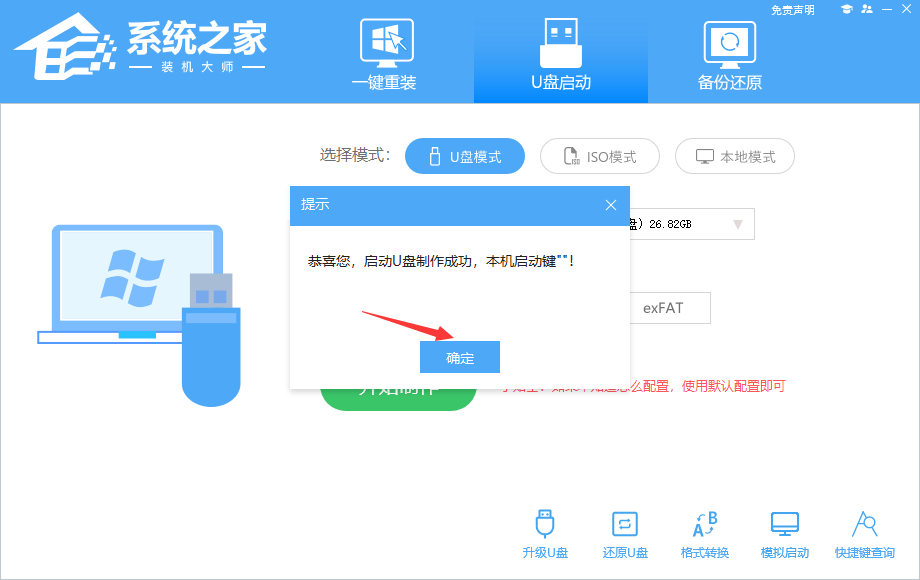
6、制作完毕后,需要测试当前U盘启动盘是否制作完成。需要点击右下方 模拟启动-BIOS启动,查看当前U盘启动盘是否制作成功。
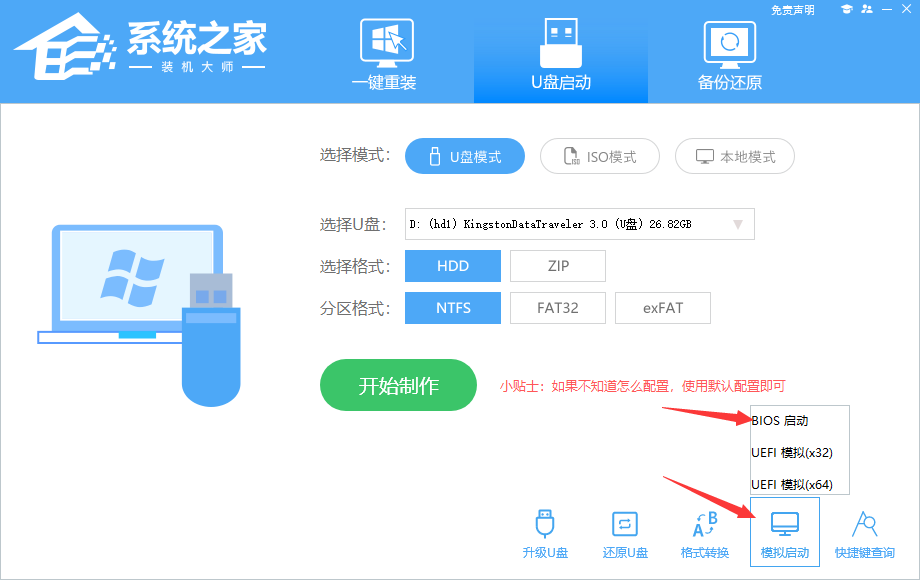
7、稍等片刻,成功显示此界面则为成功。
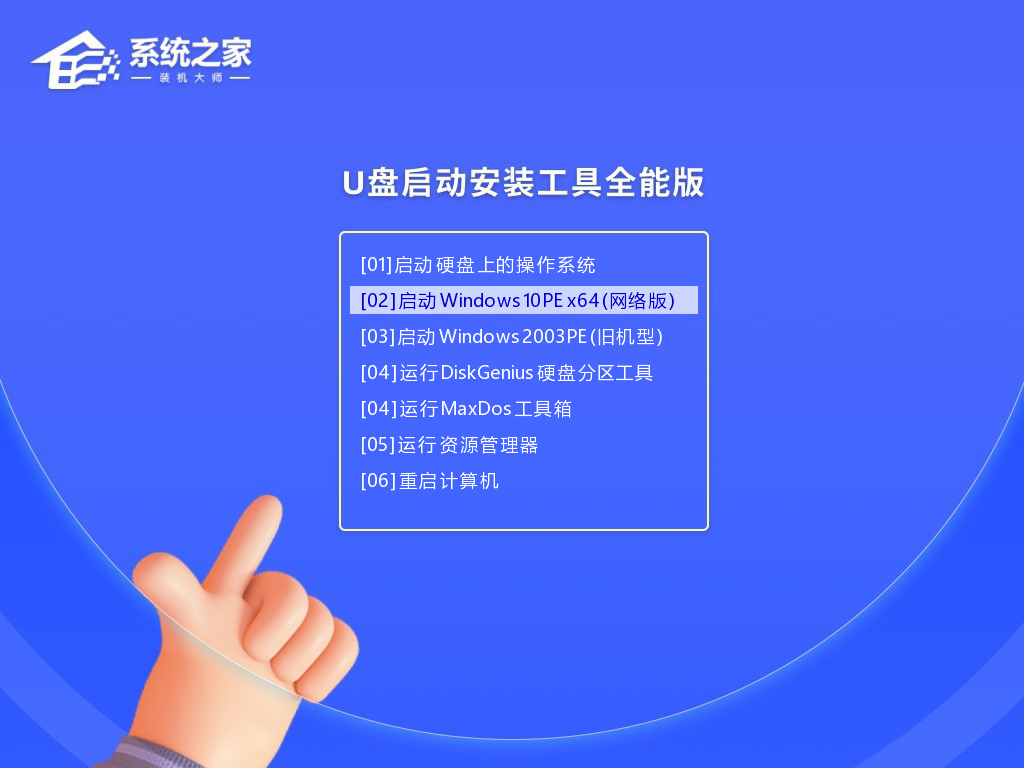
8、完成后关闭软件,将下载好的系统移动到U盘中即可进行安装操作。
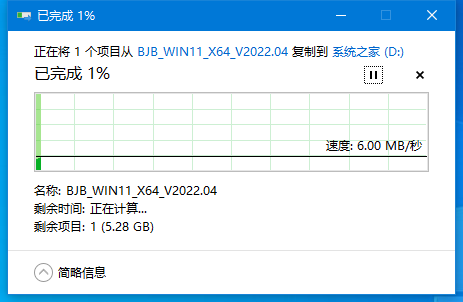
系统之家u盘启动盘怎么做?u盘启动盘的制作方法简介
系统之家u盘启动盘怎么做?u盘启动盘可以帮助用户方便快捷的进行系统的安装或者重装,借助系统之家装机工具,可以轻松的一键制作u盘启动盘,下面来看下u盘启动盘的制作方法简介吧。
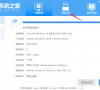
石大师u盘启动盘怎么做?u盘启动盘制作步骤
学习完一键重装系统后,有的小伙伴还想学习用u盘重装系统,使用u盘重装系统首先就要制作u盘启动盘,那怎样制作u盘启动盘呢?下面小编以石大师装机大师为例带来了相关教程,一起看看吧。

石大师U盘启动盘怎么做?U盘启动盘的制作过程
当电脑死机时,再给电脑重装系统就会需要用到u盘启动盘来操作,而石大师是一款非常好用的重装工具之一,那石大师U盘启动盘怎么做呢?下面小编就为大家分享一下石大师U盘启动盘的制作过程。
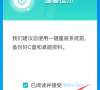
石大师制作u盘启动盘详细教程
U盘重装系统首先需要将U盘格式化并制作成启动盘,但是还有很多用户不清楚怎么制作U盘启动盘。那么下面就以石大师装机大师为例,给大家展示一下石大师制作U盘启动盘的详细教程。

u盘启动盘怎么做
u盘启动盘怎么做?u盘启动盘其可以轻松让电脑进入PE系统里重装系统或者修改数据资料,是非常好用的使用工具,那U盘启动盘具体要怎么进行制作呢?今天小编用小白一键工具来作为例子把方法分享给大家。

惠普笔记本怎么进入pE系统?系统之家u盘启动盘制作教程
惠普笔记本怎么进入pE系统?pe系统在默认的系统中,是没有附带的,但是用户可以通过制作u盘启动盘来启动进入pe解决问题,借助系统之家u盘工具,可以轻松的一键完成制作,来看看详细的制作教程吧。
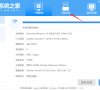
win7怎么进入pe系统启动U盘?系统之家u盘启动盘制作教程
win7怎么进入pe系统启动U盘?pe系统是独立的一个有限服务的最小Win32子系统,在win7系统中想要进入pe系统的话,就必须先制作u盘启动盘,那u盘启动盘要怎么快速的制作呢?系统之家u盘工具可以轻松的一键完成,来看看详细的制作教程吧。
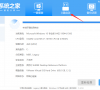
台式华硕电脑怎么进入pe系统?系统之家u盘启动盘制作教程
台式华硕电脑怎么进入pe系统?pe系统是带有有限服务的最小Win32子系统,可以运行Windows安装程序及脚本等,帮助用户快速的进行系统重装安装,调整设置等,那么台式华硕电脑要怎么进入pe系统呢?首先需要进行u盘启动盘的制作,小编推荐使用系统之家u盘工具
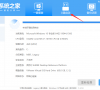
什么是pe系统怎么进入?系统之家u盘启动盘制作教程
什么是pe系统怎么进入?PE系统就是一种在电脑出现问题不能进入正常系统时候的一种,紧急备用系统,在默认的系统中,是没有pe系统的,需要借助u盘启动引导进入,所以想要进入pe系统的话,就需要制作u盘启动盘,借助系统之家u盘启动工具可以帮助用户解决

空u盘怎么制作u盘启动盘?系统之家u盘启动盘制作教程
空u盘怎么制作u盘启动盘?空u盘可以制作成u盘启动盘,可以让用户非常方便的进行系统的安装或者重装,也能够当做应急工具随身携带,借助系统之家u盘制作工具,可以轻松的完成启动盘的制作,来看下具体的教程吧。

如何制作电脑启动u盘?系统之家u盘启动盘制作教程
如何制作电脑启动u盘?电脑启动u盘能够很好的辅助用户进行系统的安装,也可以随身携带当做电脑故障的应急工具,实用方便,那如何制作电脑启动u盘呢?小编推荐使用系统之家u盘工具,轻松一键制作,来看下详细的教程吧。
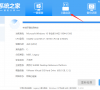
新手如何制作一个电脑启动u盘?系统之家u盘启动盘制作教程
新手如何制作一个电脑启动u盘?电脑启动u盘,可以很好的帮助用户进入pe系统调整修改,也可以当做重装工具对电脑重装安装系统,那新手如何制作一个电脑启动u盘呢?借助系统之家装机工具,来看下具体的制作教程吧。
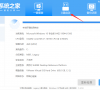
系统之家u盘启动盘制作工具 系统之家u盘制作pe系统启动盘方法教程
系统之家u盘制作pe系统启动盘方法教程?系统之家u盘启动盘制作工具是一个帮助用户快速进行系统安装或者重装的全能工具,那下载后要怎么制作pe系统启动盘呢?一起来看下详细的方法教程吧。

新手自己怎么制作一个启动U盘?系统之家u盘启动盘制作步骤教程
新手自己怎么制作一个启动U盘?u盘启动盘,除了在电脑出现故障的时候可以应急辅助用户进入电脑外,还可以把系统放入进行安装,那新手自己要怎么制作一个启动U盘呢?
