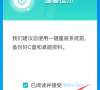新手如何制作一个电脑启动u盘?系统之家u盘启动盘制作教程
新手如何制作一个电脑启动u盘?电脑启动u盘,可以很好的帮助用户进入pe系统调整修改,也可以当做重装工具对电脑重装安装系统,那新手如何制作一个电脑启动u盘呢?借助系统之家装机工具,来看下具体的制作教程吧。
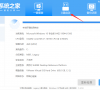
更新日期:2022-07-18
来源:系统部落
如何制作电脑启动u盘?电脑启动u盘能够很好的辅助用户进行系统的安装,也可以随身携带当做电脑故障的应急工具,实用方便,那如何制作电脑启动u盘呢?小编推荐使用系统之家u盘工具,轻松一键制作,来看下详细的教程吧。
如何制作电脑启动u盘?
1、使用之前建议暂时关闭所有的杀毒软件,双击打开进入工具后,在最上方选择U盘启动,进入U盘启动盘制作界面。
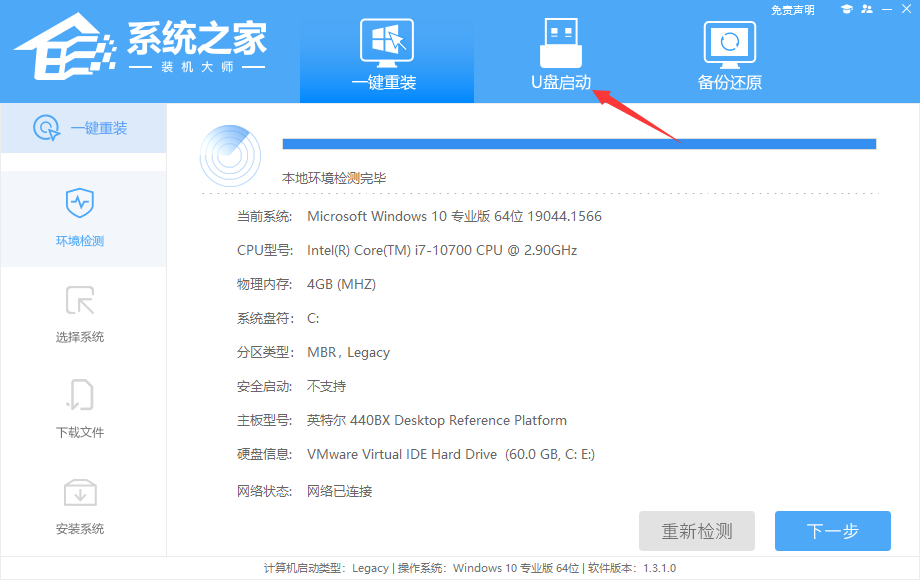
2、保留默认格式和分区格式,无需手动更改。
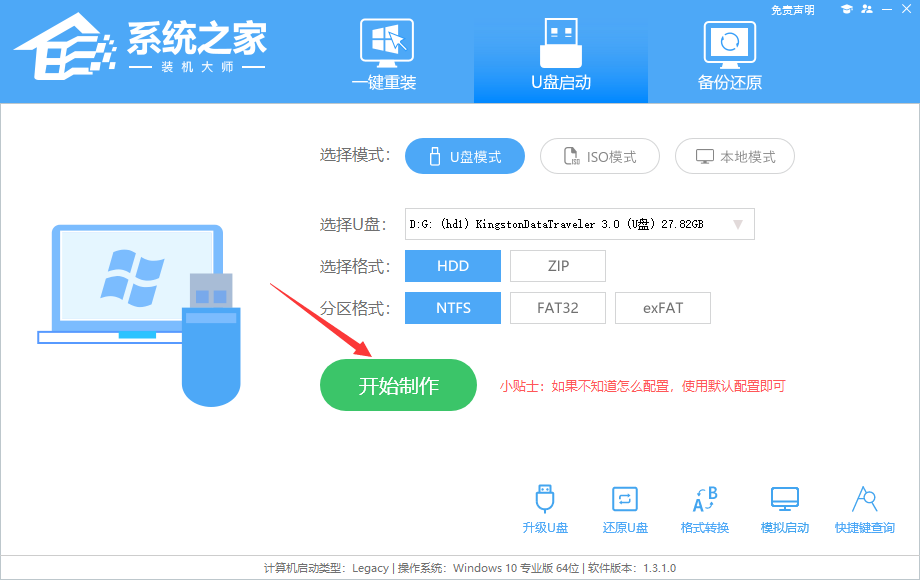
3、点击开始制作,工具会自动提示是否开始制作。注意:制作工具将会清理U盘中所有的数据且不可恢复,请提前存储U盘中重要数据文件。
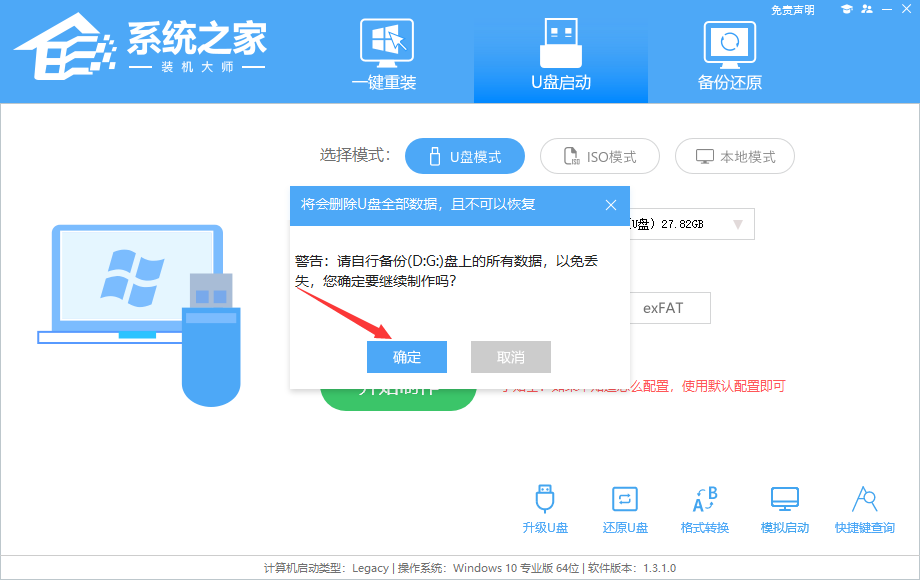
4、等待U盘制作完毕。
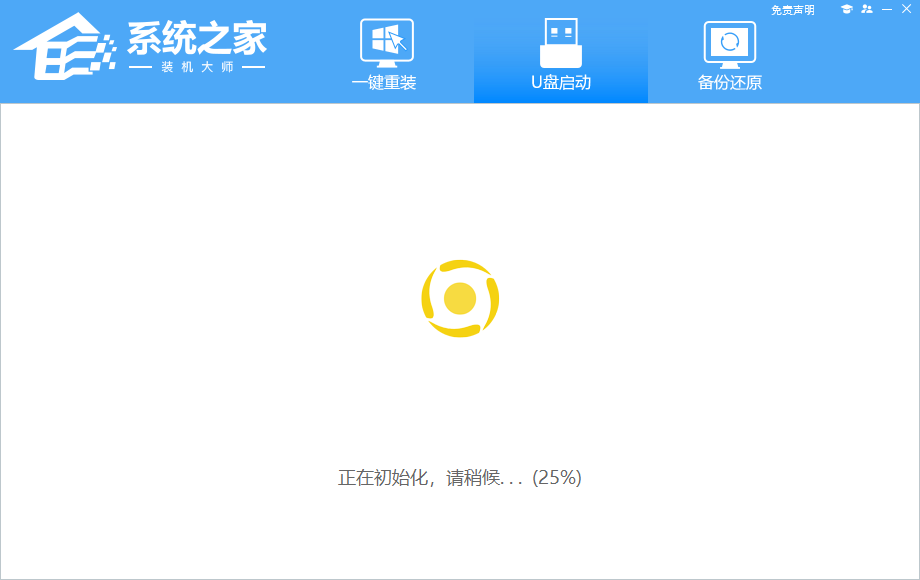
5、U盘制作完毕后,工具会进行提示,并且显示当前电脑的开机U盘启动快捷键。
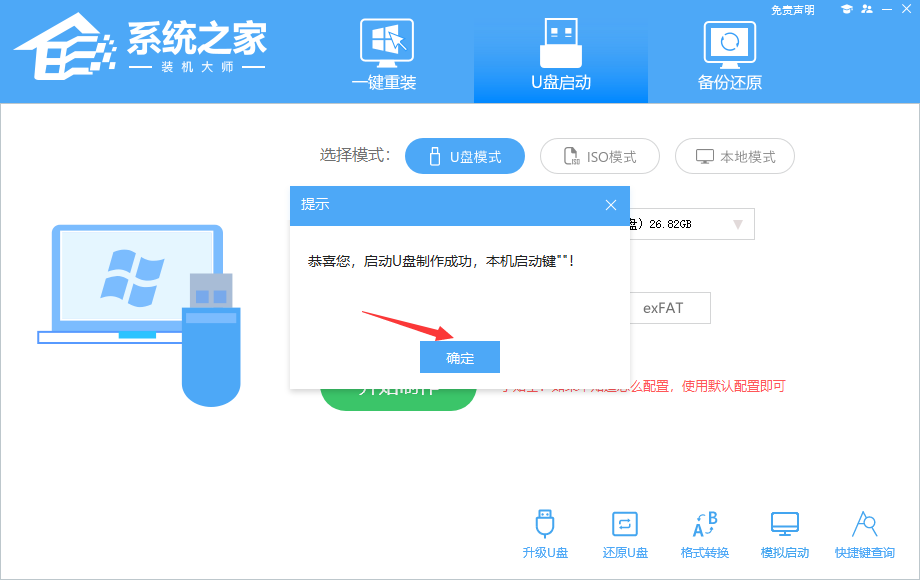
6、制作完毕后,需要测试当前U盘启动盘是否制作完成。需要点击右下方 模拟启动-BIOS启动,查看当前U盘启动盘是否制作成功。
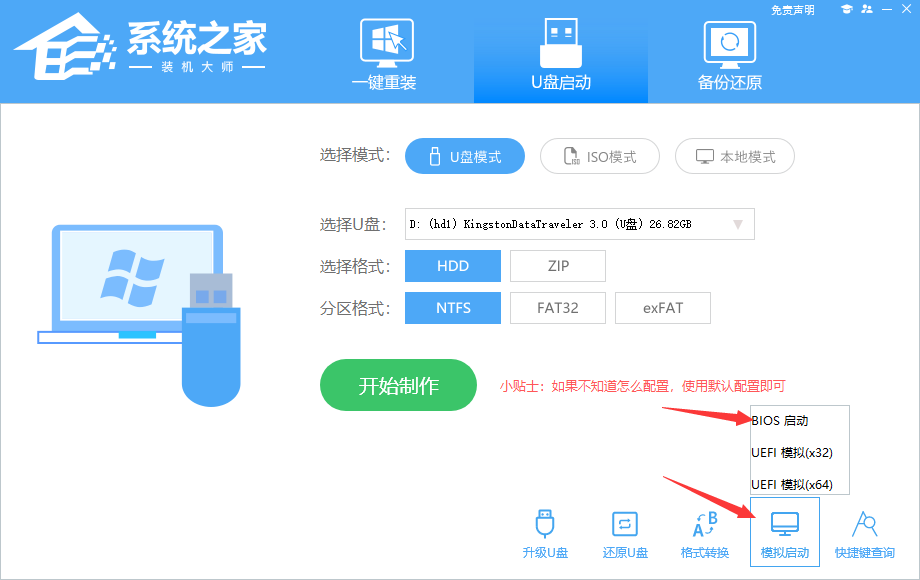
7、稍等片刻,成功显示此界面则为成功。
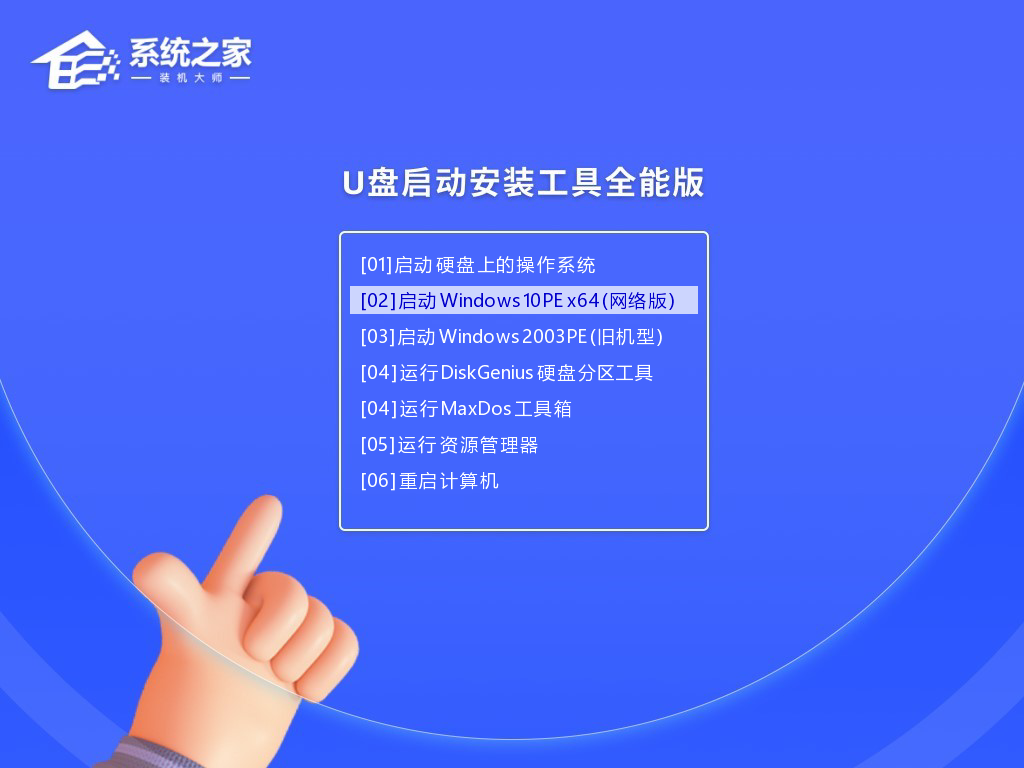
8、完成后关闭软件,将下载好的系统移动到U盘中即可进行安装操作。
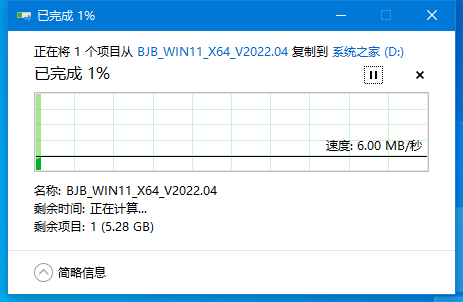
新手如何制作一个电脑启动u盘?系统之家u盘启动盘制作教程
新手如何制作一个电脑启动u盘?电脑启动u盘,可以很好的帮助用户进入pe系统调整修改,也可以当做重装工具对电脑重装安装系统,那新手如何制作一个电脑启动u盘呢?借助系统之家装机工具,来看下具体的制作教程吧。
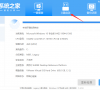
惠普笔记本怎么进入pE系统?系统之家u盘启动盘制作教程
惠普笔记本怎么进入pE系统?pe系统在默认的系统中,是没有附带的,但是用户可以通过制作u盘启动盘来启动进入pe解决问题,借助系统之家u盘工具,可以轻松的一键完成制作,来看看详细的制作教程吧。
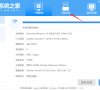
win7怎么进入pe系统启动U盘?系统之家u盘启动盘制作教程
win7怎么进入pe系统启动U盘?pe系统是独立的一个有限服务的最小Win32子系统,在win7系统中想要进入pe系统的话,就必须先制作u盘启动盘,那u盘启动盘要怎么快速的制作呢?系统之家u盘工具可以轻松的一键完成,来看看详细的制作教程吧。
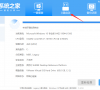
台式华硕电脑怎么进入pe系统?系统之家u盘启动盘制作教程
台式华硕电脑怎么进入pe系统?pe系统是带有有限服务的最小Win32子系统,可以运行Windows安装程序及脚本等,帮助用户快速的进行系统重装安装,调整设置等,那么台式华硕电脑要怎么进入pe系统呢?首先需要进行u盘启动盘的制作,小编推荐使用系统之家u盘工具
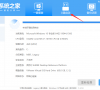
什么是pe系统怎么进入?系统之家u盘启动盘制作教程
什么是pe系统怎么进入?PE系统就是一种在电脑出现问题不能进入正常系统时候的一种,紧急备用系统,在默认的系统中,是没有pe系统的,需要借助u盘启动引导进入,所以想要进入pe系统的话,就需要制作u盘启动盘,借助系统之家u盘启动工具可以帮助用户解决

空u盘怎么制作u盘启动盘?系统之家u盘启动盘制作教程
空u盘怎么制作u盘启动盘?空u盘可以制作成u盘启动盘,可以让用户非常方便的进行系统的安装或者重装,也能够当做应急工具随身携带,借助系统之家u盘制作工具,可以轻松的完成启动盘的制作,来看下具体的教程吧。

新手自己怎么制作一个启动U盘?系统之家u盘启动盘制作步骤教程
新手自己怎么制作一个启动U盘?u盘启动盘,除了在电脑出现故障的时候可以应急辅助用户进入电脑外,还可以把系统放入进行安装,那新手自己要怎么制作一个启动U盘呢?

如何把u盘做成windows系统盘?
如何把u盘做成windows系统盘?制作u盘启动盘,也就是pe系统,可以辅助用户快速的进行系统安装以及当做应急工具,那如何把一个u盘工具做成windows系统盘呢?使用系统之家u盘制作工具可以快速的完成,一起来看下详细的制作教程吧。
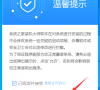
u盘如何制作启动盘安装系统?石大师装机大师制作u盘启动盘步骤
u盘如何制作启动盘安装系统?通过制作u盘启动盘,可以让用户下载系统放入启动盘进行安装或者重装,那对于不熟悉的用户来说,应该怎么制作u盘启动盘呢?借助石大师装机工具可以很轻松的完成,来看下具体的制作步骤吧。

u盘如何制作启动盘安装系统?石大师u盘制作教程
u盘如何制作启动盘安装系统?u盘制作成启动盘,可以帮助用户放入下载好的系统进行重装,而且在出现系统问题的时候,也能够当做启动工具进行启动,那空白的u盘如何制作启动盘安装系统呢?借助石大师u盘工具可以很轻松的实现,来看下具体的制作方法吧。